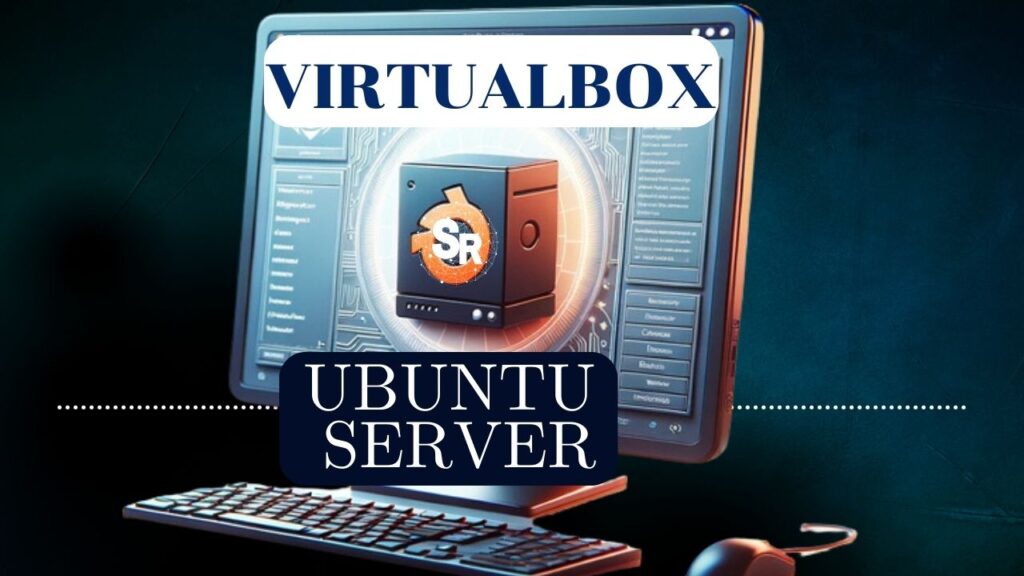Instalando OpenWRT no VirtualBox

Primeiramente, vamos mostrar como instalar o OpenWRT no VirtualBox. O OpenWRT é um firmware que pode ser utilizado em roteadores.
Assim, instalando OpenWrt no VirtualBox permite substituir o firmware original de alguns roteadores. Além disso, podemos verificar a compatibilidade utilizando a base de dados.
Ademais, o OpenWRT é um Linux. Então, podemos fazer diversas configurações e modificações no sistema operacional do roteador.
Em seguida, vamos mostrar como instalar e criar um ambiente virtual no VirtualBox.
Existem várias aplicabilidades desde fazer teste dentro da rede e até utilizar o OpenWRT como uma proteção ou uma camada de proteção quando você estiver navegando em uma rede a pública.
Entretanto, esta proteção adiconal é mias interessante quando não houver conhecimento sobre a segurança da rede. Mas este tema fica para um outro vídeo.
Primeiro passo: Baixar o OpenWRT:
Primeiramente, faremos o download do OpenWRT em downloads.openwrt.org. Em seguida, selecionamos a versão mais recente.
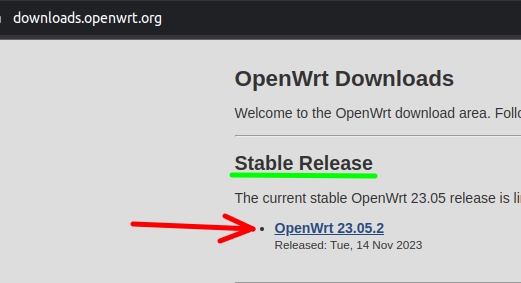
Agora vamos selecionar o modelo = “x86/ “, que é compatível com o modelo de máquinas do VirtualBox.
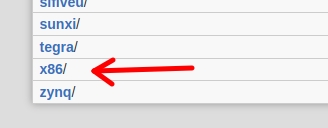
Posteriormente, vamos escolher o = “64/“.
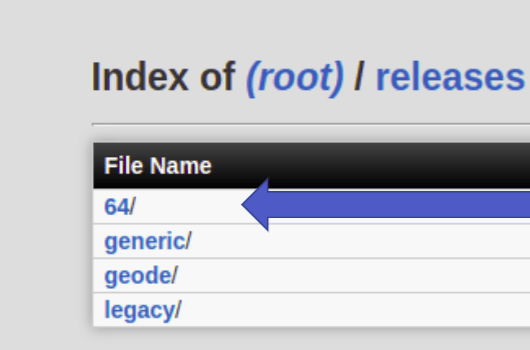
Então, aqui você pode optar por outras imagens. No entanto é aconselhável utilizar a imagem = “ext4“. A imagem = “ext4” permite uma posterior expanção a memória de armazenamento.
Dessa forma, utilizando o ext4 poderemos também realizar a escrita e leitura. Então, o primeiro passo é simplesmente clicar e baixar.
Portanto, vamos selecionar a imagem “generic-ext4-combined.img.gz” para Download.
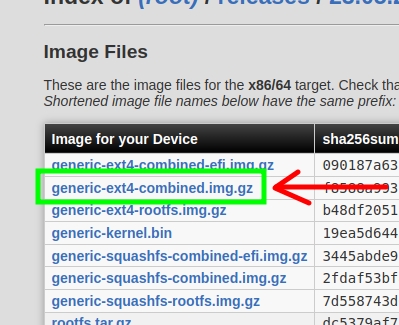
Passo 2: transformando a imagem OpenWrt em VDI
Agora, vamos para o diretório que fizemos o download do arquivo “generic-ext4-combined.img.gz“. Então, podemos descompactar esse arquivo usando o comando abaixo.
gzip -d *combined*.img.gz
Depois disso, vamos transformar o arquivo descompactado, que agora tem a extenção “.img“, para a extensão “.vdi“. Para isso, vamos usar o comando abaixo:
VBoxManage convertfromraw --format VDI *combined.img openwrt.vdi
Como resultado, teremos um arquivo chamado openwrt.vdi.

E agora podemo abrir o Virtualbox e continuar as etapas deconfiguração.
Passo 3: Instalando OpenWrt no VirtualBox
Vamos mostrar a configuração com o VirtualBox mais novo e ao final vamos mostrar a instalação com o VirtualBox antigo. Veja a versão do seu VirtualBox clicando no menu em “Help” e depois “About VirtualBox“. A seguir escolha a seção relativa à sua versão do VirtualBox.
Inicialmente, vamos abrir o VirtualBox e vamos clicar em “Machine” e depois em “New”.
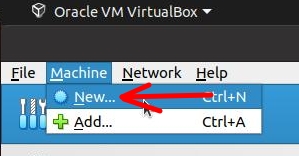
Em seguida veremos uma tela como a apresentada abaixo e vamos inserir as opões que descreveremos abaixo.
- Name: nome que será dado a máquina virtual. Nesse exemplo, resolvemos dar o nome de “openwrt”.
- Folder: local onde será salva a máquina virtual.
- Type: Aqui vamos informar o tipo do sistema operacional “Linux”.
- Version: Aqui vamos informar que será um Linx com 64 bit “Other Linux (64-bit)”.
Depois vamos clicar em “Next”.
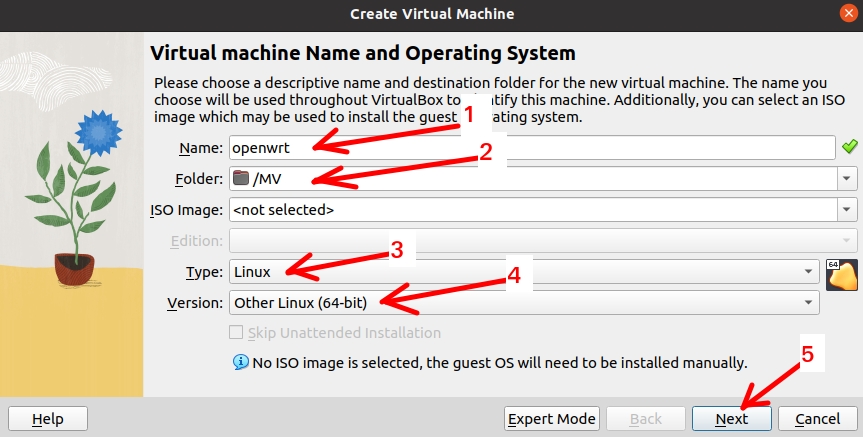
Agora, vamos escolher a quantidade de memória RAM e CPU virtual que usaremos em nossa máquina virtual. Nesse caso, o OpenWrt pode funcionar tranquilamente com 128 de RAM e apenas 1 CPU virtual.
Depois vamos clicar em “Next”.
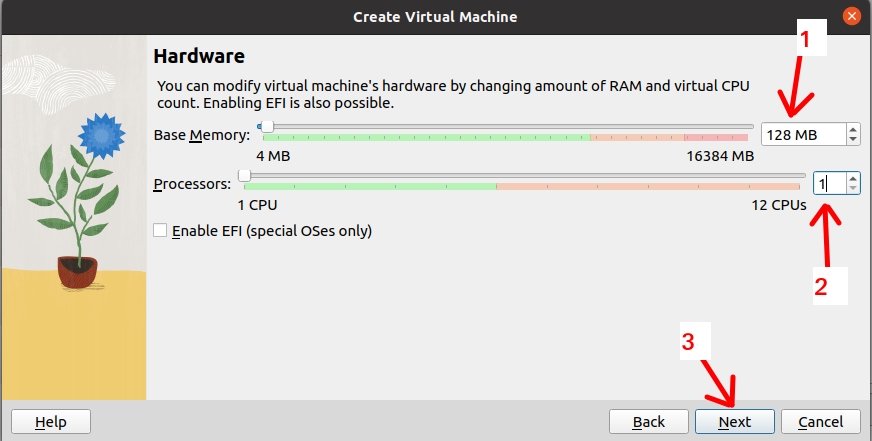
Em seguida, vamos selecionar o uso de um disco virtual existente. Para isso, vamos escolher a opção “Use an Existing Virtual Hard Disk File” e em seguida clicaremos no símbolo de pasta amarela como na figura abaixo.
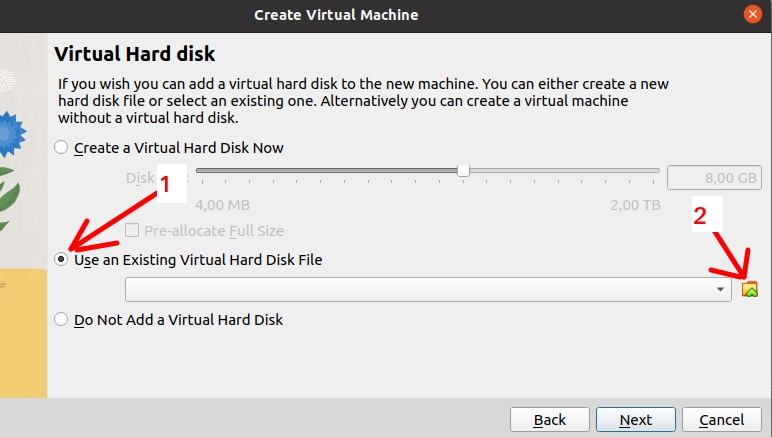
Então, vamos clicar em “Add“.
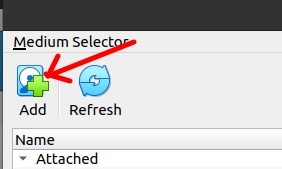
E vamos escolher o arquivo VDI que geramos a partir da imagem que fizemos download.
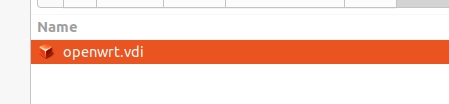
Depois disso, vamos clicar em “Choose”.

Então, poderemos ver uma imagem semelhante a figura abaixo e vamos clicar em “Next”.
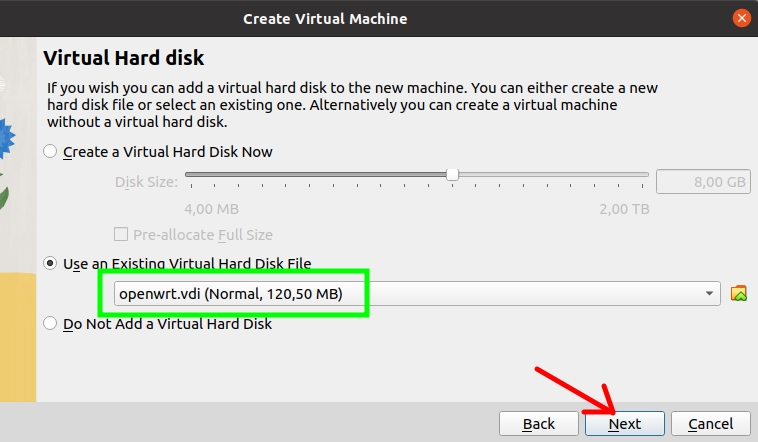
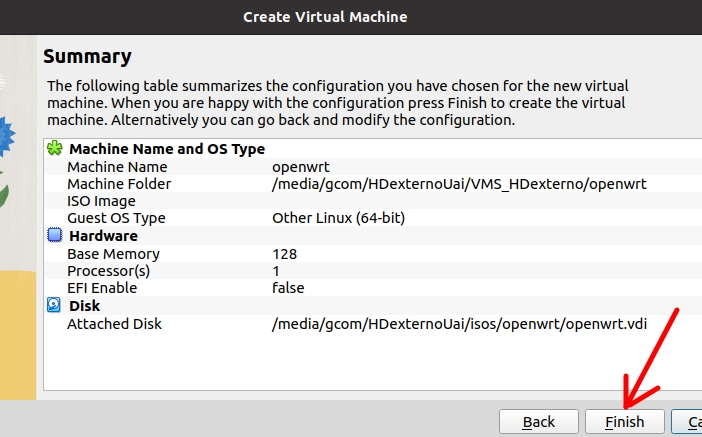
Em seguida, veremos um resumo de toda a configuração de nossa máquina virtual. Agora, podemos clicar em “Finish”.
Passo 4: criando as redes do OpenWRT no VirtualBox
Em seguida, vamos criar uma rede do tipo exclusivo com hospedeiro. Essa rede, permitirá que a máquina real acesse a LAN da máquina virtual OpenWRT.
Vamos mostrar essa etapa com uma versão mais nova do VirtualBox 7+ e vamos mostrar em seguida com uma versão mais antiga do VirtualBox.
Para isso, se estiver usando VirtualBox 7+, vamos clicar em “File” e depois “Tools” e “Network Manager“.
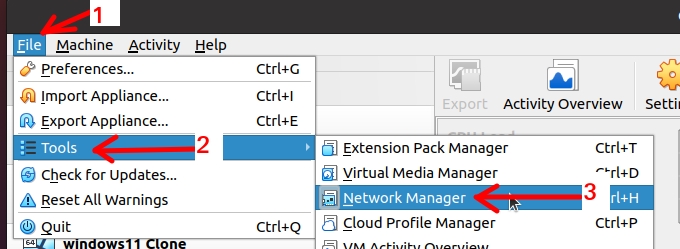
Agora, vamos selecionar a primeira aba com o nome = “Host-only Networks” e em seguida, vamos clicar em “Create” para criar a rede. Além disso, você pode criar outras redes do tipo “host-only” e decidir qual será usada para sua máquina virtual com o OpenWrt.
Em nosso, vamos usar apenas a primeira rede criada “vboxnet0”. Vale a pena observar que essa rede está em um range de “192.168.56.0/24”. Além disso, nossa máquina real vai receber um IP = “192.168.56.1”.
Nota. Posteriormente vamos ter que mudar o IP da LAN do OpenWrt para atuar dentro da rede “192.168.65.0/24”.
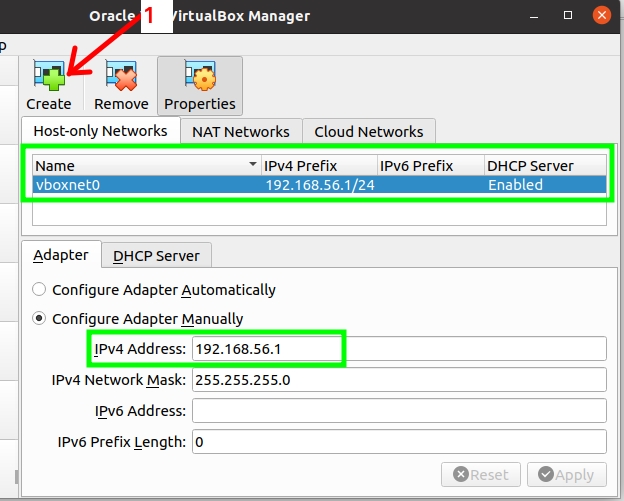
Em seguida, vamos desabilitar o serviço de DHCP dessa rede “host-only” para isso vamos clicar na aba de “DHCP Server” e vamos desabilitar o “Enable Server“. Depois disso, vamos clicar em “Apply“.
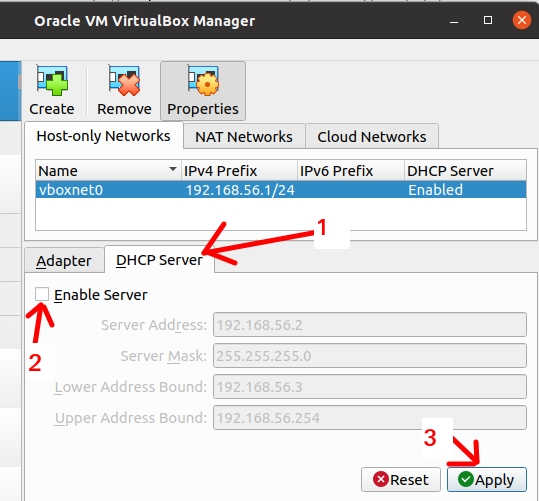
Passo 5: selecionando as redes do OpenWRT dentro do VirtualBox
Logo depois, cofiguraremos as interfaces no VirtualBox.
Na figura abaixo, vamos selecionar a máquina virtual e em seguida clique com o botão direito do mouse para acessar a parte de configurações.
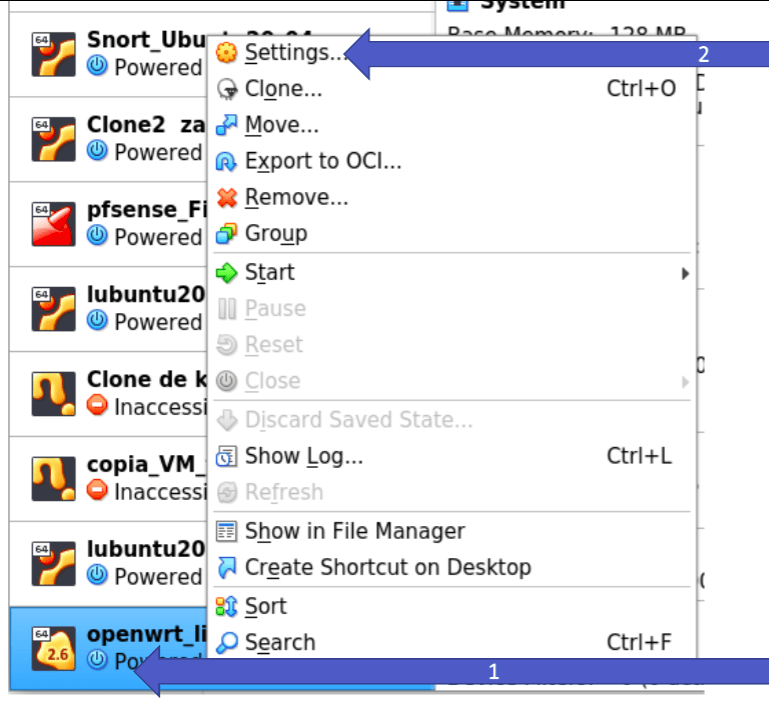
Em “Adapter 1” escolha o modo “Host-only Adapter“. Como resultado, vamos inserir em “Adapter 1” o nome da rede que você criou anteriormente. Nossa rede escolhida foi a “vboxnet0“.
Abaixo, vamos escolher modo exclusivo com hospedeiro e selecionar a rede que você criou. E depois vamos clicar em “Ok“.
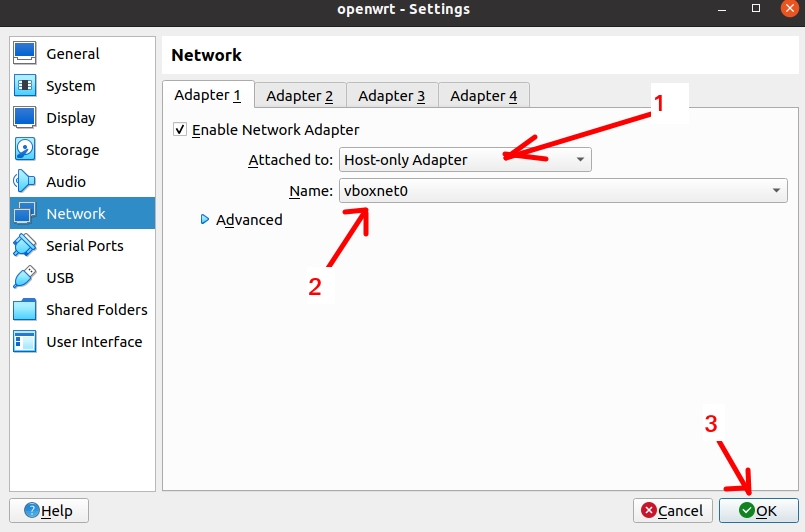
Agora vamos habilitar a segunda interface “Adapter 2“. Nesta interface, vamos utilizar o modo NAT. Esta será a interface WAN do OpenWRT.
Na figura abaixo, vamos Habilitar a segunda interface e marcar como em modo NAT. Depois disso, vamos clicar em “Ok“.
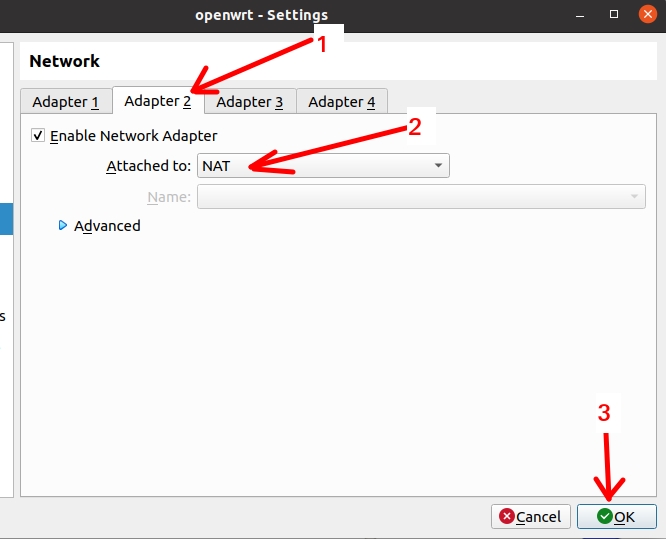
Passo 6: alterando o IP da LAN do OpenWrt
Agora, vamos iniciar a máquina virtual do OpenWrt no VirtualBox. Essa inicialização pode ser feita dando um duplo click na máquina virtual ou selecionando a máquina virtual e clicando em “Start”.
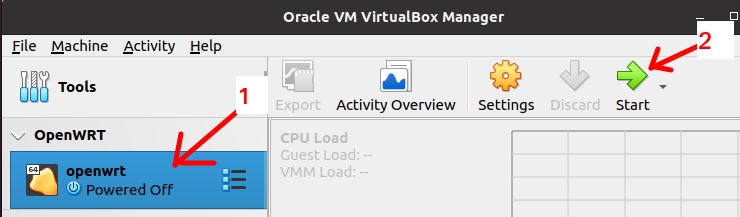
Em seguida, veremos a tela de inicialização do OpenWrt.
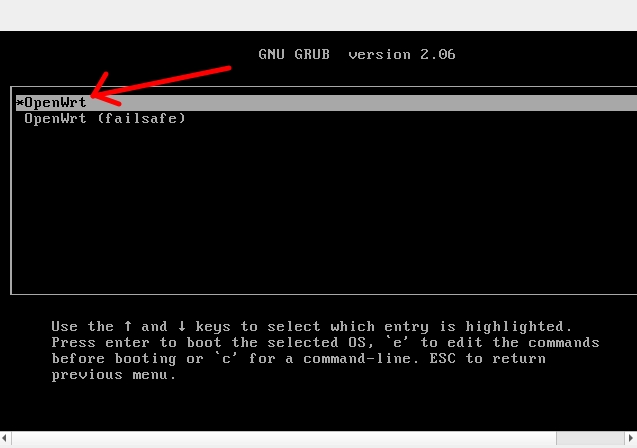
Depois, veremos a tela abaixo e vamos pressionar a tecla ENTER.
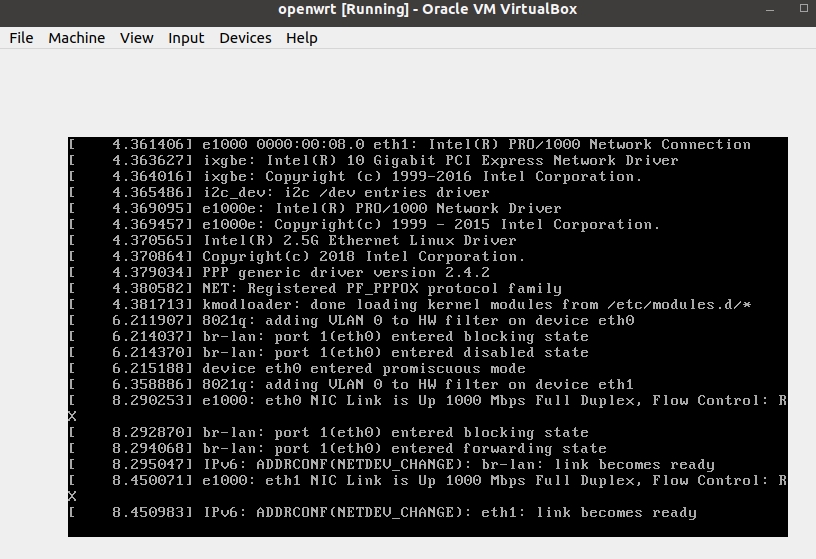
Depois de pressionar ENTER, veremos a tela de terminal para iserir comandos.
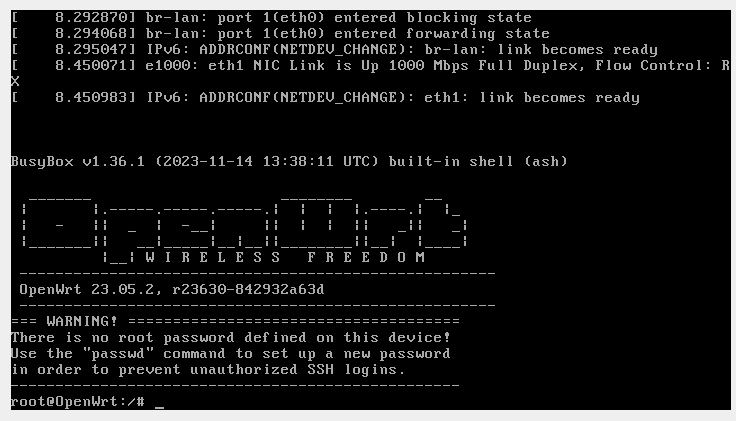
Em seguida, vamos verificar os endereços IPs da nossa máquina virtual do OpenWrt. Para isso, vamos usar o comando abaixo.
ip addr
Como resultado do comando, podemos verificar que a interface “eth1” está com um IP “10.0.3.15/24” esse IP foi recebido pela rede NAT do nosso VirtualBox. A interface “eth1” será a interface usada na WAN do OpenWrt.
A interface “br-lan“, que está associada a “eth0”, será a interface usada na LAN do OpenWrt. Podemos verificar que essa interface LAN está com IP “192.168.1.1/24” .
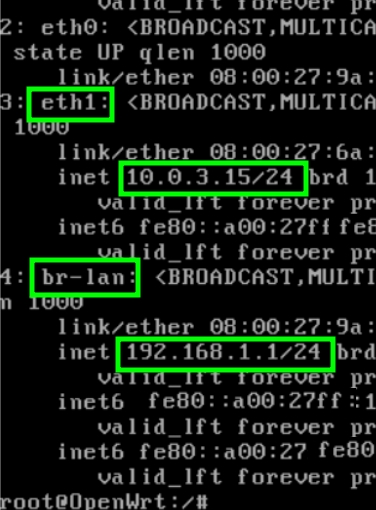
Podemos observar que a Inteface LAN do OpenWrt está com IP “192.168.1.1”. No entanto, nossa rede “host-only” do VirtualBox foi criada na rede “192.168.56.0/24”. Dessa forma, precisamos alterar o IP da interface LAN (“br-lan“) do nosso OpenWrt para um IP que esteja dentro da rede “192.168.56.0/24”.
Para alterar o IP da interface LAN do OpenWrt, vamos editar o arquivo “/etc/config/network” e vamos fazer a alteração do IP.
Para editar o arquivo “/etc/config/network” vamos usar o comando abaixo.
vim /etc/config/network 
Dentro do arquivo “/etc/config/network”, vamos procurar a linha “config interface lan “. Nessa linha, vamos alterar o IP para um IP que esteja dentro do range do IP que usamos na nossa inteface host-only do VirtualBox.
Para alterar o IP vamos pressionar a telcla Insert no teclado e vamos alterar o IP conforme mostrado na figura abaixo. Portanto, estamos alterando o IP original que era “192.168.1.1” para um IP “192.168.56.3”.

Nota. Estamos usando o IP 192.168.56.3 porque o 192.168.56.1 vai ser usado pelo VirtualBox na sua máquina real e o 192.168.56.2 vai ser usado como servidor de DHCP por padrão nessa configuração de rede.
Depois de alterar o IP, vamos pressionar a tecla Esc no teclado e em seguida vamos digitar os caracteres “:wq” para que o editor Vim possa escrever as alterações que fizemos.
:wq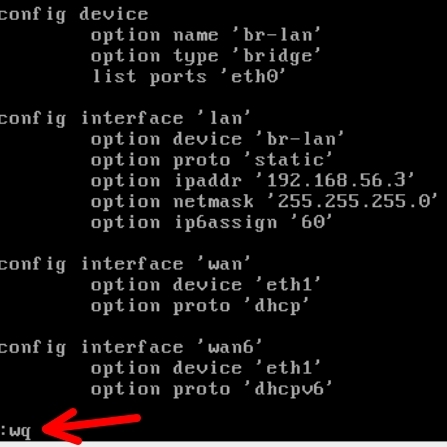
Agora vamos rodar o comando abaixo para atualizar a alteração que fizemos no IP da LAN do OpenWrt.
/etc/init.d/network restart
Agora, vamos verificar se o endereço da LAN do OpenWrt mudou. Para isso, vamos usar o comando abaixo.
ip addr
Então, veremos o IP da LAN alterado como na figura abaixo.
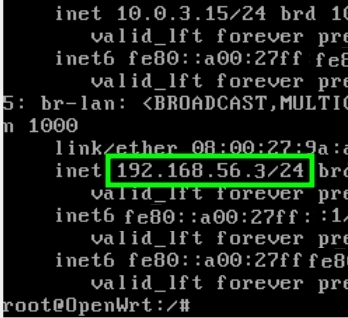
Passo 7: fazendo login no OpenWRT
Agora, vamos acessar a interface WEB do OpenWRT usando nossa máquina real. Para isso, vamos abrir o navegador e digitar o IP que demos para a LAN da nossa máquina virtual do OpenWrt “192.168.56.3”.
192.168.56.3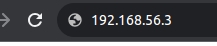
Depois digitamos o Login = “root” e sem senha. Portanto podemos clicar em “Log in“
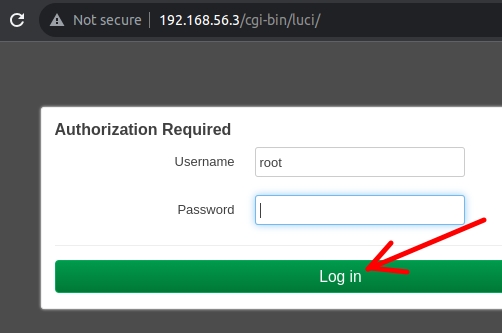
Logo depois, veremos uma tela semelhante a figura abaixo. Nesse caso, já estamos tendo acesso a interface WEB do OpenWRT.
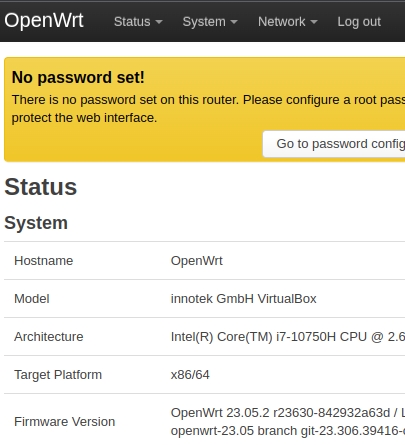
Passo 8, testando o OpenWRT:
Por fim, vamos testar a conexão externa. Portanto, vamos acessar a aba “Network” e em seguida selecionar “Diagnostics“.
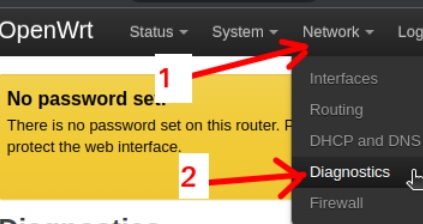
Por último, vamos utilizar a ferramenta Ping para testar a conectividade com o site = “openwrt.org“.
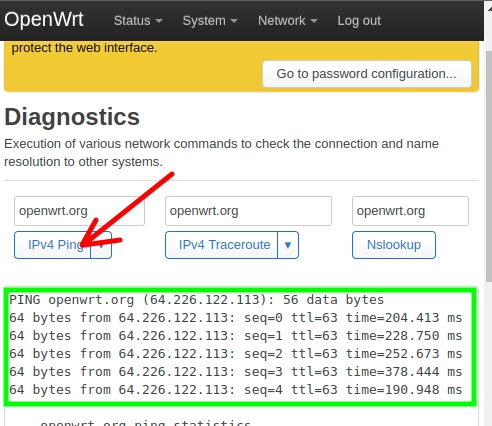
Podemos verificar que a nossa máquina virtual do OpenWrt no VirtualBox fez um Ping foi bem-sucedido. Dessa forma, concluímos nossa instalação.
Veja mais:
Criando a máquina Virtual com VirtualBox Antigo
Agora vamos mostrar uma instalação baseada no VirtualBox mais antigo. Se o seu VirtualBox já é semelhante ao que vimos na instalação acima, você pode desconsiderar essa instalação a seguir.
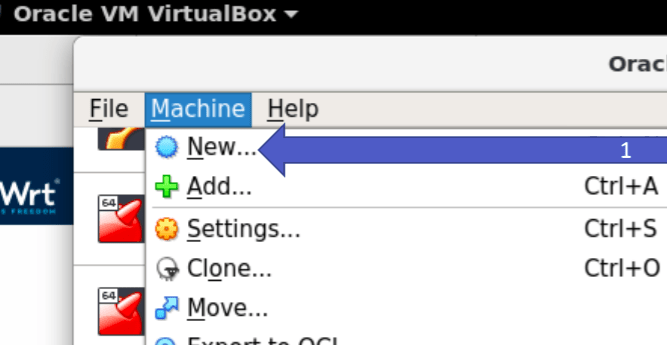
Nessse sentido, vamos adicionar o nome da máquina virtual no nosso caso: openwrt_limpa. Então, selecionamos o tipo de sistema operacional.
Para o OpenWRT escolhemos o Linux. Posteriormente, selecionamos a versão como = “2.6/3x/4x(64bit)”.
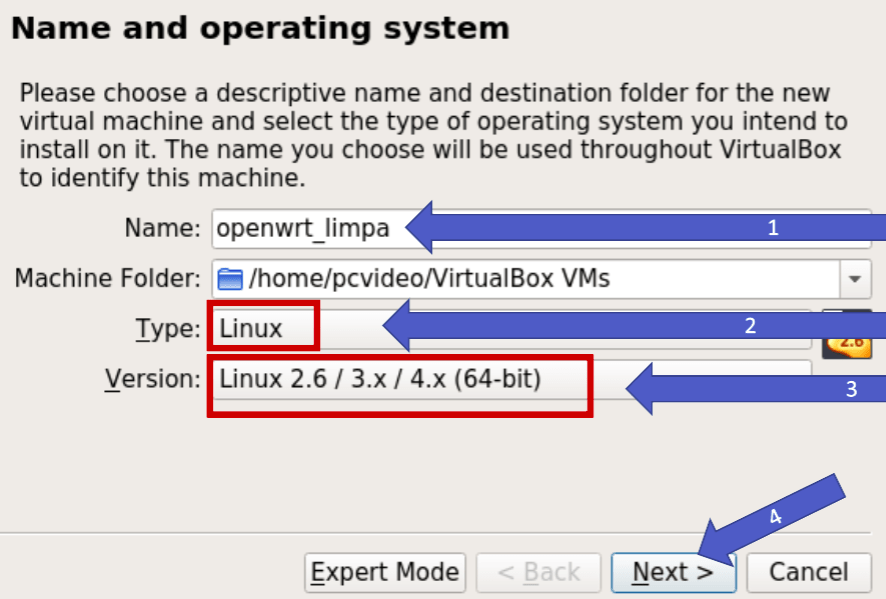
Então, agora vamos selecionar a quantidade de memória. Por exemplo, em uma instalação básica, = 128MB já é o suficiente. Todavia, caso opte por utilizar pacotes adicionais, podemos aumentar aumentar a quantidade de memória.
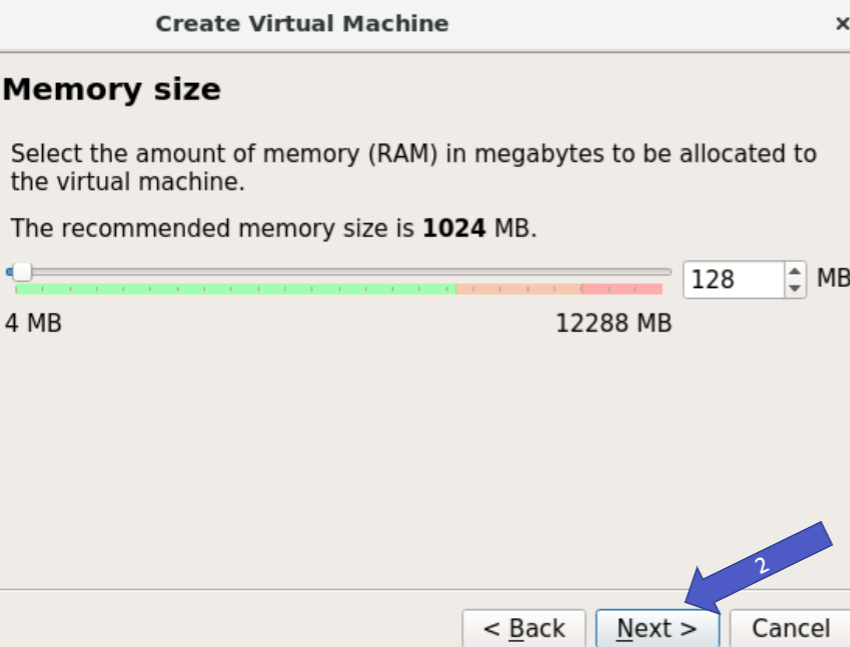
Primeiramente, escolheremos um disco virtual existente. Ou seja, em nosso caso é o que baixamos do site do openWRT.
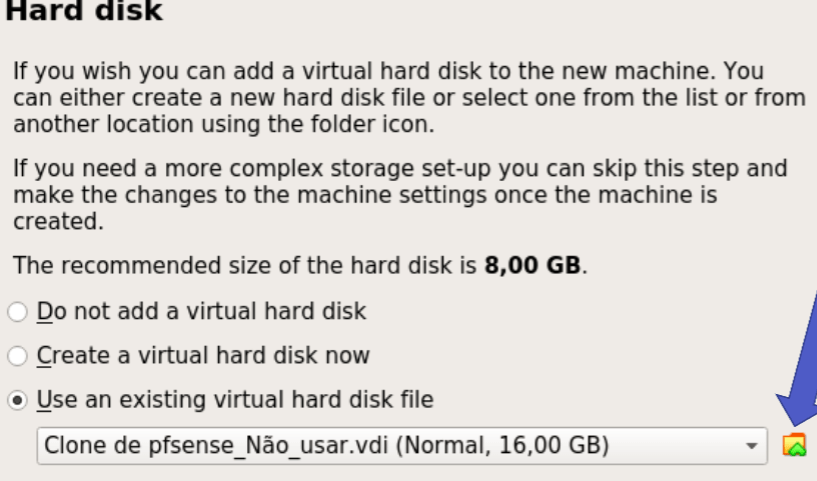
Primordialmente, vamos escolher a opção de adicionar o HD.
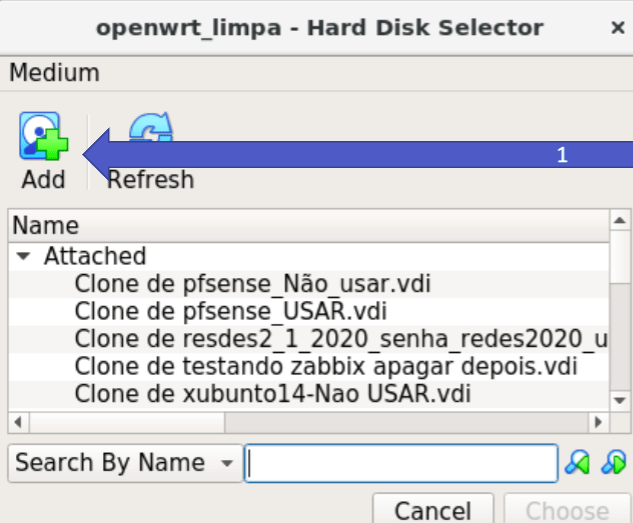
Logo depois, escolha o arquivo descompactado = “.vdi”
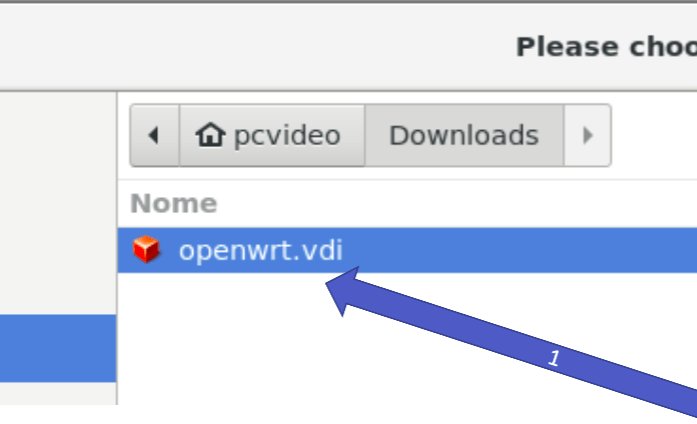
Agora, é só clicar em = “Choose”. Logo depois, a máquina vai ser exibida no VirtualBox.
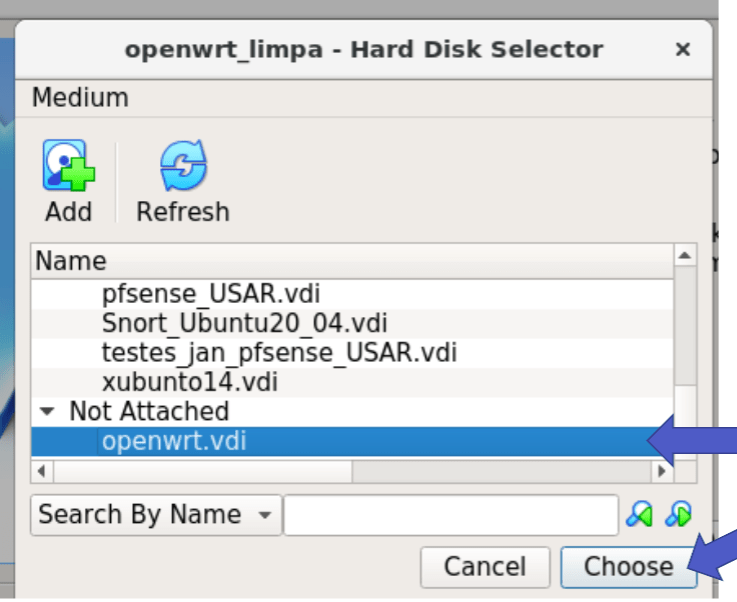
Criando as redes com um VirtualBox antigo
Se estiver usando VirtualBox mais antigo que a versão 7, vamos clicar em “File” e depois em “Host Network Manager“.
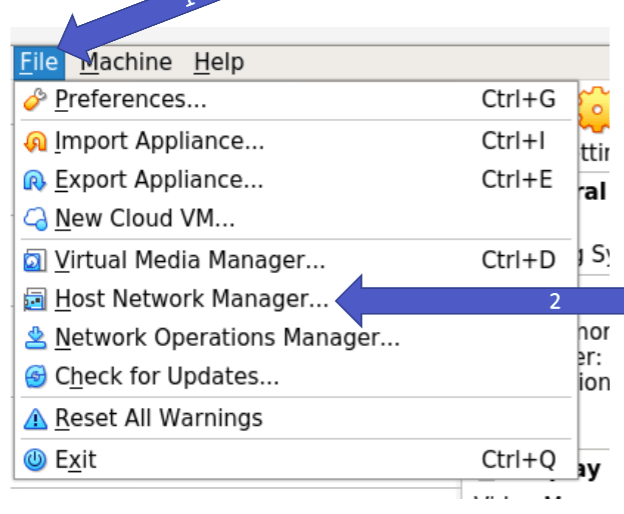
Primeiramente, vamos criar uma rede do tipo = “Host-Only”.
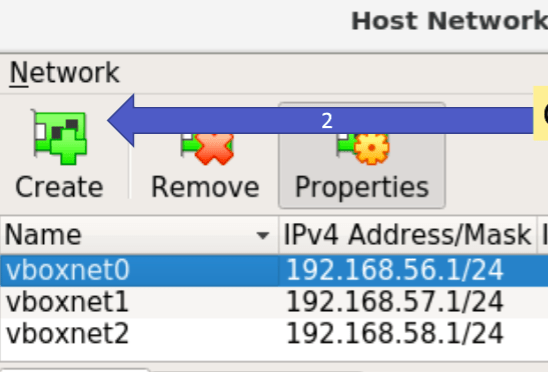
Em seguida, a rede deve estar no range = “192.168.1.0/24”. Lembrando que podem ser utilizadas outras máscaras de rede. Então, é necessário obdecer essa limitação pois o IP da LAN no OpenWRT será = “192.168.1.1”.
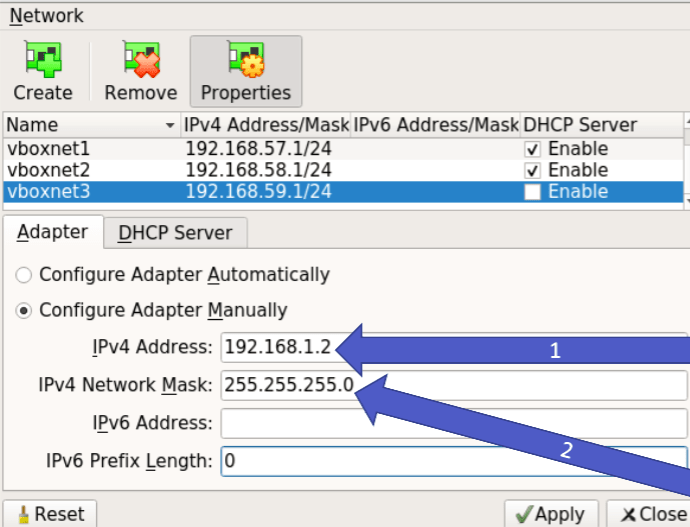
Observe que o IP = “192.168.1.1” não foi usado. O motivo disto é que o IP = “192.168.1.1” será utilizado pela interface LAN do OpenWRT.
Na figura abaixo vamos selecionar o endereço do servidor DHCP e do range de IPs que serão doados. Neste caso vai de 192.168.1.3 até 192.168.1.254
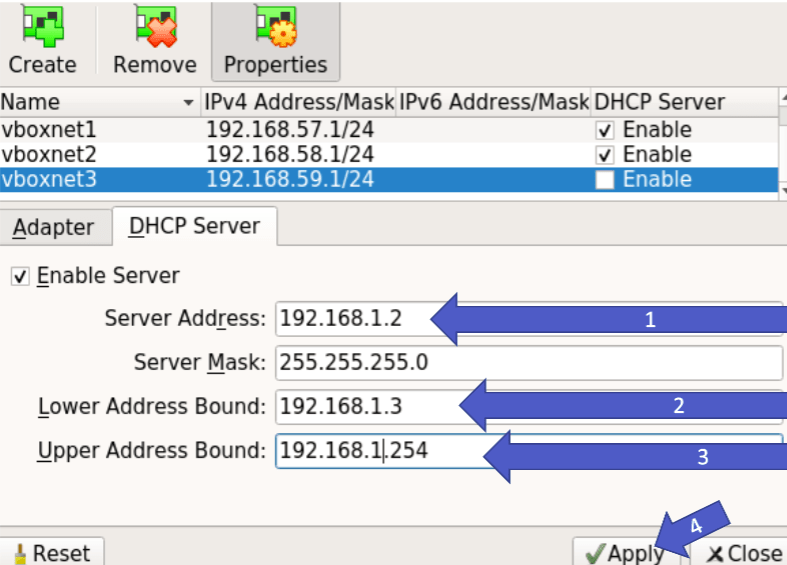
Quarto passo, selecionando as redes do OpenWRT dentro do VirtualBox:
Logo depois, cofiguraremos as interfaces no VirtualBox.
Na figura abaixo, vamos selecionar a máquina virtual e em seguida clique com o botão direito do mouse para acessar a parte de configurações.
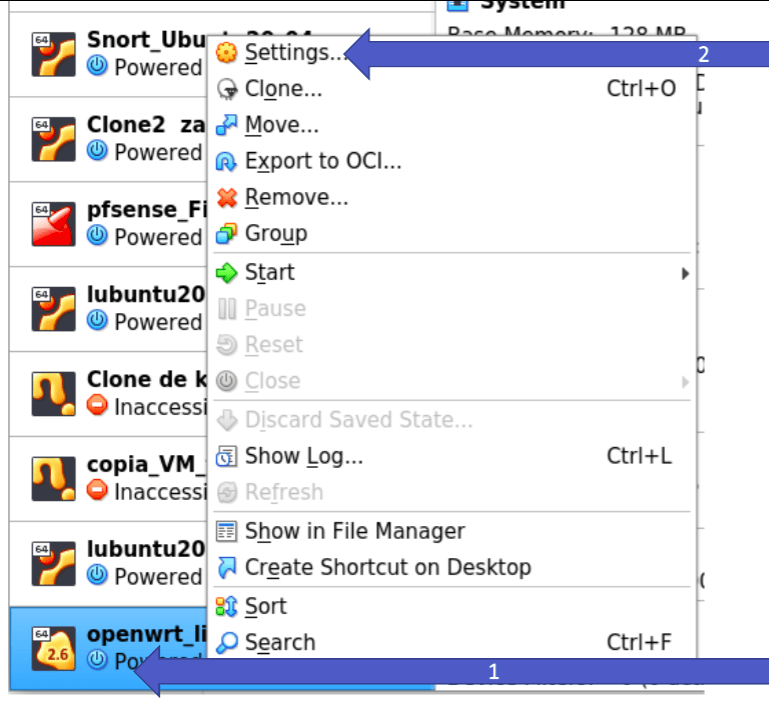
Em “Adapter1” escolha o modo Host_only Adapter. Como resultado, vamos inserir em Adapter1 o nome da rede que você criou anteriormente. Nossa rede escolhida foi a vboxnet3.
Abaixo, vamos escolher modo exclusivo com hospedeiro e selecionar a rede que você criou.
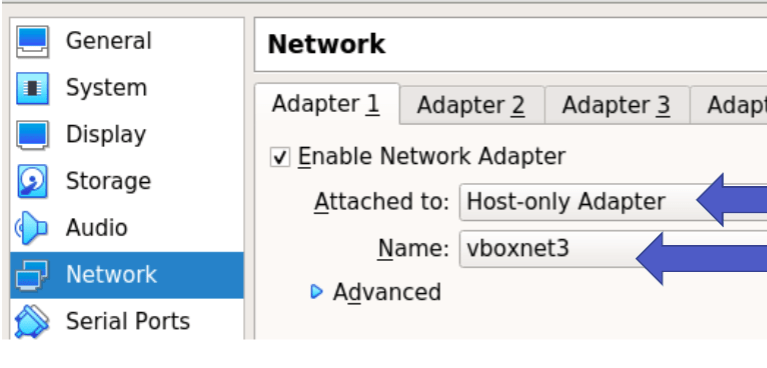
Agora vamos habilitar a segunda interface Adapter2. Nesta interface vamos utilizar o modo NAT. Esta será a interface WAN do OpenWRT.
Na figura abaixo, vamos Habilitar a segunda interface e colocar em modo NAT.
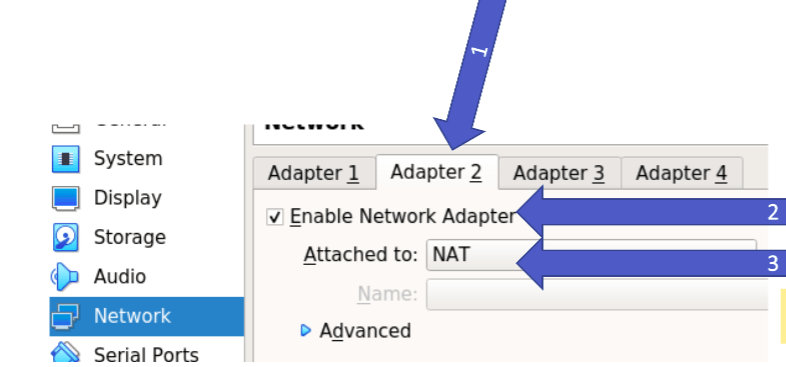
Agora vamos iniciar a máquina virtual. Para isso, vamos dar um duplo click na máquina que queremos inciar.
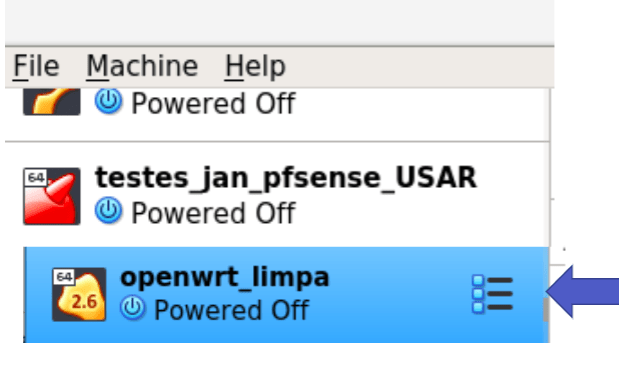
A máquina virtual do OpenWRT foi inicializando. Em seguida, pressione ENTER.
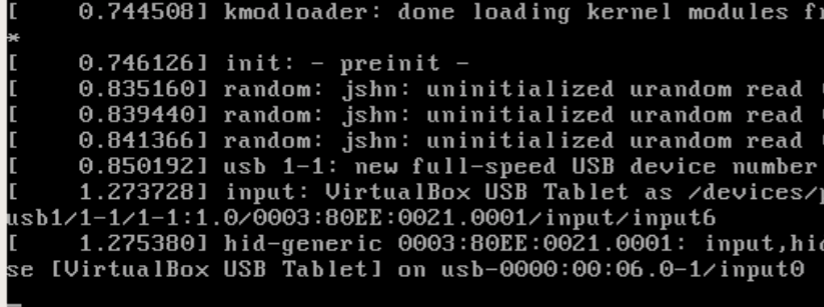
Tela final demonstrando que foi inicializado com sucesso.
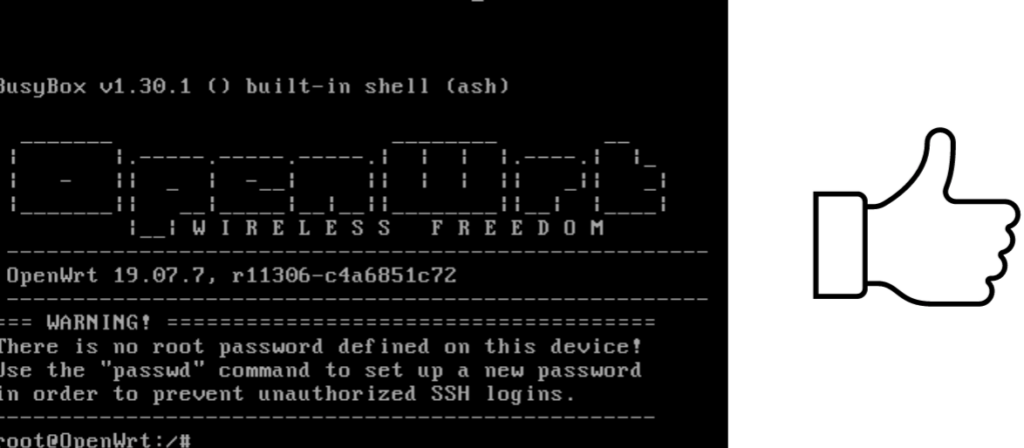
Quinto passo, fazendo login no OpenWRT:
Em seguida, vamos acessar o OpenWRT. Assim, vamos abrir o navegador e digitar o IP da LAN = “192.168.1.1”. Depois digitamos o Login = “root” e sem senha.
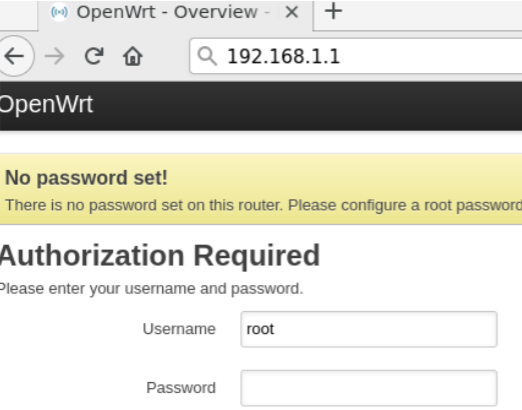
Sexto passo, testando o OpenWRT:
Por fim, vamos testar a conexão externa. Portanto, vamos acessar a aba Network e em seguida selecionar Diagnostics.
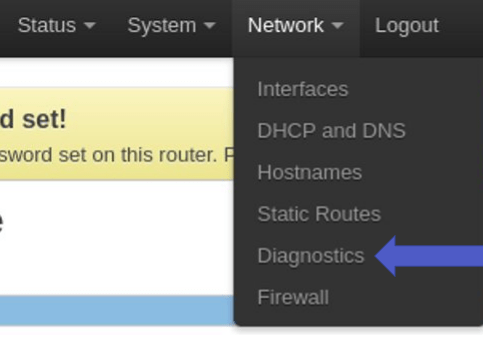
Por último, vamos utilizar a ferramenta Ping para testar a conectividade com o site = openwrt.org.
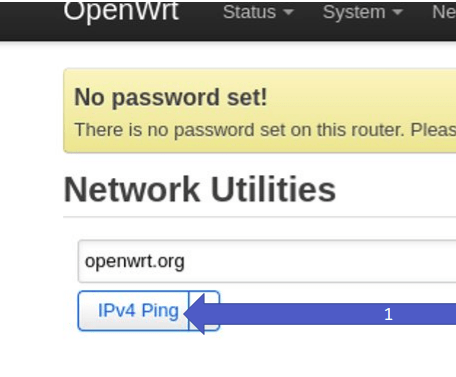
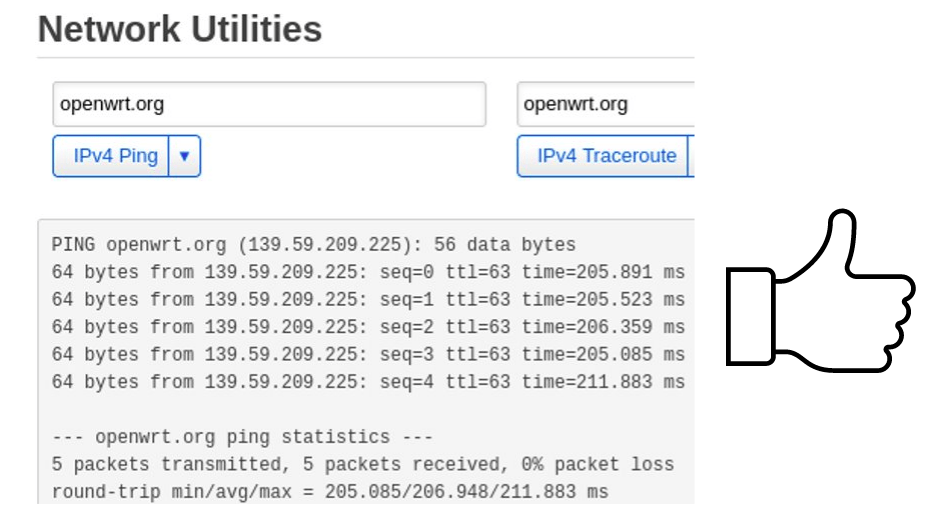
Portanto, verificamos que o Ping foi bem-sucedido. Dessa forma, concluímos nossa instalação.
Veja mais:
Transformar o raspberry pi em um roteador WIFI
Instalar cliente OpenVPN em Windows
Atualizar cliente OpenVPN no Linux
Livros Indicados:
E-Books de Redes e Segurança
Também temos Vídeo: Instalando OpenWrt no VirtualBox.
Quem desejar, pode acessar o vídeo em nosso canal do Youtube:

Juliana Mascarenhas
Data Scientist and Master in Computer Modeling by LNCC.
Computer Engineer
Referências sobre o OpenWRT no VritualBox:
https://downloads.openwrt.org/
https://downloads.openwrt.org/releases/19.07.7/targets/x86/64/
https://openwrt.org/docs/guide-user/virtualization/virtualbox-vm