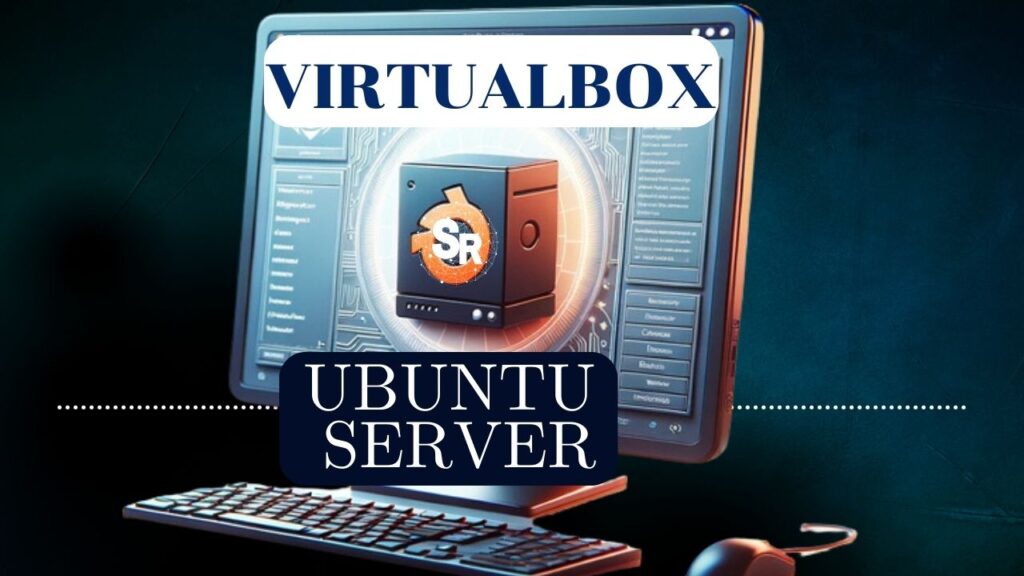Neste tutorial, vamos demonstrar como instalar o cliente OpenVPN em Windows e também vamos mostrar como configurar o cliente OpenVPN.
Usaremos um cenário de laboratório para permitir que o leitor aprenda e possa replicar o que é apresentado nesse tutorial.
Além disso, explicamos durante o tutorial o que deve ser alterado para um cenário de produção real.
Estamos assumindo que você já tem um servidor OpenVPN instalado. Caso não tenha, temos um tutorial Instalar Servidor OpenVPN:
Instalar Open VPN em Linux
Instalando o OpenVPN client
Inicialmente vamos para a página do OpenVPN e vamos fazer o download do instalador de cliente openvpn. Para isso vamos digitar o link abaixo.
https://openvpn.net/community-downloads/
Após o download do instalando do cliente OpenVPN, vamos executar o arquivo que acabamos de fazer download. Para isso, vamos fazer um duplo click com o mouse.
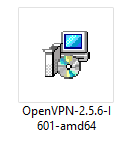
Em seguida, vai aparecer a tela abaixo. Vamos clicar em “Install Now” .
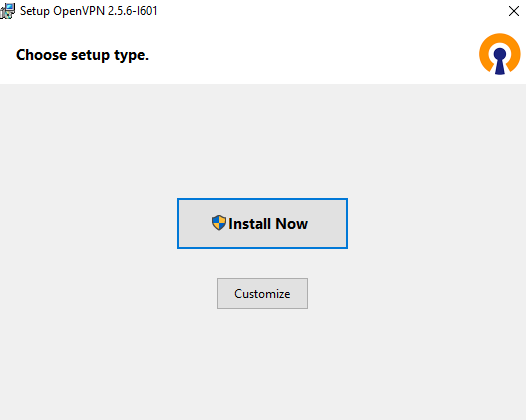
Depois disso, vamos dar permissão para o instalador OpenVPN fazer acesso ao disco.
Após a instalação poderemos ver a mensagem abaixo. Então, vamos clicar em “Close”.
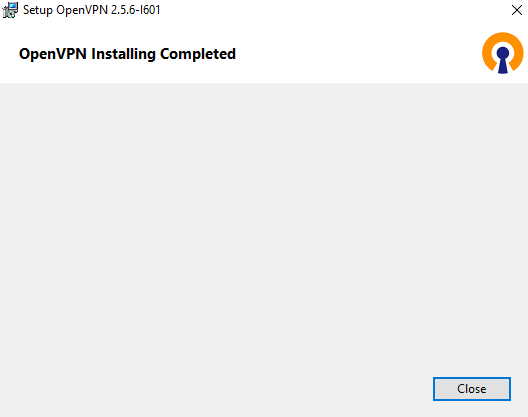
Transferindo o arquivo OVPN do cliente (Opcional)
Agora vamos pegar o arquivo de configuração do cliente. Existem diversas formas para isso. Nesse tutorial, vamos pegar o arquivo do cliente usando o SFTP. No entanto, você pode enviar por email , pen drive…
Para baixar por SFTP, vamos nos conectar no servidor. Para isso, precisamos saber qual o IP do servidor OpenVPN. Em nosso caso o servidor OpenVPN tem o IP 192.168.11.2.
No entanto, o verifique qual o IP do seu servidor OpenVPN . Além disso se já estiver usando o OpenVPN em um ambiente de produção, provavelmente o IP do servidor OpenVPN será um IP público.
Para fazer acesso ao servidor OpenVPN com o SFTP vamos clicar no menu iniciar e em executar e em seguida vamos digitar cmd.
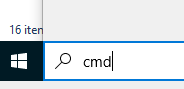
Agora você tem um terminal. Dentro desse terminal vamos digitar o comando abaixo:
sftp [email protected] O comando consiste na aplicação que vamos usar, nesse caso é o “sftp”. Em seguida temos o usuário do servidor OpenVPN, nesse caso nosso usuário é o “redes”. Depois disso temos que informar o endereço do servidor OpenVPN. Em nosso exemplo, esse endereço é o “@192.168.11.2”.
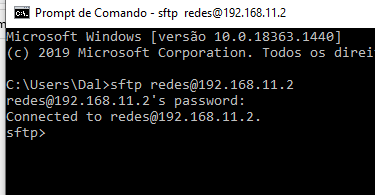
Depois disso, você vai informar a senha do usuário da máquina que tem o servidor OpenVPN.
Agora, vamos para o diretório onde está armazenado o arquivo “OVPN” do nosso usuário. Em nosso caso os arquivos do nosso usuário cliente Alice está armazenado. Para isso vamos usar o comando “cd /home/redes/vpn_clients/alice/”. Lembre-se de usar o diretório no qual você armazenou os arquivos dos seus clientes Openvpn.
cd /home/redes/vpn_clients/alice/ 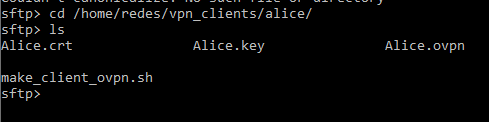
Agora vamos usar o comando “get” para poder baixar o arquivo “Alice.ovpn”.
get Alice.ovpn A figura abaixo mostra o arquivo Alice.ovpn sendo copiado para a máquina Windows.

Editando o arquivo OVPN
Agora, vamos editar o arquivo ovpn do cliente. Nesse caso, vamos altear o IP do servidor e vamos descomentar as linhas abaixo.
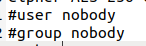
Após a alteração, as linhas vão ficar assim:
user nobody group nobody Agora vamos alterar o IP do servidor OpenVPN. Para isso, precisamos verificar qual o IP do nosso servidor OpenVPN. No nosso caso, estamos fazendo acesso dentro de uma rede interna e o IP do servidor OpenVPN é “192.168.11.2”. No entanto, você provavelmente vai ter um IP público do seu servidor OpenVPN ou o IP público do seu roteador de borda que faz o forwarding para a porta do seu servidor OpenVPN.
remote 192.168.11.2 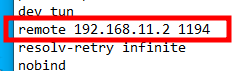
Adicionando um DNS alternativo
Caso não tenha especificado um servidor DNS para sua interface VPN. Você pode inseir no arquivo do cliente a opção “dhcp-option DNS”. Essa linha de comando permite que o cliente use o DNS especificado na configuração do cliente OpenVPN. Em nosso caso, estamos usando um DNS da google o “8.8.8.8”. Você pode escolher o DNS que melhor satisfazer seus propósitos.
dhcp-option DNS 8.8.8.8 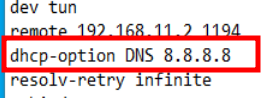
Executando o cliente OpenVPN
Agora vamos executar o aplicativo OpenVPN.
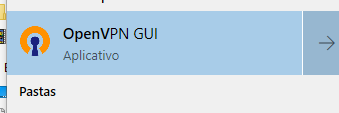
Depois de iniciado, vamos no canto inferior direito e vamos clicar com o botão direito do mouse no link com o símbolo da figura abaixo.
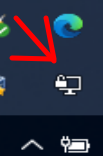
Ao clicar com o botão direito do mouse, vamos ver a opção “Import”. Então, vamos clicar em “Import” e vamos escolher o local onde salvamos o arquivo OVPN do cliente.
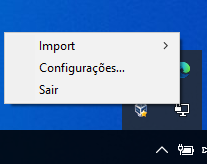
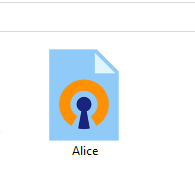
Após importar o arquivo do cliente OpenVPN, podemos clicar com o botão direito do mouse no icone do OpenVPN e clicar em “Connect”. Então, o OpenVPN inciará a criação do túnel.
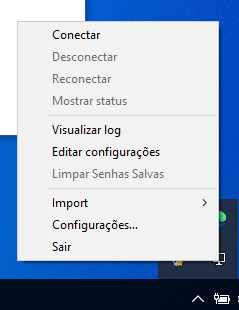
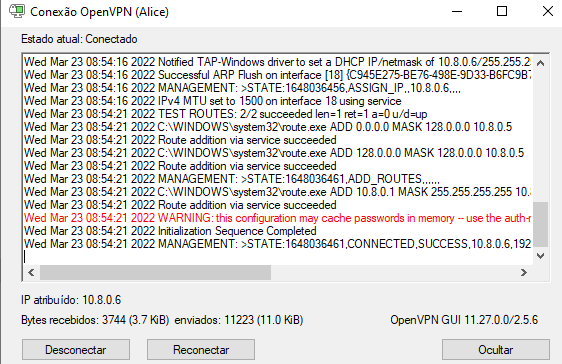
Testando o cliente OpenVPN
Para testar o cliente OpenVPn no Windows, você pode navegar na Internet ou usar o comando tracert do windows. Esse comando, tracert, é o mesmo do traceroute do linux.
Assim, o comando tracert vai permitir que você verifique os saltos até o host que você está pesquisando. Em nosso caso, o primeiro salto é o da conexão OpenVPN e em seguida vai para o default Gateway do servidor OpenVPN.
Dessa forma, temos a comprovação de que o cliente está usando a VPN de forma satisfatória.
tracert www.google.com 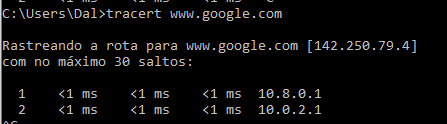

Juliana Mascarenhas
Data Scientist and Master in Computer Modeling by LNCC.
Computer Engineer