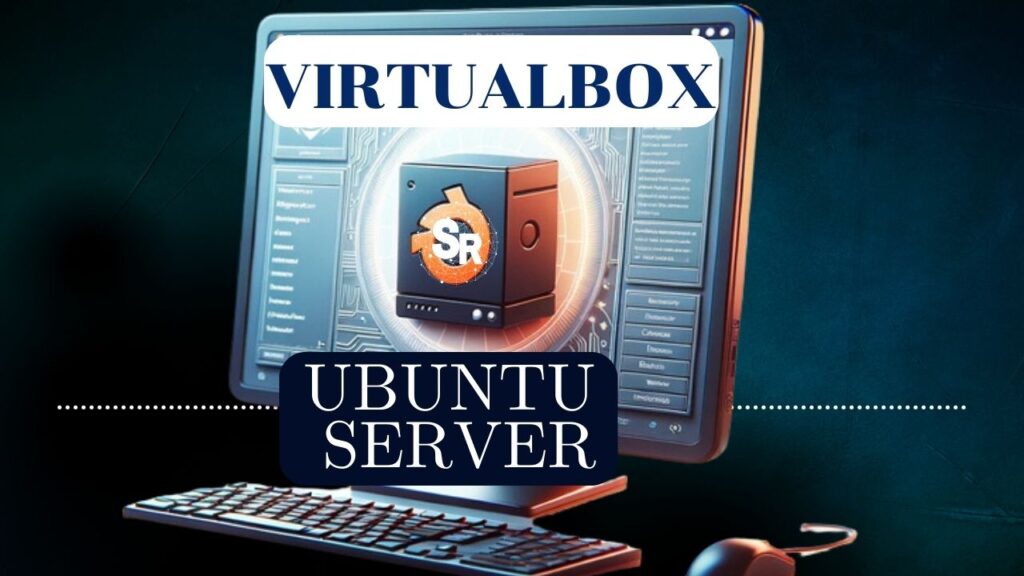Hoje vamos demonstrar como instalar o Ubuntu server no VirtualBox. Virtualizar o Ubuntu server pode ser interessante para diversas aplicações e também para realizar ambiente de testes.
Download do Ubuntu Server
Incialmente, vamos acessar o site abaixo para fazer o download da imagem do Ubuntu Server.
https://ubuntu.com/download/server
Em seguida, vamos clicar em Download Ubuntu Server. Após isso, escolha o local onde você vai fazer o download da imagem “.ISO” do Ubuntu Server.
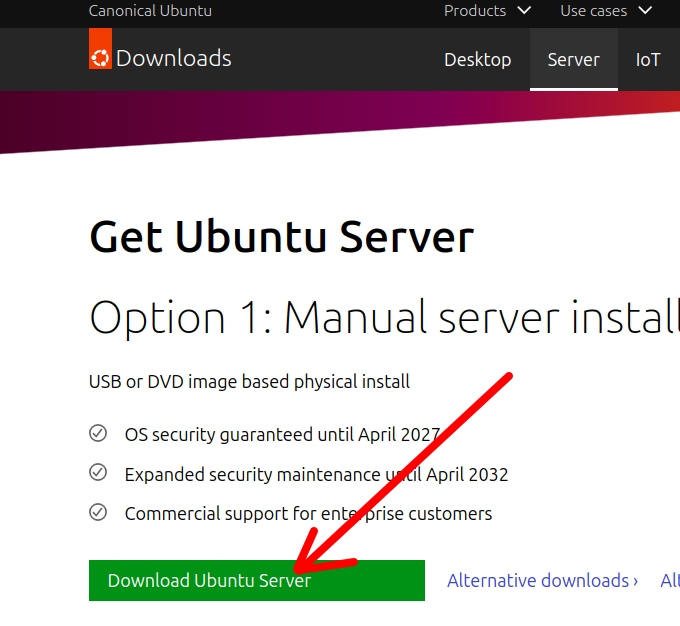
Criar máquina virtual do Ubuntu no VirtualBox
Agora vamos iniciar o VirtualBox e em seguida vamos clicar em máquina “Machine” e em seguida novo “New”.
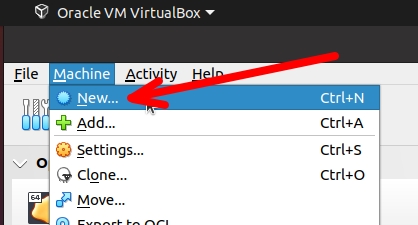
Nome e sistema operacional
A primeira parte do menu que vamos usar é “Name and Operating System” na qual vamos inserir dados como o nome da máquina virtual e informações sobre o sistema operacional.
Abaixo estão as descrições dos campos que precisamos inserir informações.
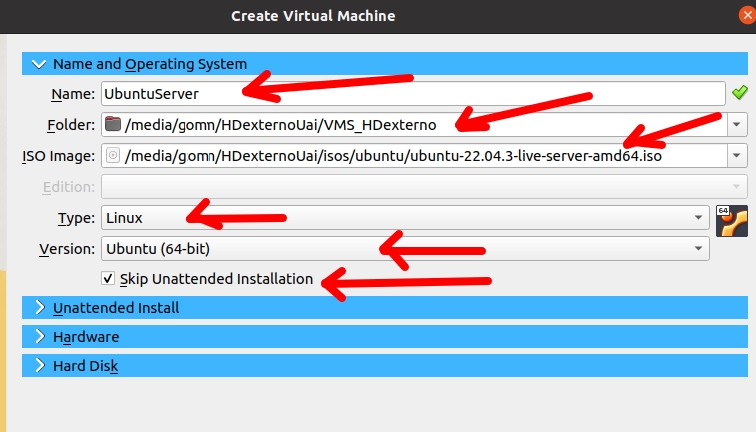
Name: Nome da sua máquina virtual. Em nosso exemplo, estamos usando o nome UbuntuServer.
Folder: O diretório onde vamos armazenar a máquina virtual do Ubuntu Server.
ISO Image: Vamos selecionar o arquivo da imagem “.ISO” do Ubuntu Server que fizemos download.
Type: será o tipo do sistema operacional. Em nosso caso é Linux.
Version: versão do Linux, nesse caso estamos usando o Ubuntu (64-bit).
Skip Unattend Installation: Vamos marcar essa opção para poder fazer a instalação manual.
Hardware
Agora vamos clicar em “Hardware” e inserir as informações abaixo.
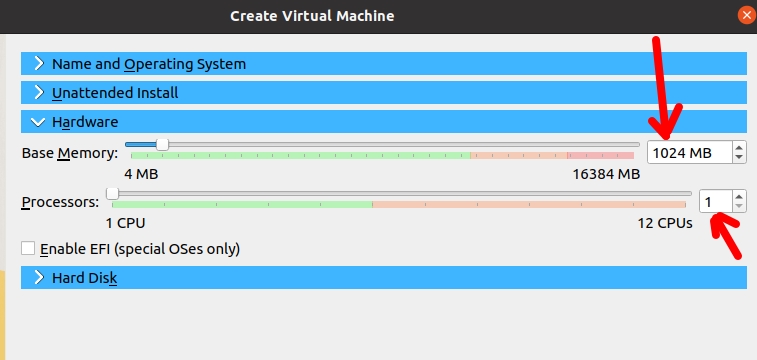
Base Memory: o mínimo de memória RAM que será alocado para a máquina virtual. Nesse caso “1024 MB” é o suficiente para nossos objetivos. Lembre-se que você pode aumentar conforme a sua demanda.
Processors: A quantidade de núcleo de processador virtual alocado para a máquina virtual do nosso Ubuntu Server. Nesse caso, vamos usar apenas “1” núcleo, mas você pode aumentar conforma a sua necessidade e a capacidade do hardware hospedeiro.
Hard Disk
Agora vamos escolher o tamanho do disco virtual. Na modalidade que estamos configurando o tamanho máximo do disco será de 25 GB. No entanto, esse é apenas o tamanho máximo e somente será usado se você instalar diversas aplicações ou inserir dados suficientes parra ocupara esse tamanho.
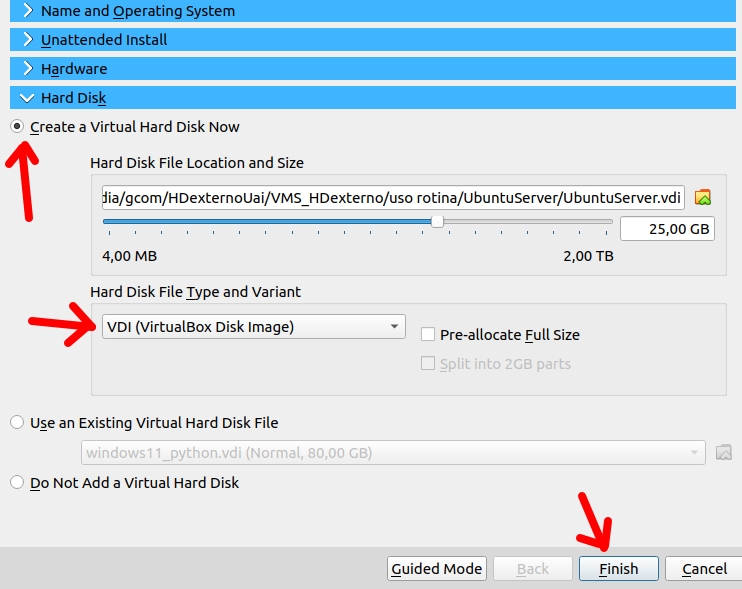
Usaremos o tipo VDI (Virtual Disk Image) para a nossa máquina no VirtualBox.
Depois de feita as configuraçõs da figura abaixo, vamos clicar em “Finish”.
Instalando Ubuntu Server no VirtualBox
Agora que já preparamos a máquina virtual, vamos iniciar a instalação do Ubuntu Server. Para isso, vamos dar um duplo clique na máquina Ubuntu Server que criamos.

Em seguida, veremos uma tela como na figura abaixo. Nessa tela, vamos clicar na opção “Try or Intall Ubuntu Server”.
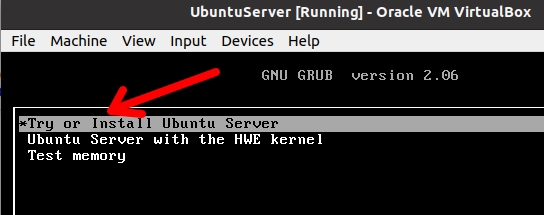
Escolhendo idioma e teclado
Depois disso, vamos selecionar o idioma que usaremos na máquina virtual do Ubuntu Server.
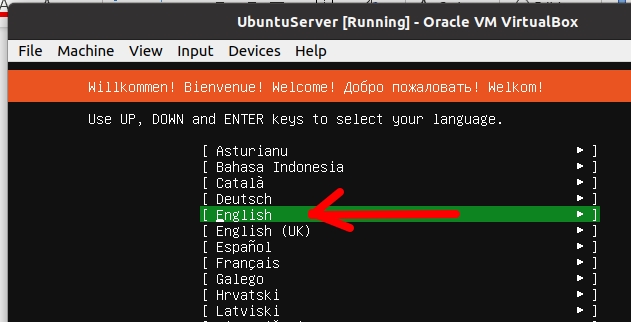
Em seguida, veremos uma tela como na figura abaixo que pergunta se desejamos fazer um update para um novo instalador.
Nesse caso, não queremos fazer o update e, portanto, vamos clicar em “Continue without updating”.
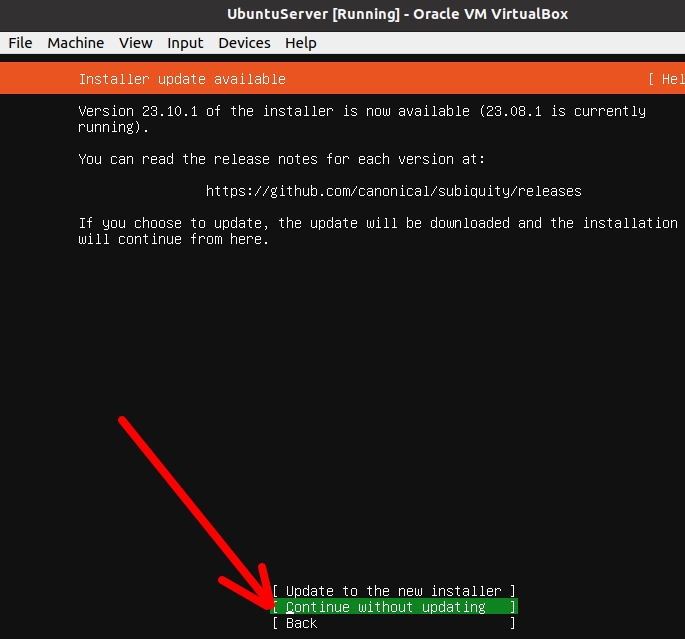
Agora, vamos escolher o tipo de teclado que será usado na nossa máquina virtual. Em nosso caso vamos escolher o teclado compatível com Brasil e depois vamos selecionar “Done”.
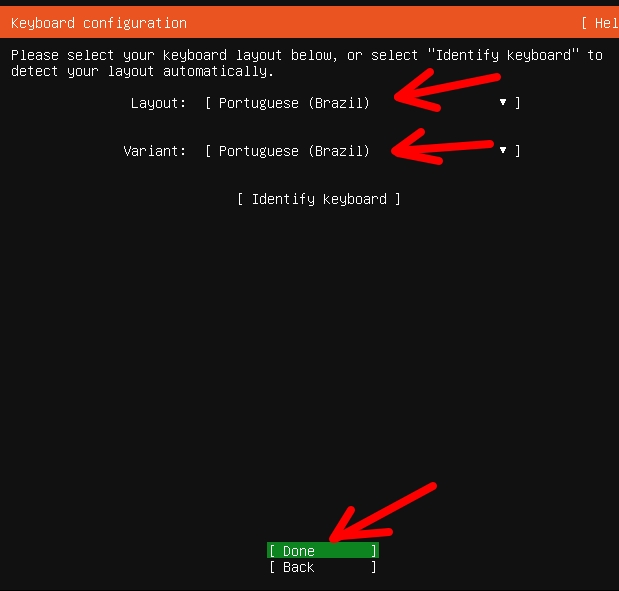
Tipo de instalação do Ubuntu Server
Em seguida, vamos escolher o tipo de instalação que vamos fazer.
Podemos usar uma instalação padrão do Ubuntu Server com a lista de pacotes que vão nos proporcionar maior conforto na configuração ou uma instalação minimalista.
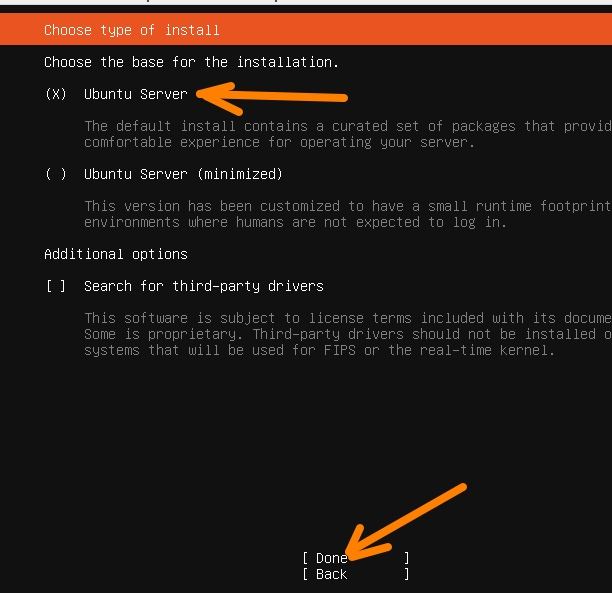
Nesse caso, vamos usar a instalação do Ubuntu Serve padrão e depois vamos selecionar “Done”.
Configurando a rede do Ubuntu Server
Nessa etapa, vamos configurar a rede do Ubuntu Serve no VirtualBox. Nesse caso, a opção padrão de configuração está recebendo IP via DHCP da interface de rede da nossa máquina virtual.
Isso está acontecendo porque a rede que estamos usando nessa máquina virtual está em modo NAT do VirtualBox e, portanto, já está recebendo um IP referente a essa rede.
Nesse caso, vamos aceitar o IP que nos foi atribuído e vamos clicar em “Done”.
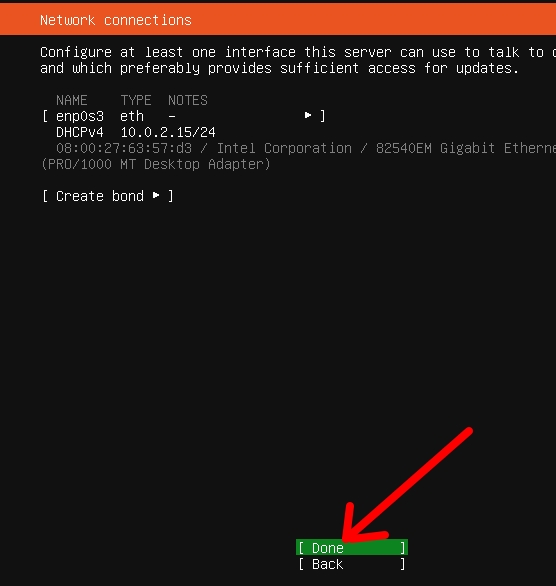
A próxima etapa apresenta a opção de configuração de proxy. Em nosso caso, não estamos usando proxy e por isso vamos deixar a opção “Proxy address” em branco.
Depois disso vamos clicar em “Done”.
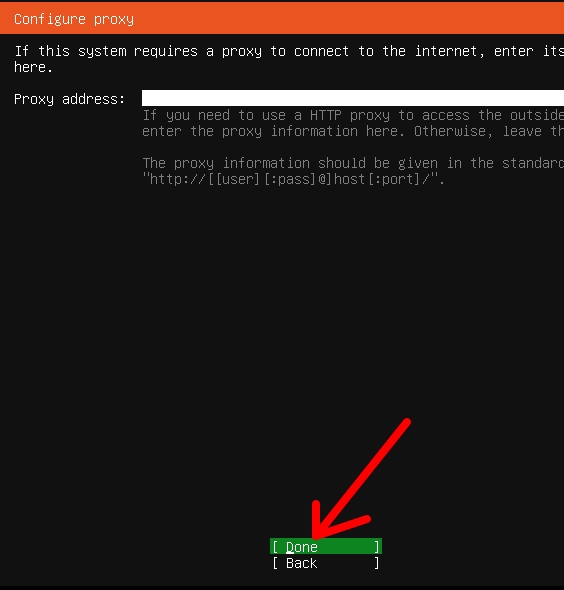
Agora o Ubuntu Server escolhe um mirror para iniciar a instalação e em nosso caso vamos deixar essa configuração padrão de mirror. Portanto, vamos selecionar “Done”.
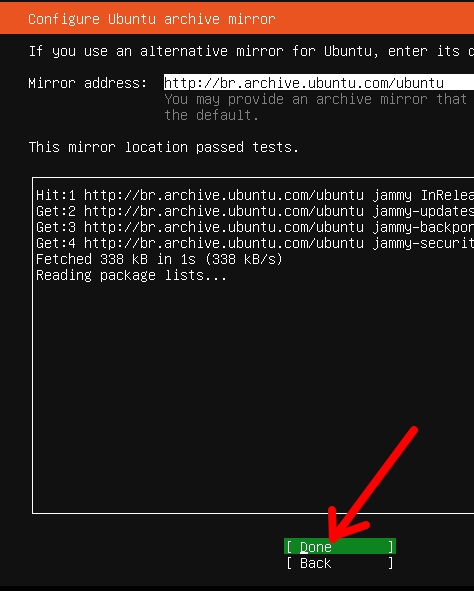
Configuração de partição do Ubuntu Server
Para a configuração de partição do Ubuntu Server, vamos escolher a utilização do disco virtual inteiro “Use an entire disk” e também vamos escolher a opção de usar “LVM group”.
Utilizar o LVM permite criar volumes lógicos de qualquer tamanho e formato e ajustá-los conforme suas necessidades mudam.
Depois vamos selecionar “Done”.
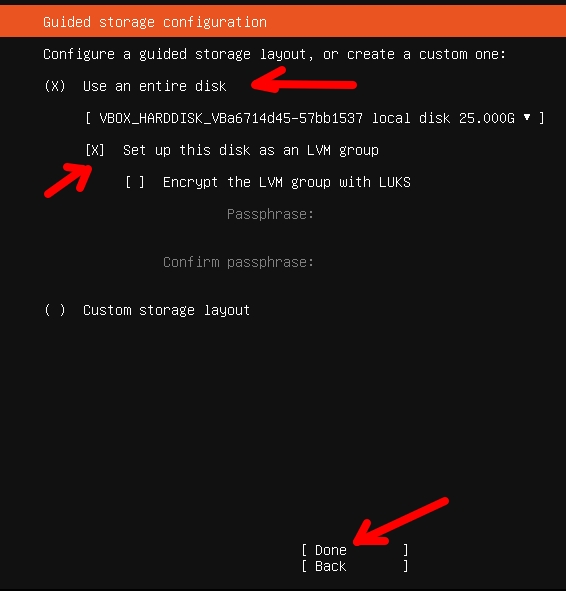
Agora, vamos confirmar as configurações de partições que escolhemos. Para isso, vamos clicar em “Done”.
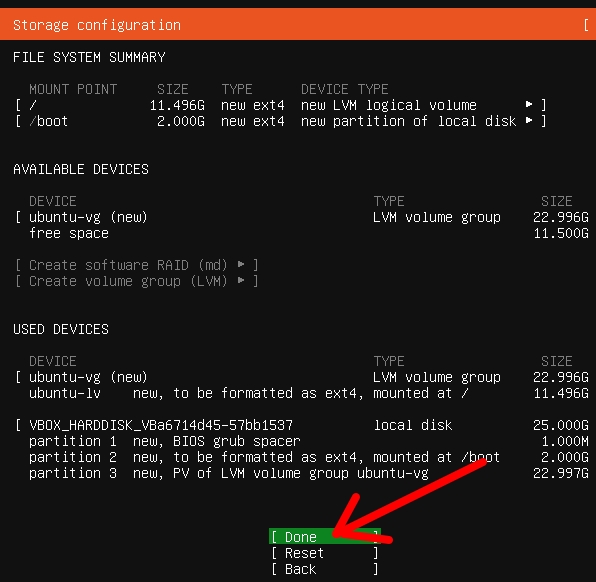
Em seguida, teremos uma tela perguntando se desejamos continuar com a instalação e vamos selecionar “Continue”.
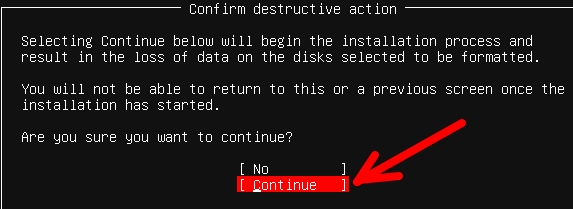
Criação de usuário e senha
Agora vamos inserir as informações abaixo para a configuração de nossa máquina virtual com Ubuntu server.
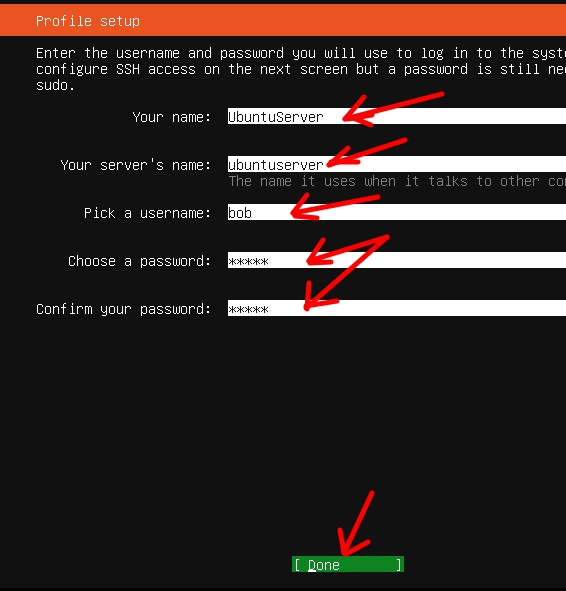
“your name” : Podemos inserir nosso nome ou um nome que desejarmos.
“Your server’s name” : Aqui vamos inserir o nome da nossa máquina ubuntu server.
“Pick a username” : Vamos escolher um nome de usuário, nesse caso escolhemos “bob”.
“Choose a password”: vamos inserir um password para nosso usuário “bob”.
Depois de inserir as informações, vamos selecionar “Done”.
Agora veremos uma tela perguntando se desejamos fazer upgrade para o Ubuntu Pro. Em nosso caso, não vamos fazer e por isso vamos selecionar a opção “Skip for now”.
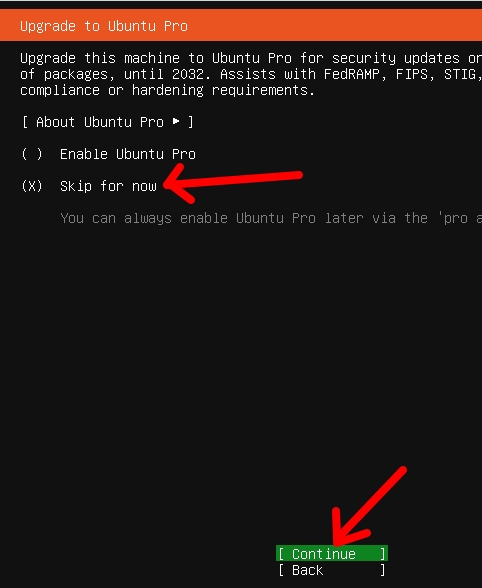
Depois disso, vamos selecionar “Continue”.
Habilitando o servidor SSH
Nessa etapa, vamos habilitar o servidor SSH em nosso Ubuntu Server no VirtualBox.
O SSH server vai permitir que possamos acessar nosso Ubuntu Server remotamente usando nossa máquina hospedeira ou de outras máquinas.
Para habilitar o servidor SSH vamos clicar em “Install OpenSSH server” e depois selecionar “Done”.
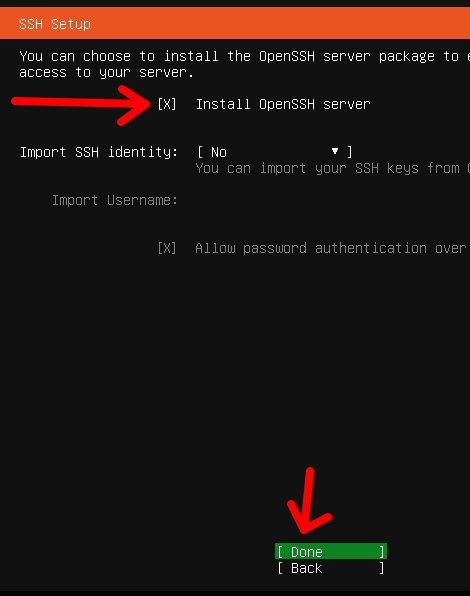
Escolhendo Snaps para o Ubuntu Server
Nessa etapa, podemos escolher alguns Snaps para nosso servidor Ubuntu. Se você deseja instalar algum Snap da lista, marque os Snaps desejados.
No entanto, não vamos escolher Snaps para essa instalação.
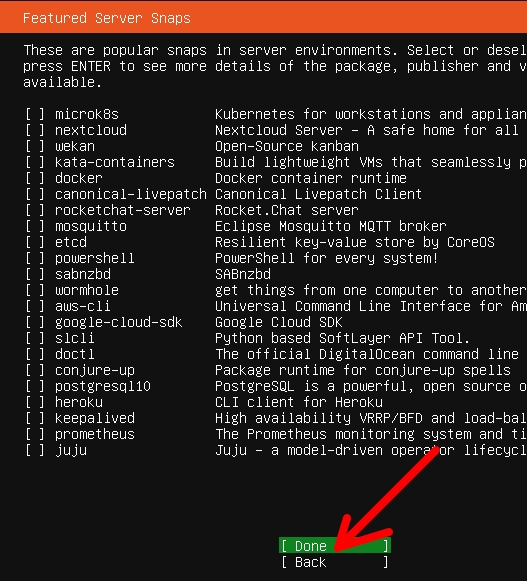
Vamos selecionar “Done”.
Updates durante a instalação
Agora, veremos que o Ubuntu Server inicia alguns updates de segurança. Vamos aguardar o fim dos updates.
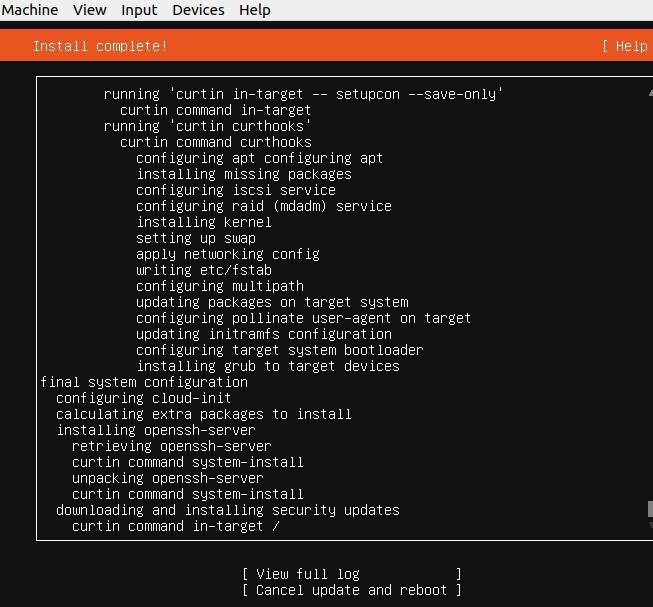
Finalizando a instalação do Ubuntu Server
Depois de terminar a instalação, vamos selecionar a opção “Reboot Now”.
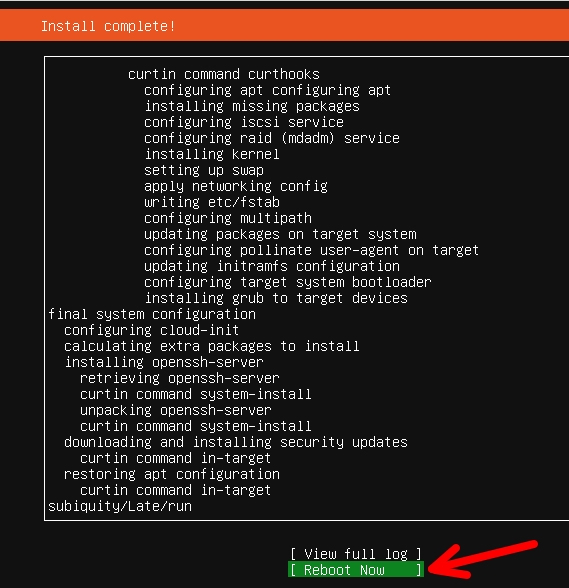
Login no Ubuntu Server
Depois de inicializada a máquina virtual do Ubuntu Server no VirtualBOX, vamos inserir nosso usuário “bob” e o password que definimos anteriormente.
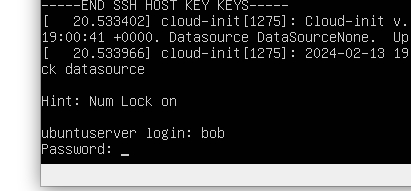
Depois de inserir o usuário e a senha, veremos uma tela como a da figura abaixo.
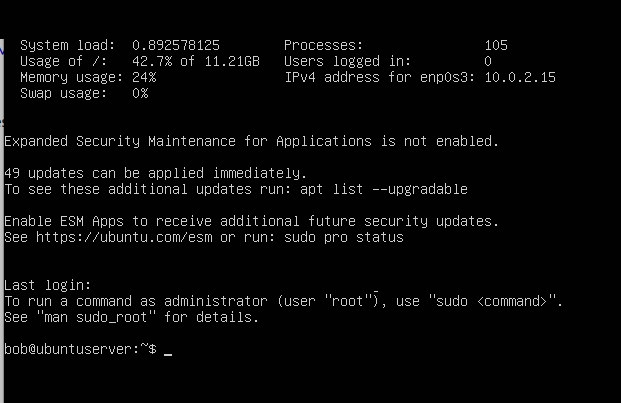
Finalmente seu Ubuntu Server foi instalado corretamente no VirtualBox.
Veja mais:
Aumentar tamanho do disco do VirtualBox
Instalar pfSense no VirtualBox
Instalar o WIndows 11 em VirtualBox
Zabbix Appliance no VirtualBox
Instalando Android no VirtualBox
Instalando OpenWrt no VirtualBox
Comparando Ubuntu Server no VirtualBox
Abaixo temos uma tabela de comparação de uso do Ubuntu server no VirtualBox.
Vale lembrar que esses requisitos podem variar com base nas tarefas específicas que você planeja executar com a VM e em quaisquer serviços ou aplicativos adicionais que você pretende executar.
Portanto, sugiro uma consulta nas documentações oficiais para obter informações mais precisas e atuais.
| Sistema Operacional | RAM Mínima | Núcleo de processador virtual | Espaço em disco Mínimo |
|---|---|---|---|
| Ubuntu Server | 1 GB | 1 | 10 GB |
| Debian Server | 512 GB | 1 | 10 GB |
| CentOS | 1 GB | 1 | 10 GB |
Servidor Ubuntu: O mínimo que tenho usado para aplicações simples é 1 GB de RAM, mas para instalações mínimas ou ambientes com pouca memória, pode ser possível executar com menos. O requisito de espaço em disco é para uma instalação padrão; instalações mínimas podem exigir menos.
Servidor Debian: Vejo esse servidor como interessante devido a sua eficiência e flexibilidade, o Debian pode rodar com apenas 512 MB de RAM, especialmente para instalações mínimas. Como sabemos, o requisito de espaço em disco pode variar muito dependendo dos pacotes instalados.
CentOS: O CentOS tem sido muito usado em empresas e compatível com Red Hat Enterprise Linux, tenho tido uma performance satisfatória com pelo menos 1 GB de RAM para instalações mínimas. No caso, os requisitos de espaço em disco são para uma instalação mínima e ainda com um pouco de espaço adicional necessário para rodar poucos aplicativos e serviços.
Núcleos de processador virtual: apesar de estarmos sugerindo 1 núcleo de processador virtual para todas essas distribuições, atribuir mais núcleos pode melhorar significativamente o desempenho, especialmente para aplicativos que consomem muitos recursos.
Armazenamento em disco: Os requisitos de espaço em disco que eu sugeri são para instalações mínimas ou padrão. Portanto, se você planeja usar a VM para aplicativos que exigem armazenamento maior, é interessante alocar mais espaço em disco.
RAM: lembre-se que alocar mais RAM pode ajudar a melhorar o desempenho, especialmente se estiver executando vários serviços ou aplicativos na VM.

Juliana Mascarenhas
Data Scientist and Master in Computer Modeling by LNCC.
Computer Engineer