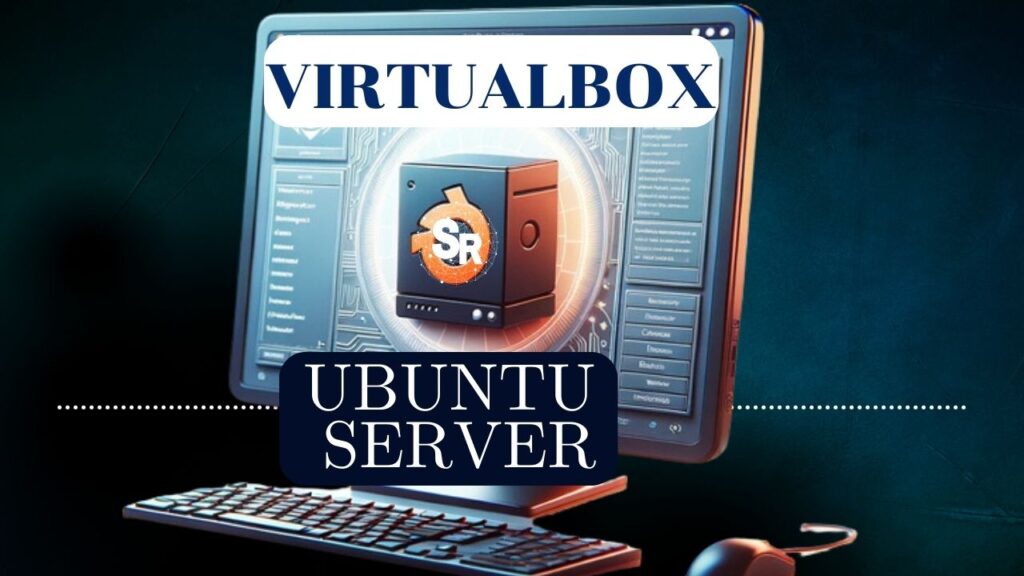Apresentamos um tutorial de como instalar o pfSense no VirtualBox. O objetivo desse tutorial é ensinar a criar uma máquina virtual do pfSense que pode ser acessada utilizando a máquina real do usuário.

Adquirindo a imagem do pfSense
Para fazer o download do pfSense, vamos acessar o site do pfSense e em seguida acessar a sessão de Downloads.
https://www.pfsense.org/download/
Depois disso, vamos escolher a versão mais nova do pfsense e o tipo de imagem “.iso”.
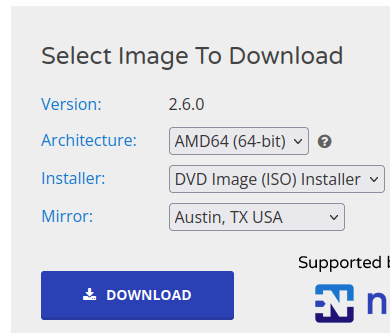
Uma vez feito o download, podemos extrair o arquivo que veio compactado em “.gz”.
Podemos extrair via interface gráfica como na figura abaixo.
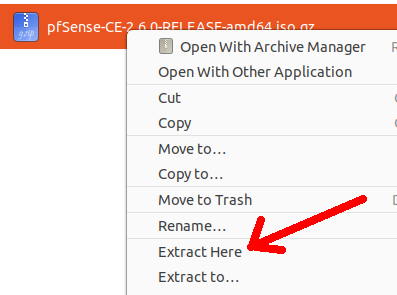
Ou podemos extrair via terminal usando o comando gzip.
Para isso, vamos entrar no diretório que fizemos o download da imagem do pfSense e vamos realizar o comando abaixo para descompactar o arquivo com final “.gz”.
gzip -d pfSense* 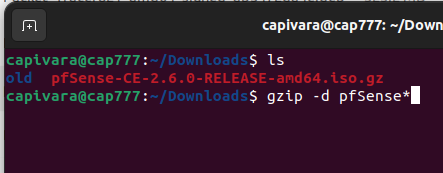
Após a descompactação veremos a imagem do PfSense descompactada com final “.iso”.

Criando a máquina virtual no VirtualBox
Agora, vamos abrir o VirtualBox e selecionar a opção de “New” para criar uma nova máquina virtual.
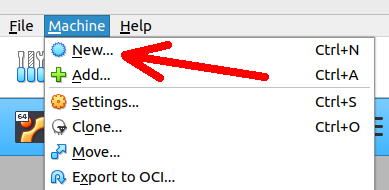
Em seguida, vamos dar um nome para nossa máquina virtual. Nesse caso, estamos dando o nome de “my pfsense”.
Na parte de “ISO Image”, vamos selecionar a imagem que descompactamos “iso”.Depois disso, vamos selecionar em “Type = BSD” e “Version = FreeBSD 64 bit”.
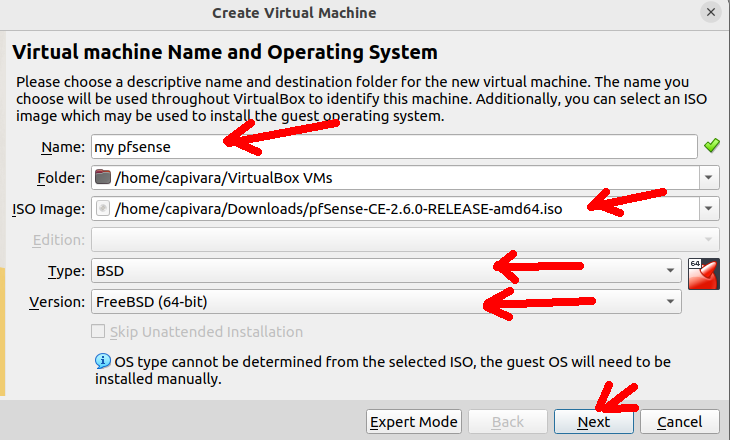
Agora vamos escolher a quantidade de memória RAM que a máquina terá. Nesse caso estamos escolhendo 1024 e esse valor pode ser alterado posteriormente.
Em relação ao processador, estamos deixando apenas 1 núcleo inicialmente.
Dependendo da sua demanda você pode aumentar a quantidade de RAM e processadores da máquina virtual.
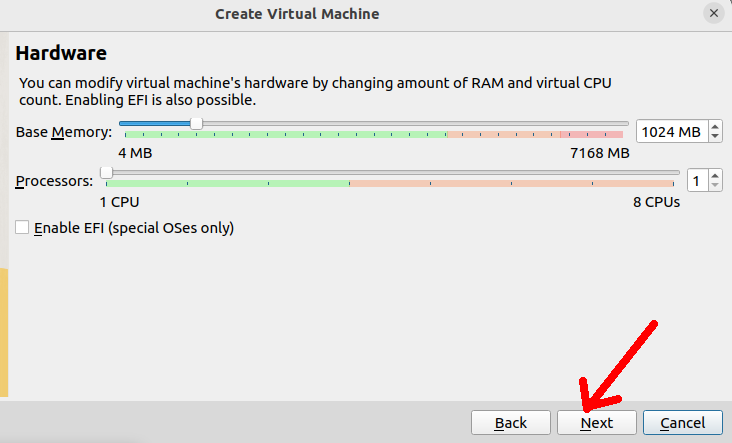
Agora vamos selecionar o tamanho do disco virtual que será usado para o pfSense. Nesse caso vamos deixar como 16GB.
Vale ressaltar que em nosso caso o tamanho da máquina raramente vai chegar a ocupar 16GB.
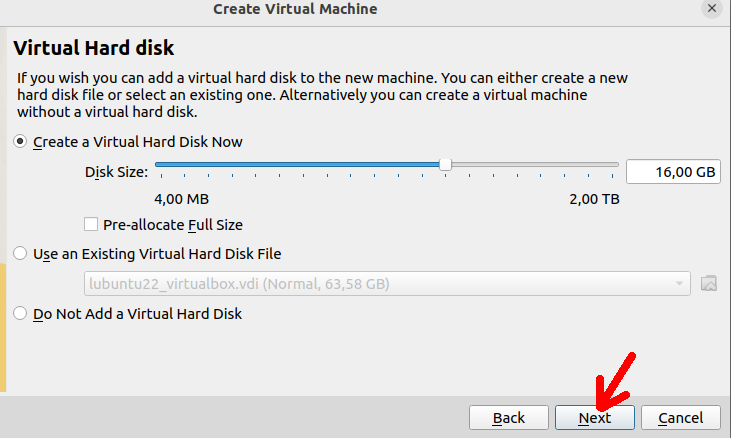
Em seguida, vamos ter a tela de resumo sobre as configurações da nossa máquina virtual.
Nesse caso, vamos clicar em “Finish” para terminar essa fase de criação de máquina virtual.
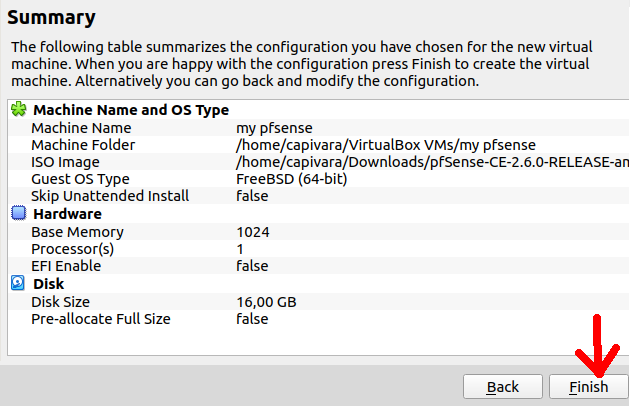
Criando uma interface host-only no VirtualBox
Vamos criar uma rede do tipo “host-only” no virtualbox. O motivo da criação dessa rede é permitir que a sua máquina real possa acessar a interface LAN do pfsense.
Obs. A criação da rede do tipo “host-only” é opcional, já que o usuário poderia usar a rede em modo bridge do virtualbox e acessar a LAN fo pfsense em sua rede interna. No entanto, acreditamso que usar a rede “host-only” seja o mais idicado para esse cenário de aprendizado.
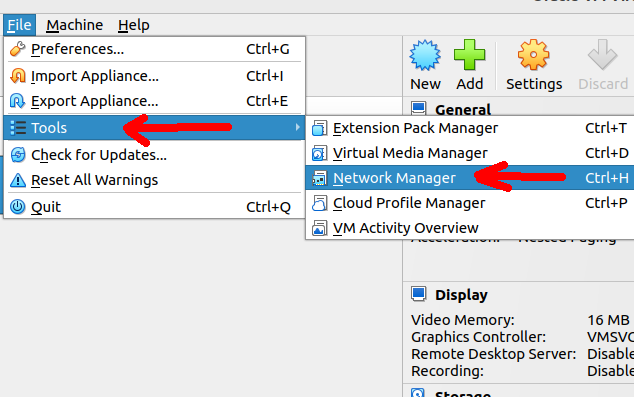
Em seguida, vamos clicar em “Create” para criar uma rede “Host-only”.
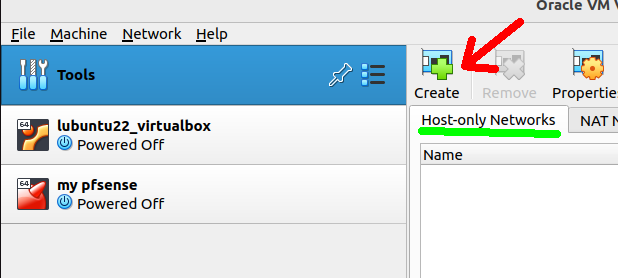
Por padrão, o VirtualBox vai criar uma rede chamada “vboxnet0” e essa rede estará no range “192.168.56.0/24”.

Inserindo as redes do pfsense no VirtualBox
Agora, podemos verificar que foi criada uma máquina virtual com o nome que demos anteriormente “my pfsense”.
Vamos clicar com o botão direito do mouse sobre nossa máquina virtual e vamos selecionar Settings.
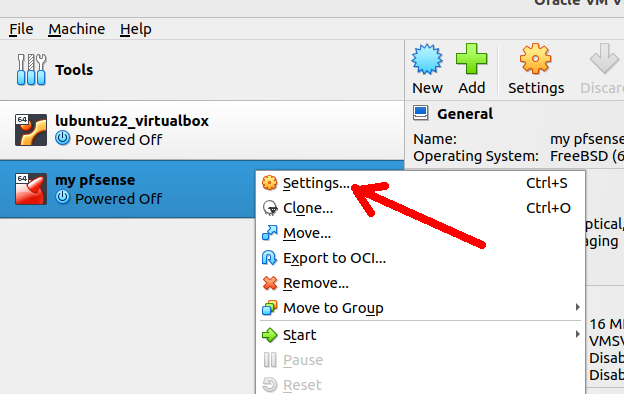
Em “Adapter 1” vamos deixar a configuração do adaptador de rede como NAT.
Em seguida, vamos clicar em “Adapter 2”.
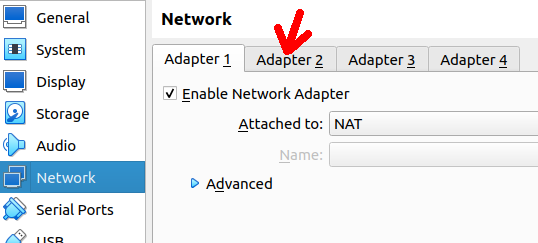
Em “Adapter 2” vamos selecionar o “Enable Network Adapter” e em “Attached to” vamos selecionar a opção “Host-only Adapter” com o “Name” contendo o nome da nossa rede host-only (vboxnet0).
Depois disso, vamos clicar em OK.
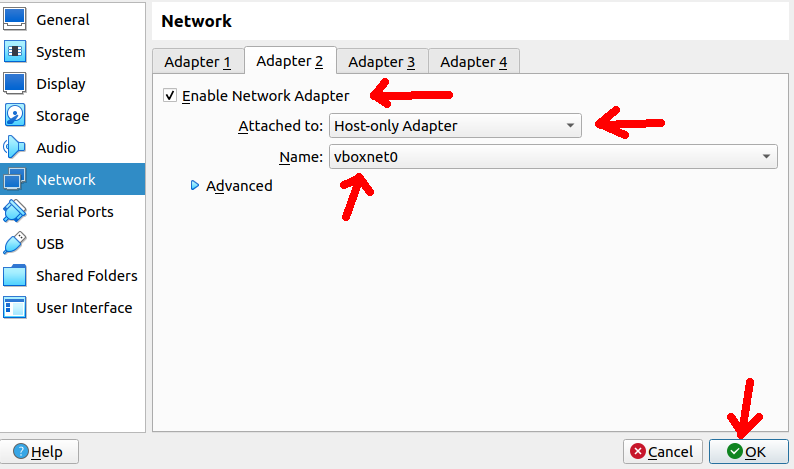
Inicializando o pfsense na máquina virtual
Agora, vamos selecionar nossa máquina virtual e clicar em Start ou podemos dar um duplo click na nossa máquina virtual e essa inicializará.
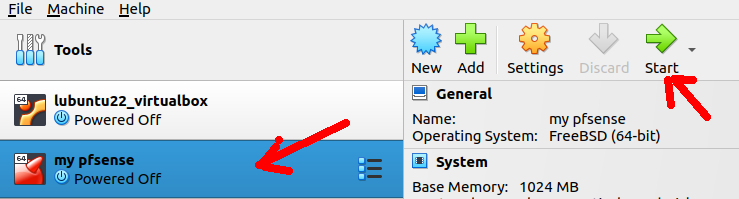
Após concordar com os termos, teremos a tela abaixo em que vamos selecionar “Install”.
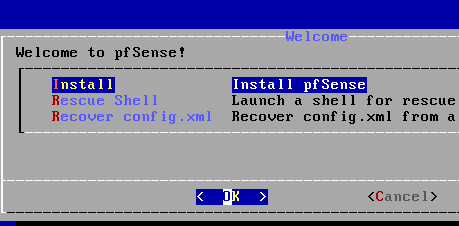
Agora vamos selecionar o tipo de teclado que você deseja usar.
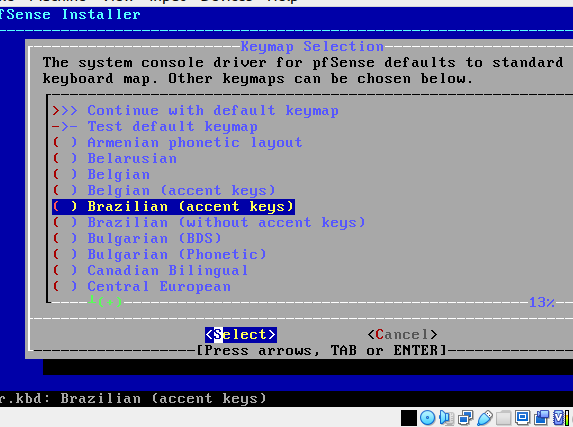
Agora vamos usar o modo “Auto UFS BIOS” para o particionamento do disco.
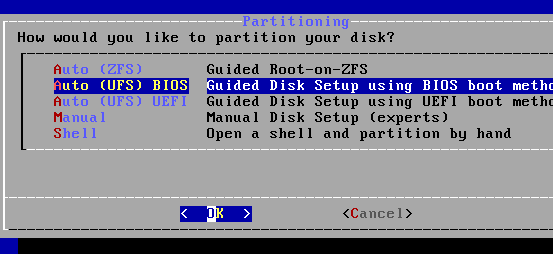
Após as etapas de instalação veremos uma tela como a da figura abaixo demonstrando que a instalação acabou. Então, vamos clicar em “No”.
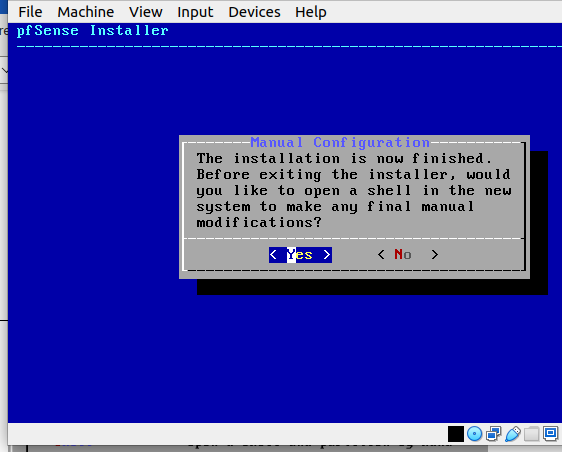
Caso tenha clicado acidentalmente em “Yes”, você vai entrar na tela de terminal e pode sair dela usando o comando “exit”.
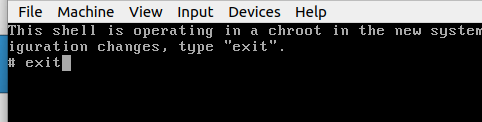
Depois disso, vamos ver a tela que pergunta se deseja fazer o “Reboot”. Antes de reinicializar a máquina virtual precisamos desconectar a imagem ISO do nosso driver de mídia da máquina virtual.
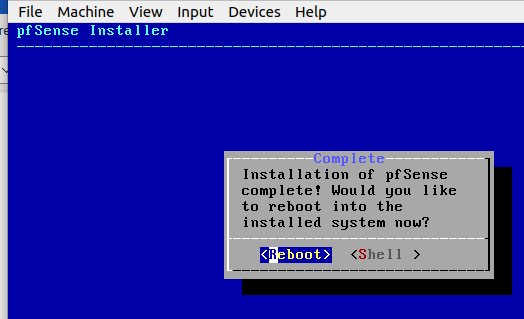
Para desconectar a imagem ISO da nossa máquina virtual, podemos clicar com o botão direito do mouse na imagem que se assemelha a um disco no canto inferior e em seguida clicar em “Remove disk from virtual drive”.
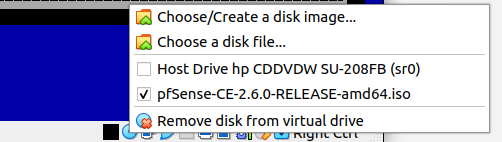
Depois de inicializada a maquina virtual, vamos ver uma tela semelhante a tela abaixo.
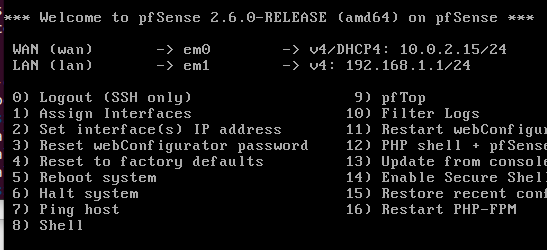
Alterando o IP da LAN do pfSense
Vamos alterar o IP da LAN para ser compatível com o IP do host-only do VirtualBox.
Dessa forma, poderemos usar a rede host-only do VirtualBox para acessar a interface WEB do nosso pfsense.
Para alterar o IP da interface LAN vamos digitar a opção 2 = “Set Interface(s) IP address”.
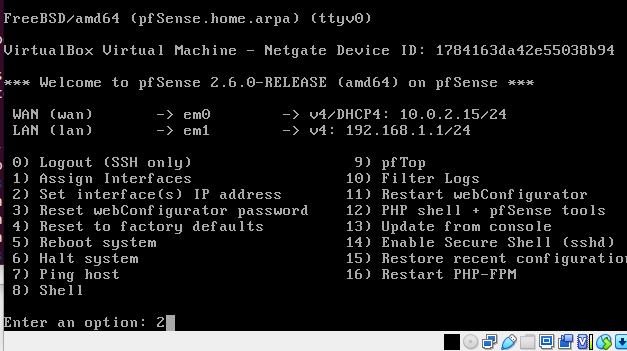
Em seguida vamos selecionar a interface LAN digitando a opção 2.
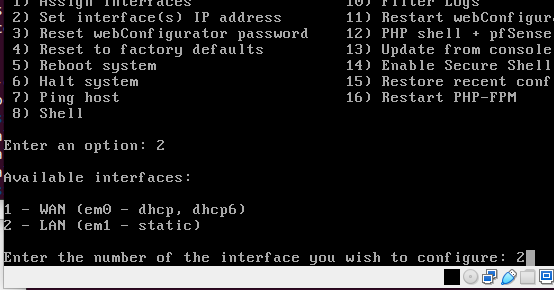
Agora vamos dar IP para a interface LAN dentro do range de IPs da nossa rede host-only.
Nesse caso estamos inserindo o IP 192.168.56.2 para a interface LAN e a máscara 24.
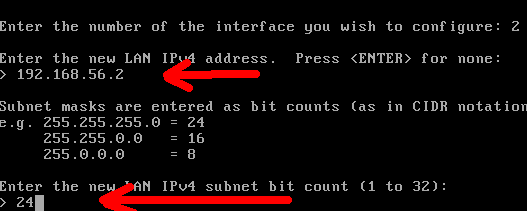
Agora vamos pressionar Enter.

E depois vamos pressionar ENTER novamente porque não queremos inserir IPv6.

EM seguida vamos digitar y para habilitar um servidor DHCP na interface LAN. Essa parte é opcional.
No entanto habilitar DHCP na interface LAN vai permitir dar IPs automaticamente para os clientes que se conectarem na LAN do pfSense.
Além disso inserimos um range de IPs que podem ser doados no DHCP entre 192.168.56.100 até 192.168.56.200.

Depois vem a pergunta se desejamos reverter a configuração WEB para usar o HTTP. Nesse caso não queremos, portanto vamos digitar n.

Depois disso vamos dar ENTER.

Podemos ver que agora a interface LAN está com o IP 192.168.56.2.
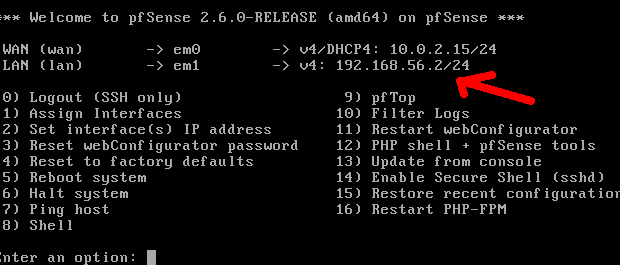
Acessando a interface WEB do pfSense
Agora vamos usar o IP da nossa LAN para acessar a interface WEB do pfsense. Para isso, vamos abrir um navegador e digitar 192.168.56.2
Depois disso vamos digitar o usuário = admin e o password = pfsense.
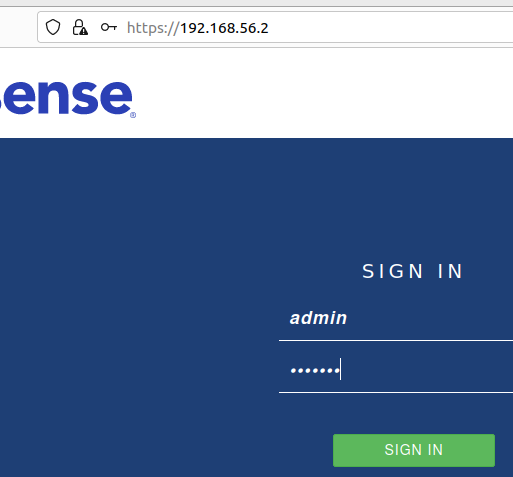
E finalmente entramos na página de configuração do pfSense. Agora podemos seguir o Wizard de configuração ou selecionar a opção que queremos no menu superior.
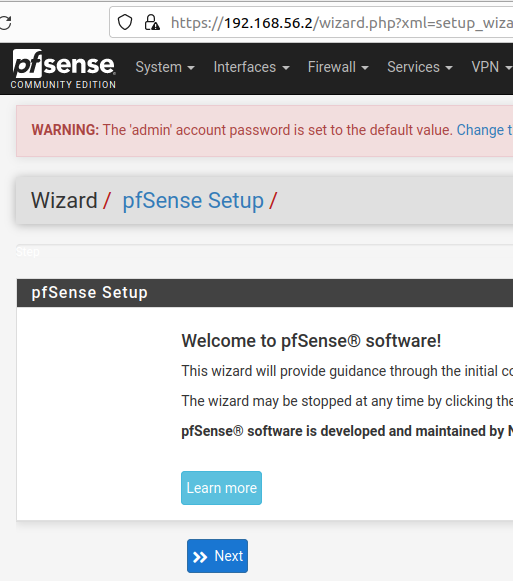
Terminamos aqui a instalação do PfSense no VirtualBox.

Juliana Mascarenhas
Data Scientist and Master in Computer Modeling by LNCC.
Computer Engineer
Veja mais:
Configurar Load Balance com PfSense
Configurar Failover em PfSense
Snort PfSense : Detectar ataque DoS
Aumentar tamanho do disco do VirtualBox