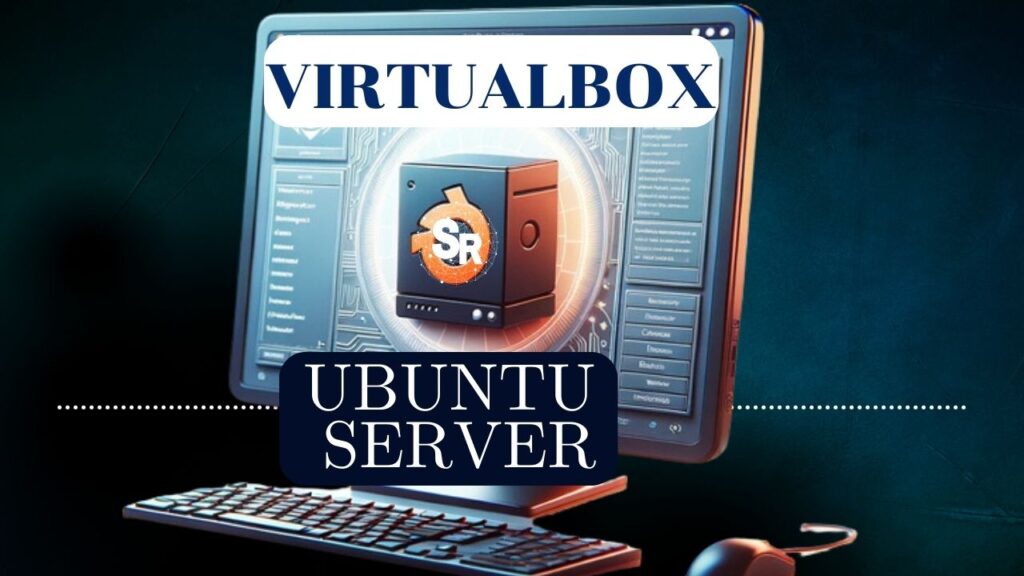Apresentaremos duas formas de criar listas de bloqueios. pfBlockerNG utilizando lista de bloqueio customizada pode ser interessante quando desejamos bloquear um grupo específico de domínios.

Por exemplo, imagine que você deseja bloquear apenas uma rede social especifica. Neste caso, você pode especificar o domínio desta rede na sua lista de bloqueio.
Então, ao invés de bloquear todas as redes sociais você estará bloqueando apenas a que foi especificada.
Tutorial de configuração do PfBlockerNG:
Parte 01 : pfBlockerNG lista de bloqueio
Parte 02: PfBlockerNG lista de exceção IPs MACs
pfBlockerNG : Criando sua Lista de Bloqueio
Apresentaremos duas formas de criar listas de bloqueio. A primeira forma utilizando o TLD Blacklist/Whitelist. E a segunda forma utilizando lista de bloqueio estática.
Utilizando o TLD Blacklist/Whitelist
Após instalar o pfBlockerNG vá para “Firewall -> pfBlockerNG”. Em seguida selecione DNSBL. Nessa etapa habilite a opção de DNSBL. Em seguida, utilize o “DNSBL Mode” para a direção que planeja bloquear.
Em nosso caso, utilizamos a Unbound_mode. Depois, habilite a opção de “Wildcard Blocking (TLD). Essa opção permitirá o bloqueio de domínios de TLD.
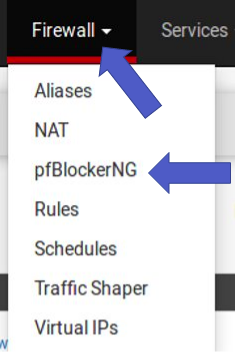
Vamos usar “DNSBL= Enable” , “DNSBL Mode = Unbound” , “TLD = Enable”.
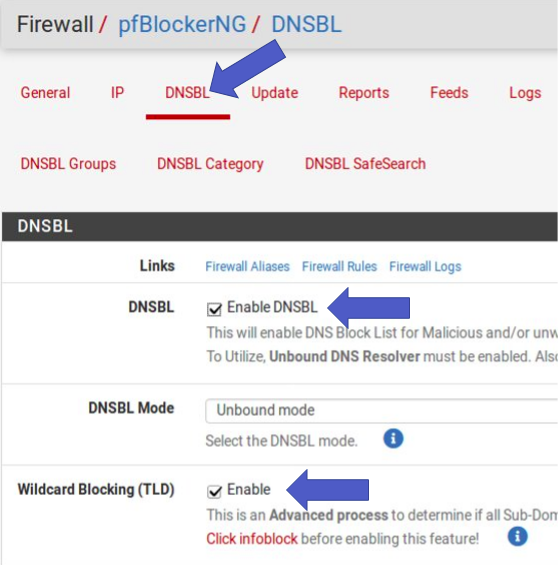
Em seguida, desça mais a tela até a opção “TLD Blacklist/Whitelist“. Clicke nesta opção. Depois disso, insira o domínio que pretende bloquear.
Em nosso exemplo, é o “google.com”. Depois vá em “Save DNSBL Settings”.
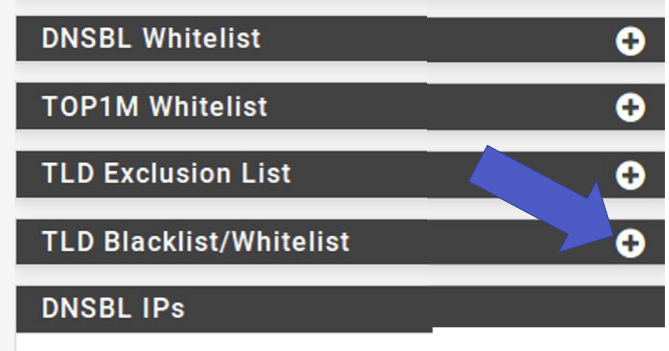
A figura abaixo mostra como iserir o domíno e salvar.
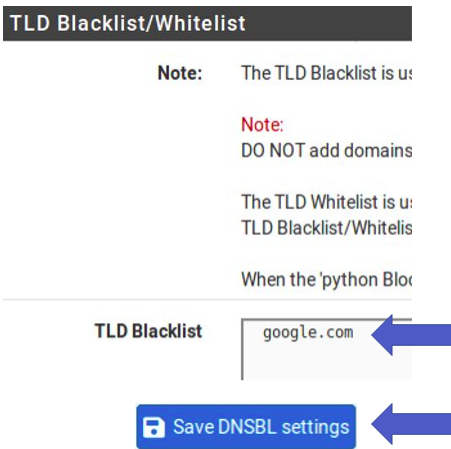
Agora, vamos fazer um “Reload”. Para isso, vamos em “Update”. Em seguida selecionamos “Reload” e “All”. Depois, clique em “Run”.
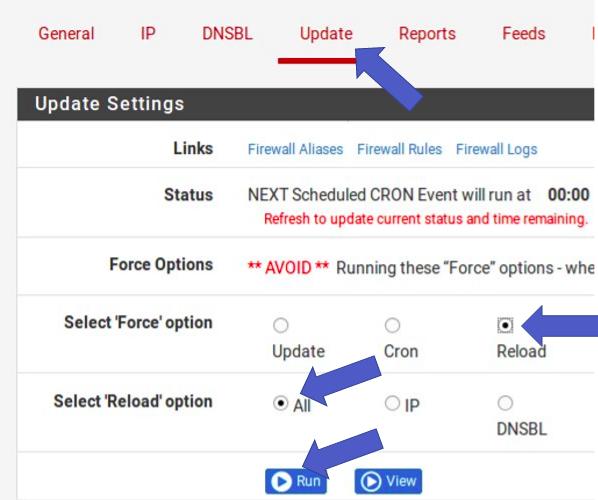
Aguarde um momento até que o “Reload” termine. Agora vamos testar o bloqueio. Antes disso, lembre-se de limpar o cache do navegador. Em alguns casos é necessário reiniciar o navegador.
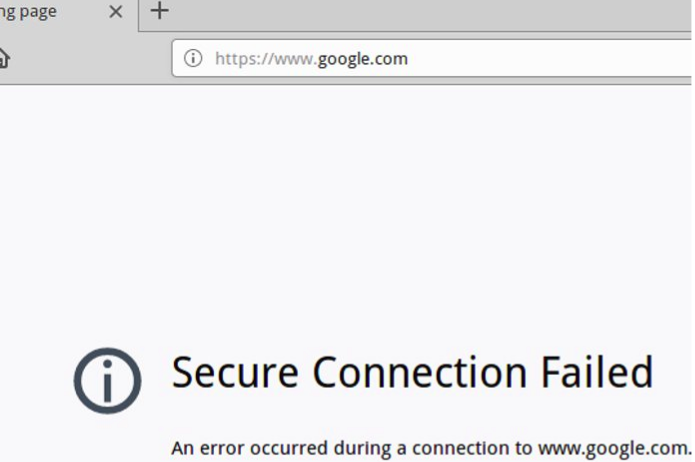
Em seguida vamos verificar os logs de bloqueio. Para isso, vamos em “Logs” e selecionamos o “Log/File location = dnsbl.log“. Logo depois poderemos procurar no final pelos logs do bloqueio do domínio especificado.
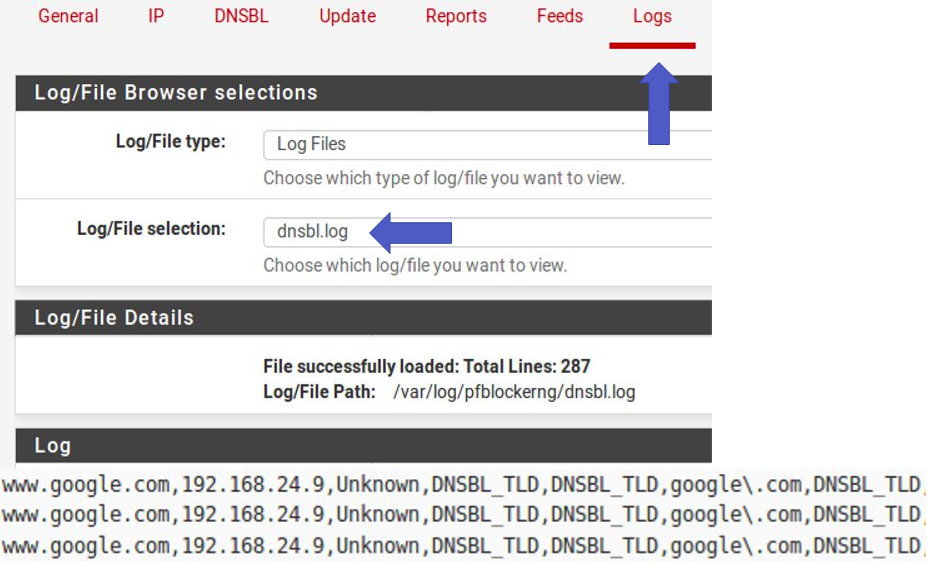
Segunda forma: Criando sua lista de bloqueio estática
Após a instalação do pfBlockerNG, vá para “Firewall -> pfBlockerNG“.
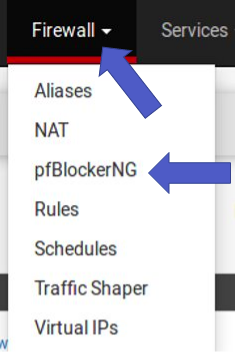
Depois disso, selecione “IP” e depois “IPv4”. Em seguida clique em “Add”.
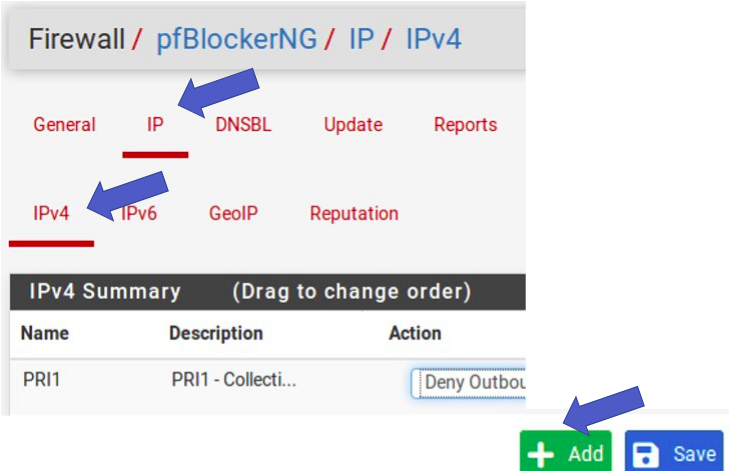
Logo depois, damos um nome para nossa lista e uma descrição.
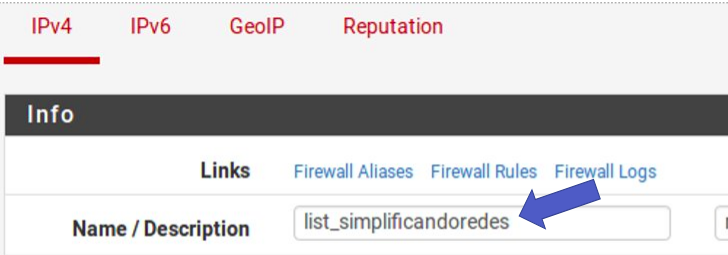
Em seguida, vamos negar nas duas direções “inbound & outbound”. Depois disso, a frequência de update será selecionada “Never”. Essa frequência está como “Never” pois estamos criando uma lista estática.
“Action = Deny Both, Update Frequency = Never“
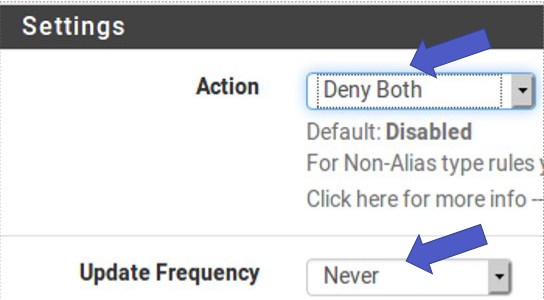
Em seguida, vamos selecionar “IPv4 Custom_List”.
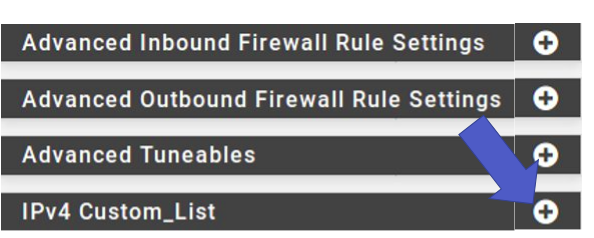
Então, vamos habilitar “Enable Domain/AS”. Em seguida vamos adicionar o domínio a ser bloqueado. Depois disso , clicar em “Save”.
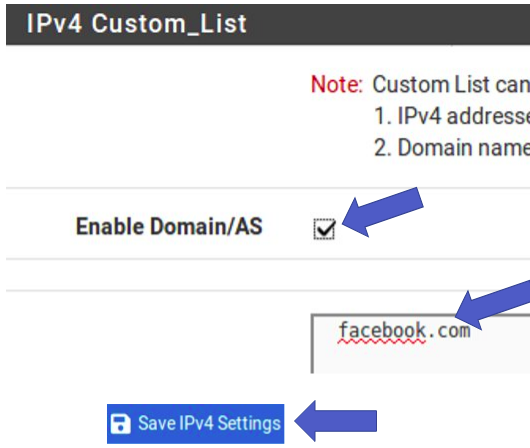
Agora, vamos fazer um “Reload”. Para isso, vamos em “Update”. Em seguida selecionamos “Reload” e “All”. Depois, clique em “Run”.
“Force option = Reload, Reload option = ALL “
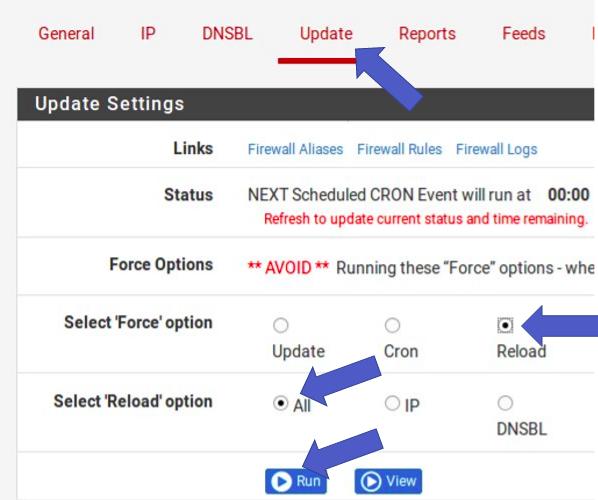
Aguarde um momento até que o “Reload” termine. Agora vamos testar o bloqueio. Antes disso, lembre-se de limpar o cache do navegador.
Em alguns casos é necessário reiniciar o navegador.
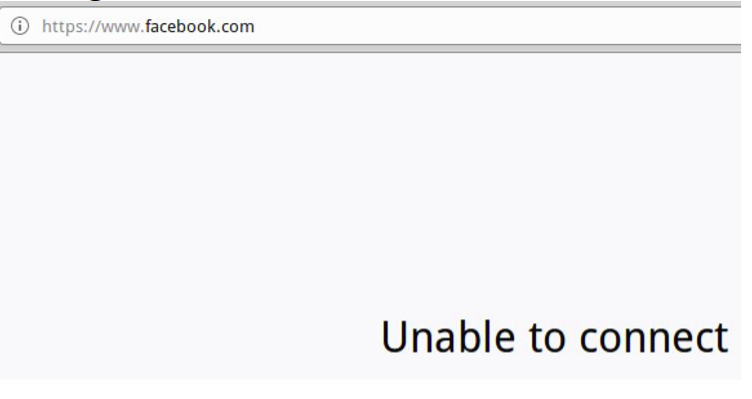
Agora, vamos ver os logs. Para isso, vamos selecionar “Logs” e depois escolher “ip_block.log”.
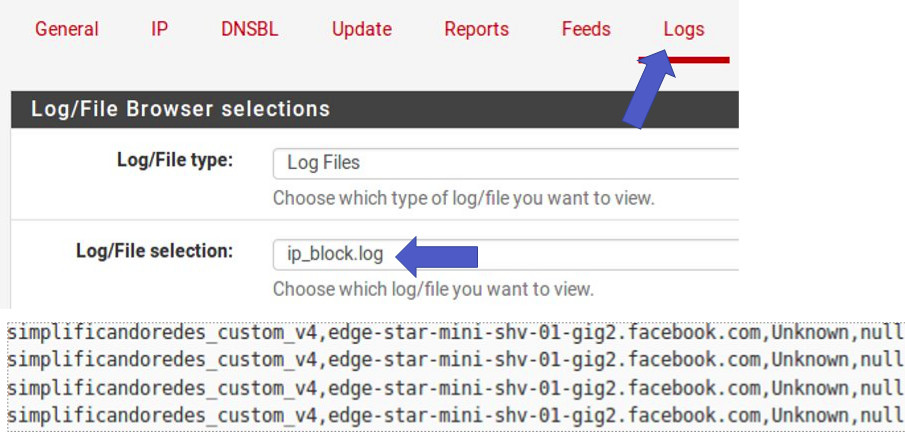
Fim da configuração
Parabéns, você criou sua própria lista de bloqueios.
PS. As duas formas de bloqueio podem coexistir.
Tutorial de configuração do PfBlockerNG:
Parte 01 : pfBlockerNG lista de bloqueio
Parte 02: PfBlockerNG lista de exceção IPs MACs
Veja mais:
Instalar cliente OpenVPN em Windows
Livros Indicados:
E-Books de Redes e Segurança
Vídeo com a configuração:

Juliana Mascarenhas
Data Scientist and Master in Computer Modeling by LNCC.
Computer Engineer