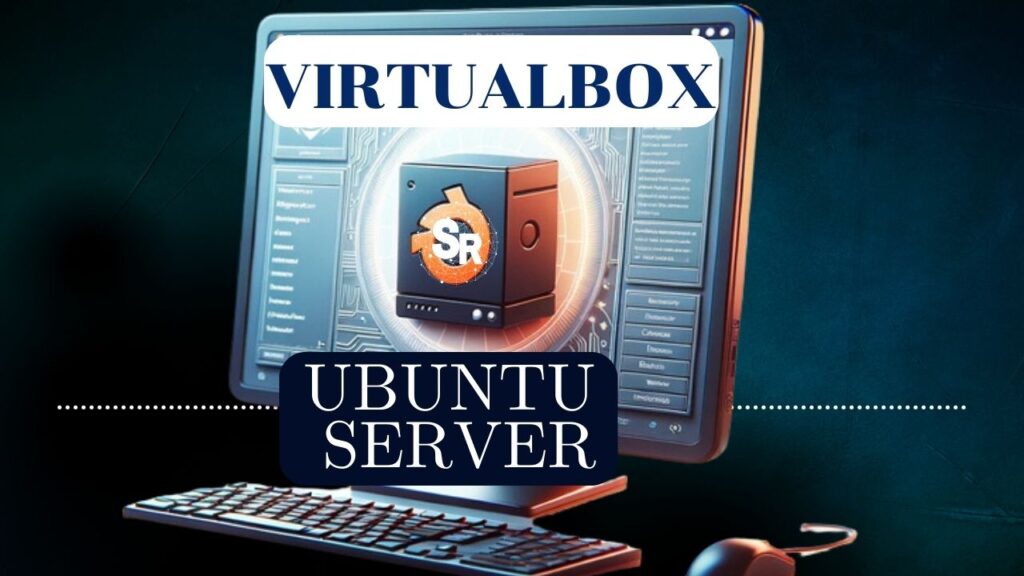Nesse tutorial vamos apresentar uma forma de usar um roteador virtual com OpenWRT para máquinas virtuais internas. Para isso, vamos usar o OpenWRT em uma máquina virtual.

Dessa forma, a partir dessa máquina virtual, vamos permitir que outras máquinas virtuais da rede interna possam usar o OpenWRT para acessar a Internet.
Dessa forma, vamos acessar a máquina virtual do OpenWRT usando a máquina real para que possamos fazer as configurações necessárias.
Artigo 1: Instalando OpenWRT no VirtualBox
Artigo 2: Roteador Virtual com OpenWRT
Modificando a interface do OpenWRT no VirtualBox
O primeiro passo é acessar o IP da interface do VirtualBox que está em modo “host-only”. Nesse caso, o VirtualBox deu o IP 192.168.56.102 para a máquina virtual do OpenWRT.
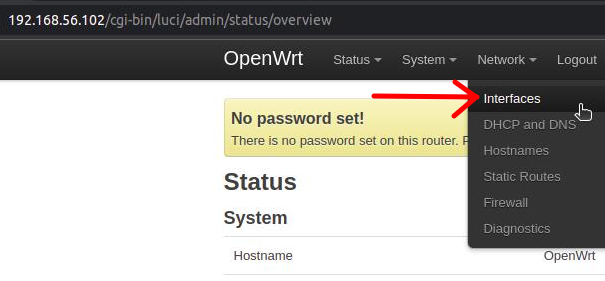
Lembrando que esse IP pode variar no caso de sua implementação. Dessa forma, se tiver em dúvida você pode digitar diretamente na máquina virtual do OpenWRT o comando abaixo para verificar os IPs.
ip addr 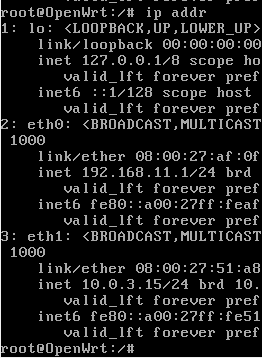
Depois de acessar a aba de Interfaces, vamos selecionar “Edit” na interface LAN, conforme na figura abaixo.
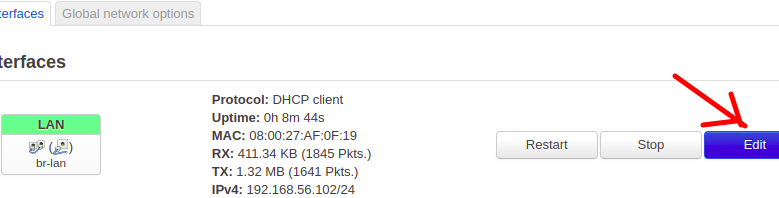
Livros Indicados:
E-Books de Redes e Segurança
Inserindo um IP estático para LAN do OpenWRT
Em seguida, vamos alterar o modo “Protocol” para “Static address”. Dessa forma, vamos poder inserir um IP de forma manual em nossa interface LAN.
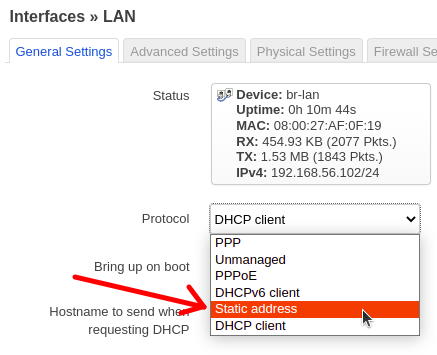
Depois disso, vamos clicar na opção “Switch Protocol”, como na figura abaixo.
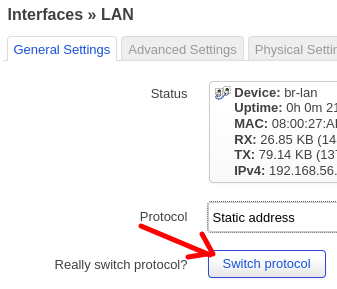
Após clicar em “Switch Protocol”, vamos iniciar a configuração manual da interface LAN. Para isso, vamos inserir o IP da interface no campo “IPv4 address” e em seguida a máscara de rede em “Ipv4 netmask”.
Em seguida, temos a opção de “Ipv4 gateway”. Nesse caso, o openwrt tenta preencher automaticamente usando o IP da WAN.
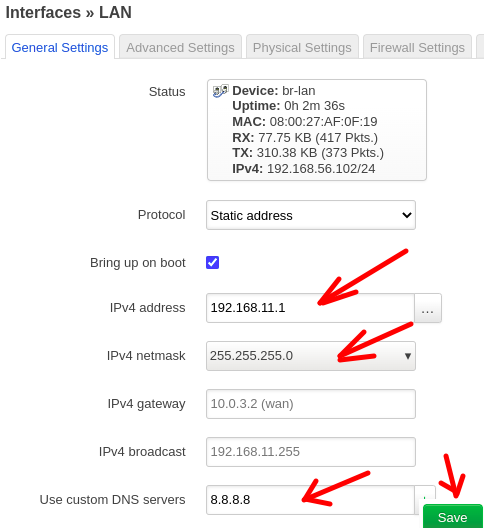
Além disso, podemos inserir um DNS alternativo, em nosso caso, estamos usando o DNS da google (8.8.8.8).
Depois de fazer a configuração e salvar, vamos clicar em “Save & Apply”.
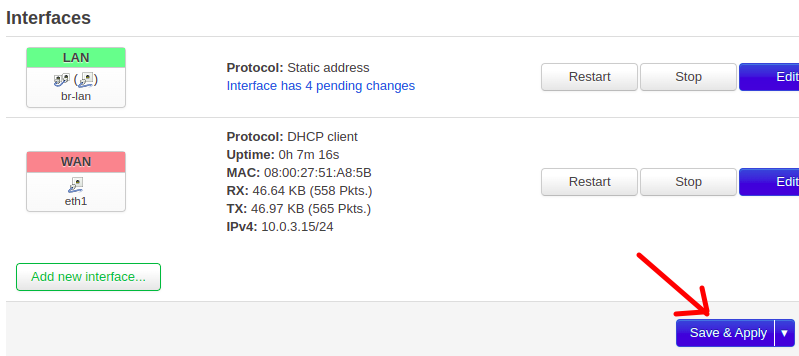
Alterando a rede do VirtualBox para o OpenWRT
Agora desligue a máquina virtual. Em seguida, vamos selecionar a máquina virtual do OpenWRT e vamos alterar a configuração da interface. Nesse caso, vamos mudar a interface que antes estava em modo “host-only Adapter” para “Internal Network”.
Vale ressaltar que temos que dar um nome para a interface “Internal Network”. Devido a nossa baixa criatividade, vamos dar o nome de “Internal_Network”.
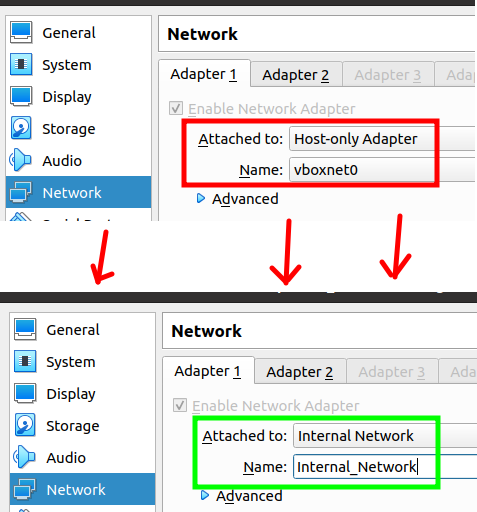
Configurando a máquina virtual do cliente
Agora vamos usar uma máquina cliente e vamos configurar a interface de rede para “Internal Network” e vamos usar o mesmo nome da rede de “Internal_Network”.
Lembrando que, “Internal_Network” foi o nome que demos a rede interna na máquina do OpenWRT.
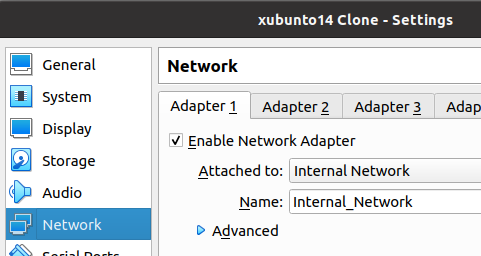
Configurando a interface de rede do cliente
Em seguida, vamos configurar um IP para a máquina cliente e vamos apontar para o gateway que é o IP da LAN do OpenWRT.
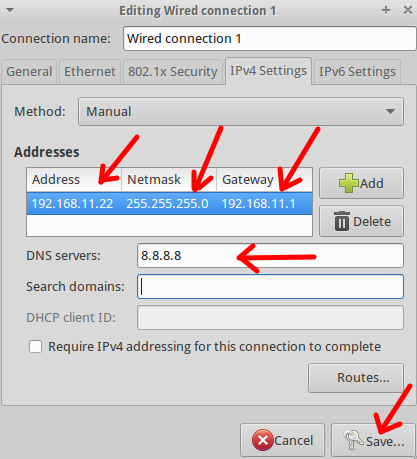
Testando acesso do cliente
Agora, vamos abrir o navegador da máquina virtual do cliente e vamos acessar a interface gráfica do OpenWRT. Dessa forma, podemos observar que agora temos acesso de configuração no OpenWRT.
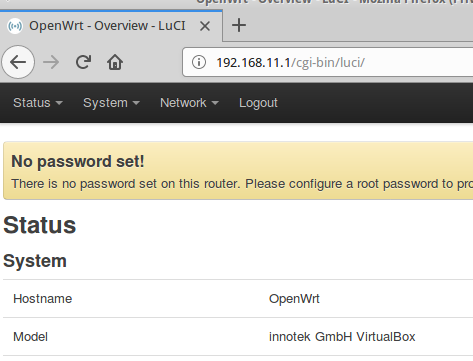
Além disso, podemos usar o navegador da máquina virtual do cliente para acessar a Internet usando a máquina virtual do OpenWRT como roteador virtual.
A configuração exposta aqui nesse tutorial permite a criação de diversos laboratórios para teste de novas soluções e análise de protocolos de redes.
Abaixo, temos uma videoaula demonstrando todo o processo de configuração descrita nesse tutorial.
Artigo 1: Instalando OpenWRT no VirtualBox
Artigo 2: Roteador Virtual com OpenWRT
Links:
Como instalar o OpenWrt no Raspberry Pi
Instalando OpenWrt no VirtualBox
Transformar o raspberry pi em um roteador WIFI
YouTube: https://www.youtube.com/c/SimplificandoRedes
Links externos:

Juliana Mascarenhas
Data Scientist and Master in Computer Modeling by LNCC.
Computer Engineer