Vamos mostrar como instalar o OpenWrt no Raspberry Pi. Dessa forma, podemos usar o Raspberry Pi como um roteador WIFI.

O interessante de usar o OpenWrt em conjunto com o Raspberry Pi é que podemos usar diversas aplicações dentro do próprio openwrt.
Esse artigo é a primeira parte de uma série de vídeos usando o openwrt.
Portanto, nesse artigo apresentamos as etapas necessárias a instalação do openwrt no Raspberry Pi.
Download do criador de imagem
Agora vamos fazer o download de um criador de imagem.
Nesse caso, vamos usar o rpi-imager do próprio raspberry pi.
Dessa forma, vamos acessar o site abaixo e clicar no criador de imagem para nosso sistema operacional.
https://www.raspberrypi.com/software/
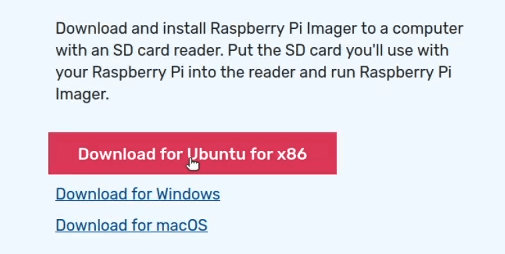
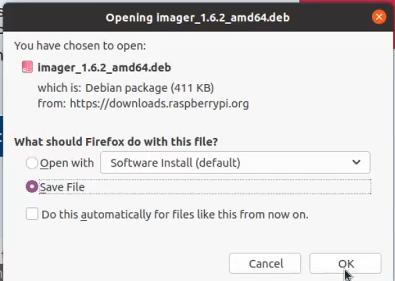
Instalando o rpi-imager
Após fazer o download, vamos fazer a instalação do rpi-imager.
Assim, a instalação pode ser feita usando gerenciadores de instalação de pacotes “.deb”.
Alternativamente, podemos usar o comando abaixo para instalar :
sudo dpkg -i imager_1.6.2_amd64.deb Download da imagem do openwrt
Agora vamos fazer o download da imagem do openwrt compatível com seu dispositivo raspberry pi.
Para isso, vamos usar o site abaixo:
https://openwrt.org/toh/raspberry_pi_foundation/raspberry_pi
EM seguida, selecione o link referente ao seu modelo na coluna Technical Data.
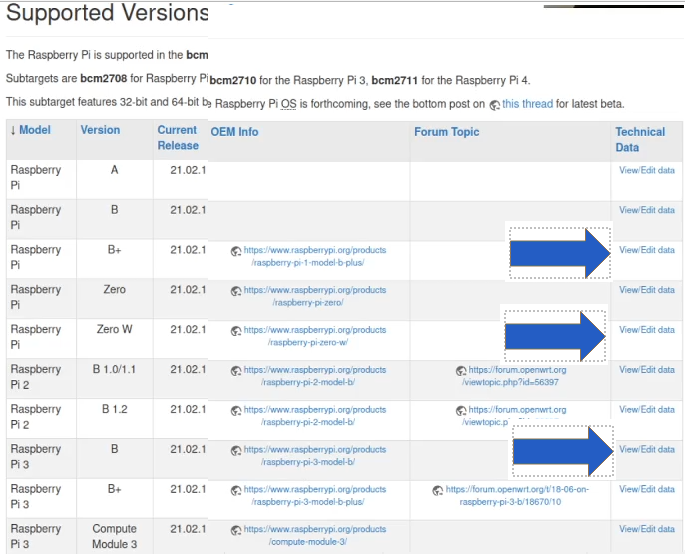
Em seguida, você será redirecionado para a página com as imagens referente ao seu modelo de raspberry pi.
Então, selecione a opção “Firmware OpenWrt Upgrade URL”. Em seguida, faça download da imagem.
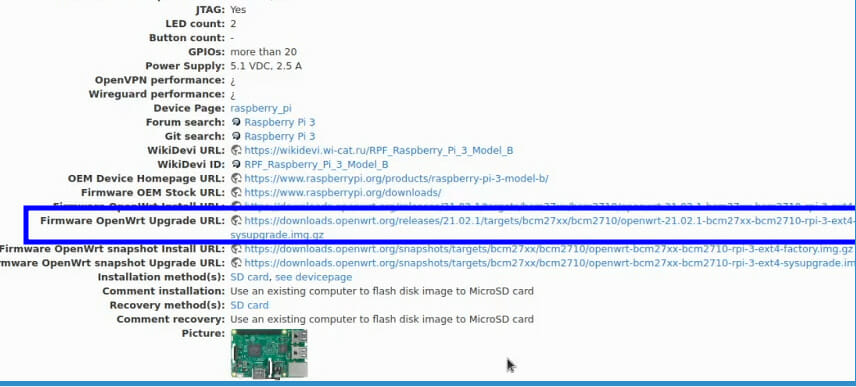
Usando a imagem openwrt no rpi-imager
Antes de tudo, insira o SD card em sua máquina.
Agora vamos acessar o rpi-imager e selecionar a imagem do openwrt.
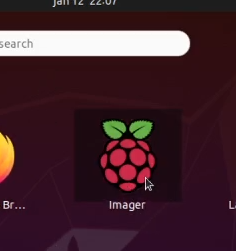
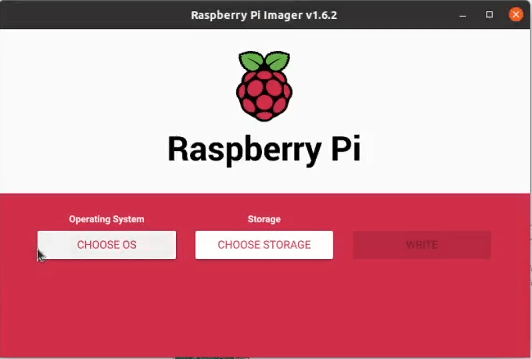
Em seguida, clique em “Choose OS”. Depois disso selecione a opção “Use custom” e selecione a imagem do openwrt.
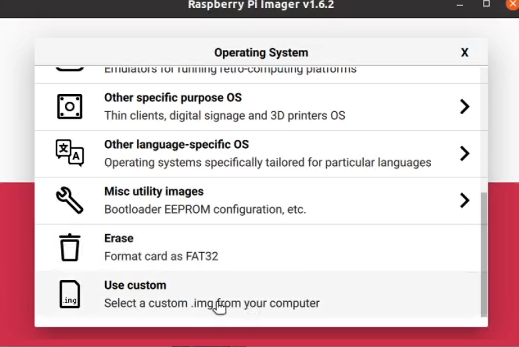
Então, o rpi-imager vai perguntar se deseja confirmar e em seguida começará a escrever no SD card.
Livros Indicados:
E-Books de Redes e Segurança
Inserindo o card com a imagem no raspberry pi
Depois de transferir a imagem para o SD card, insira-o no raspberry pi e inicie o dispositivo.
Alterando a rede da interface para a mesma rede do openwrt
Em seguida conecte um cabo RJ45 no raspberry pi e em seu computador.
Depois disso altere a rede da interface cabeada do seu computador para o mesmo range do raspberry pi.
Nesse caso, vamos alterar o IP da interface cabeada do computador para 192.168.1.2 usando a máscara 255.255.255.0 ou 24.
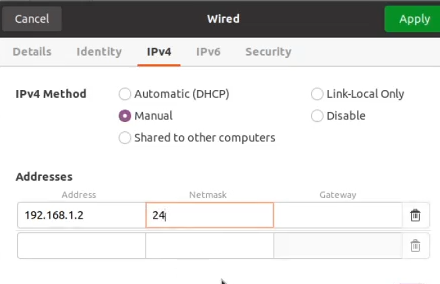
Essa alteração de IP da interface do seu computador permitirá que a interface cabeada possa se comunicar com o IP do raspberry pi.
Dessa forma, o IP do raspberry pi é 192.168.1.1 .
Acessando o openwrt usando o navegador
Agora vamos acessar a interface WEB do openWRT, também chamada de luci.
Para isso, vamos abrir um navegador na máquina ligada ao raspberry pi e vamos digitar http://192.168.1.1
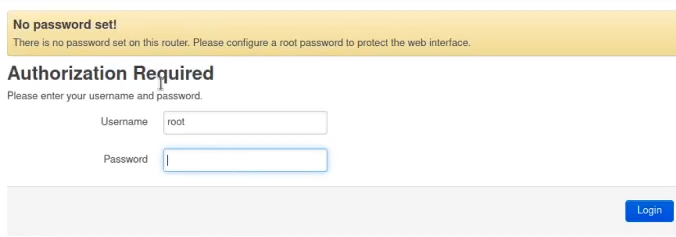
Em seguida, será requisitada uma senha.
Nesse caso, a senha é pi . Sim, simplesmente “pi”.
Pronto agora você está dentro da interface de configuração do openWRT.
Dessa forma, você pode usar a interface gráfica para realizar as configurações mais rápidas.
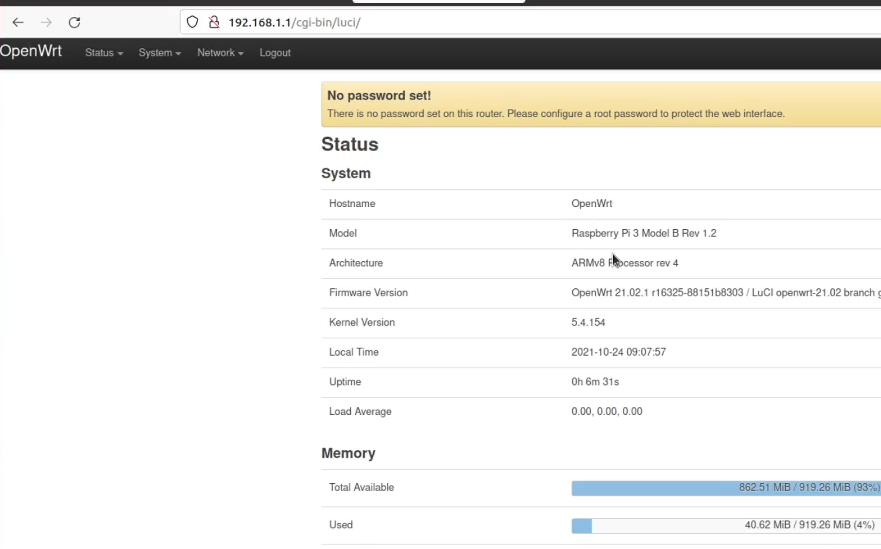
Comente se tem interesse nesse tipo de artigo.

Juliana Mascarenhas
Data Scientist and Master in Computer Modeling by LNCC.
Computer Engineer

