Introdução ao Portainer
Apresentamos a instalação e configuração do Portainer. Assim, podemos usar o portainer para gerenciar nossos containers Docker.

Além disso, a interface gráfica do portainer agiliza a configuração de rede e alocação de recursos para os containers.
O uso do portainer mostrou eficácia no gerenciamento de múltiplas imagens e containers.
Dessa forma, futuramente pretendemos fazer mais videoaulas apresentando mais funcionalidades do portainer.
Além de ser usado para a manipulação de containers e imagens docker, o portainer também pode ser usado em kubernetes.
Instalação e Configuração do Portainer
A instalação do Portainer é muito simples.
Adicionalmente, o site do Portainer apresenta informações que podem ajudar a sanar eventuais dúvidas sobre a plataforma.
Para verificar os tipos diferentes de instalação disponíveis no Portainer, pode ser acessado o site do portainer.
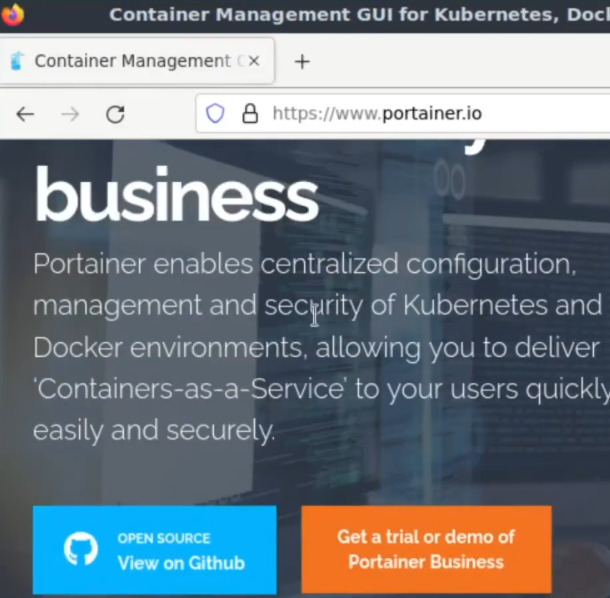
Uma vez que tenha acessado o site, podemos procurar o campo sobre a instalação.
Assim, dentro da aba de instalação vamos procurar a versão comunitária do Portainer CE.
Ao acessar essa aba, teremos duas possibilidades, criar um novo servidor de instalação do Portainer ou adicionar um ambiente a uma instalação existente.
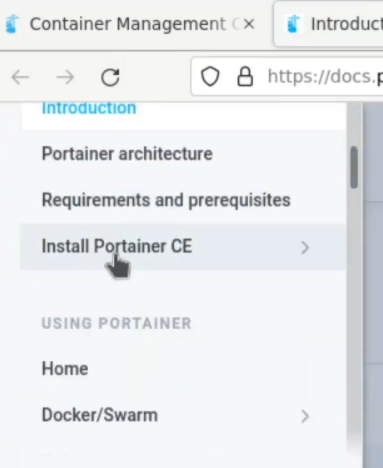
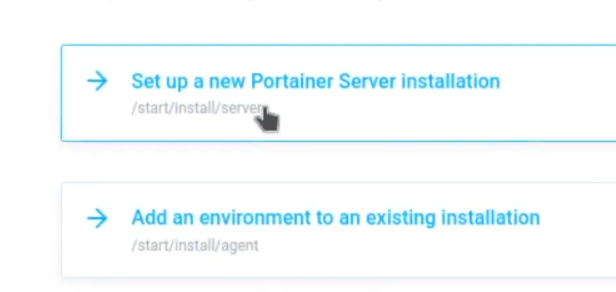
Em nosso caso, vamos usar uma nova instalação. Depois disso, temos a tela que informa se deseja instalar o Docker Standalone ou o Docker swarm.
Nesse projeto, vamos usar o Docker Standalone. Logo depois, temos a tela que informa o tipo de instalação que desejamos.
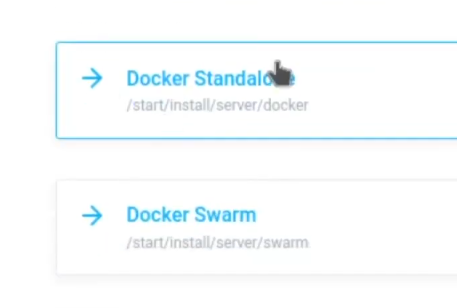
Vale ressaltar que o portainer permite a instalação do portainer com o docker no Linux, ou instalar com o Docker no WSL / Docker Desktop, ou utilizando o Docker on Windows Container Service.
Em nosso caso vamos usar a opção de Install Portainer with Docker on Linux.
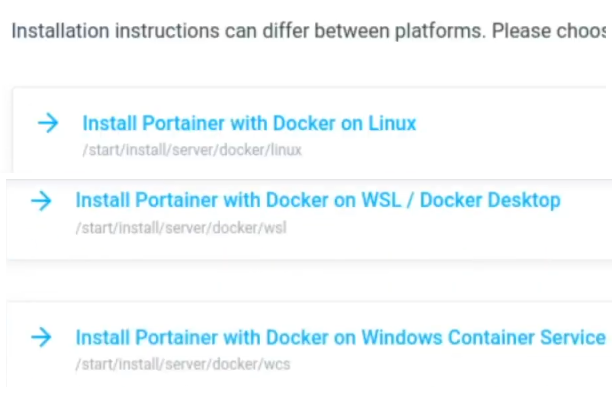
Instalando Docker
Dessa forma, para instalar o portainer no Linux, vamos precisar que o docker esteja instalado.
Caso ainda não tenha instalado o Docker. Podemos realizar os seguintes comandos :
sudo apt-get update sudo apt-get upgrade sudo apt-get install docker.io Instalando o Portainer no Linux
Agora vamos instalar o portainer no Linux. Para isso, vamos usar os seguintes comandos:
sudo docker volume create portainer_data
sudo docker run -d -p 8000:8000 -p 9443:9443 --name portainer \
--restart=always \
-v /var/run/docker.sock:/var/run/docker.sock \
-v portainer_data:/data \
portainer/portainer-ce:latest O primeiro comando cria o volume que será usado pelo portainer.
Entretanto, o segundo comando cria o container portainer e estabelece portas publicadas para permitir o acesso WEB ao portainer.
Além disso o comando vai baixar a imagem do portainer no repositório.
Dessa forma, o portainer usa a porta 8000 para HTTP e 9443 para HTTPS.
Lembrar que de forma automática o portainer cria certificado auto assinado. No entanto, o certificado pode ser mudado posteriormente.
Utilizando o comando netstat, podemos verificar que as portas 8000 e 9443 já estão abertas e aguardando conexão.

Acessando o Portainer
Agora vamos acessar o portainer usando um navegador WEB. Para isso, vamos usar o Firefox e vamos digitar a seguinte URL.
https://localhost:9443 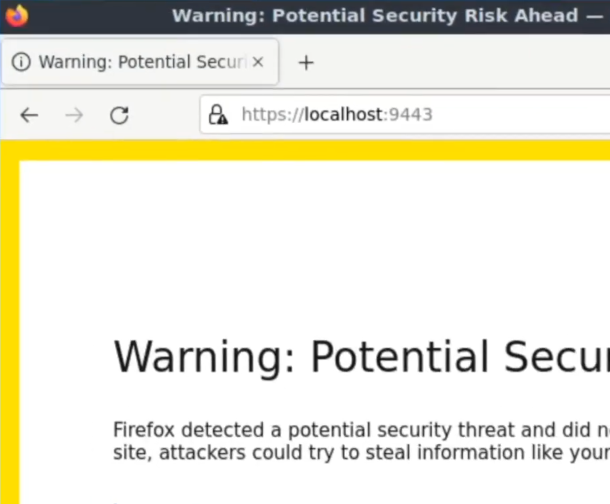
Após isso será apresentada uma tela de aviso, isso porque o certificado é auto assinado. Após a configuração para dar continuidade, teremos a tela onde será pedido uma senha para o usuário admin.
Após isso, vamos clicar na opção de get started. Depois disso, vamos clicar na primeira opção local do portainer, como na figura abaixo.
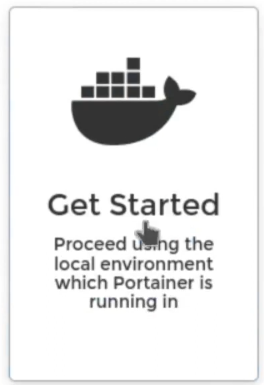
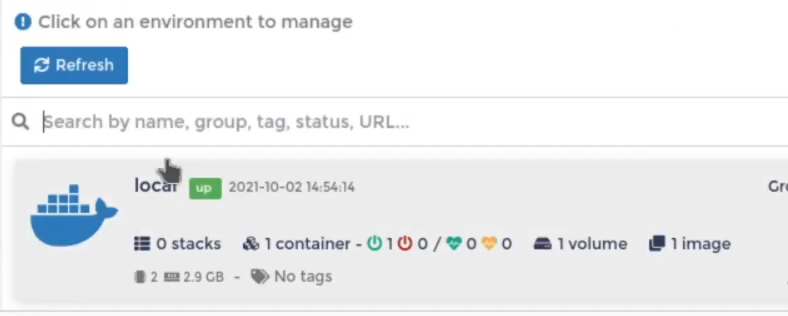
Agora vamos selecionar a opção container. Assim, podemos ver que o container contendo o portainer está em execução.
Além disso, podemos ver as portas 8000 e 9443 mapeadas ao container.
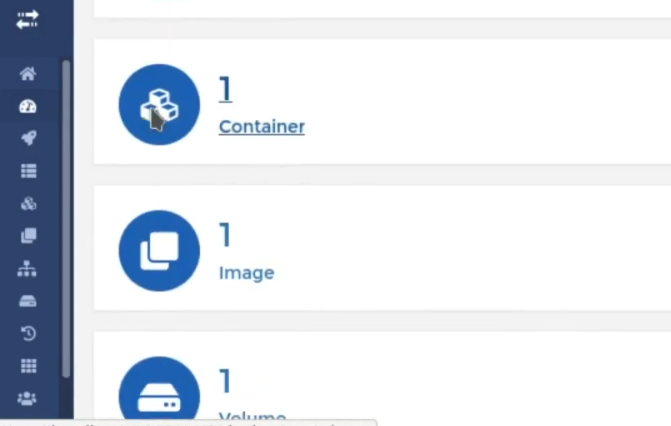
Criando um Container com Portainer
Agora vamos criar um novo container. Para isso, vamos clicar na opção +ADD container.
Nesse caso, vamos criar um container com o nome “teste_alpine” e a imagem alpine.
Depois disso vamos marcar a opção Interactive & TTY. Finalmente, vamos clicar na opção Deploy the Container.
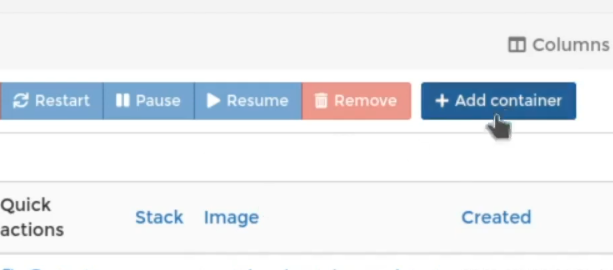
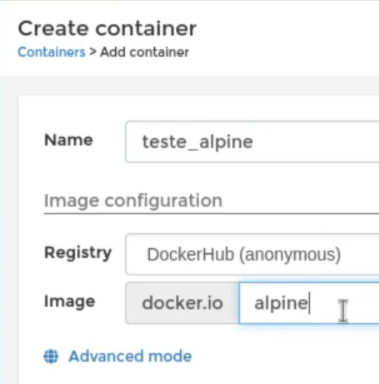
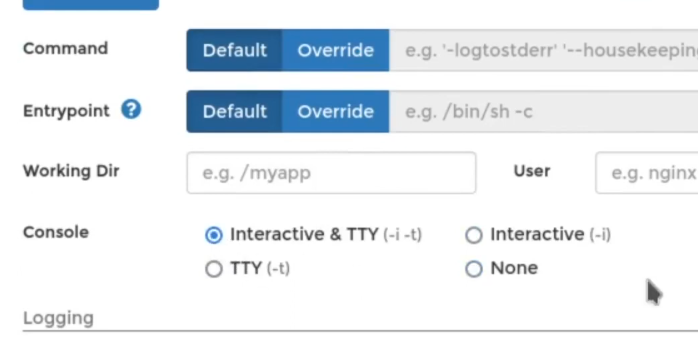
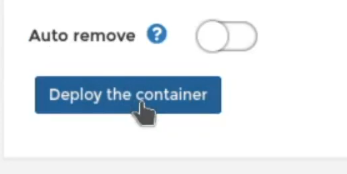
Acessando o novo container alpine
Agora podemos ver que o novo container já está em execução. Assim, vamos selecionar o container recém criado.
E depois disso, vamos selecionar a opção “>_Console”.
Em seguida, vamos selecionar o comando que será usando para acessar o terminal do container.
Dessa forma, vamos usar a opção /bin/sh pois a imagem usada foi a alpine. Em seguida, vamos selecionar o Connect.
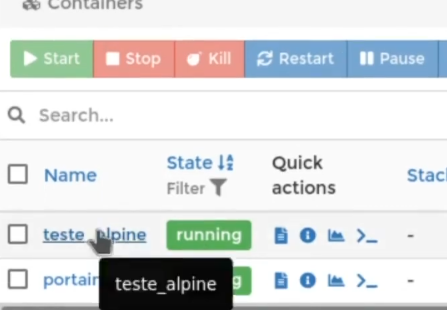
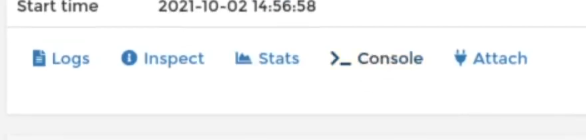
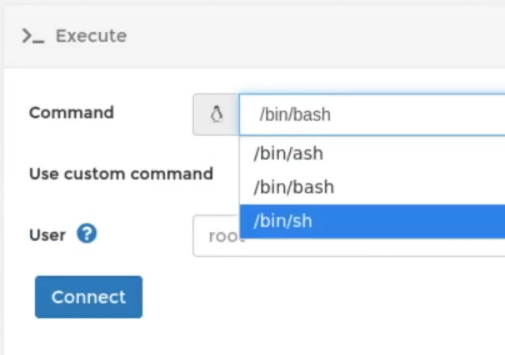
Agora, temos a tela do terminal pronta para receber comandos.
Entretanto, vale a pena lembrar que o usuário também pode usar os comandos de terminal do docker para acesso aos containers criados no portainer.
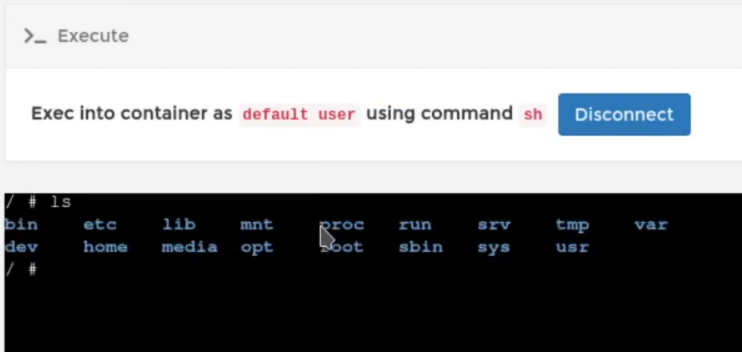
Terminamos por aqui e parabéns pela instalação.
- Veja mais posts do nosso tutorial Docker
- Artigo 01 – Docker Instalação
- Artigo 02 – Docker: Manipulação de Containers
- Artigo 03 – Docker: Instalação de servidores em Docker
- Artigo 04 – Portainer: Instalação e Configuração
- NMAP: Scan avançado
- NMAP: Mapeamento de portas TCP e UDP
- Arpwatch: Instalação e Configuração
- O que é a Blockchain? Visão geral sobre a tecnologia

Juliana Mascarenhas
Data Scientist and Master in Computer Modeling by LNCC.
Computer Engineer

