In this tutorial we will teach you how to install Ubuntu 24 on a VirtualBox virtual machine.
We will describe the steps to install Ubuntu 24 on VirtualBox in detail and simply. This way, users will be able to use this tutorial as a basis for their future installations.
Download Ubuntu 24
First, we will download the Ubuntu 24 image. To do this, we will visit the site below.
https://ubuntu.com/download/desktop.
Next, we will click on Download as shown in the image below.
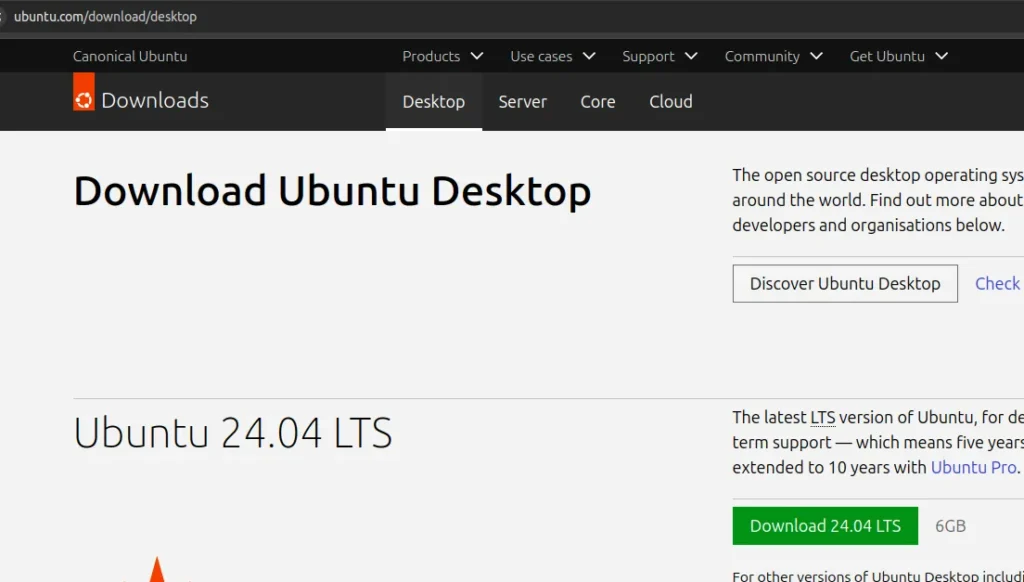
Create Ubuntu Virtual Machine in VirtualBox
Now we will start VirtualBox and then click on “Machine” and then “New”.
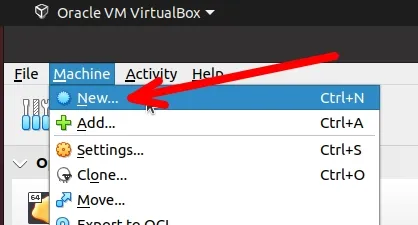
Name and Operating System
The first part of the menu we will use is “Name and Operating System” where we will enter data such as the name of the virtual machine and information about the operating system.
Below are the descriptions of the fields we need to fill out.
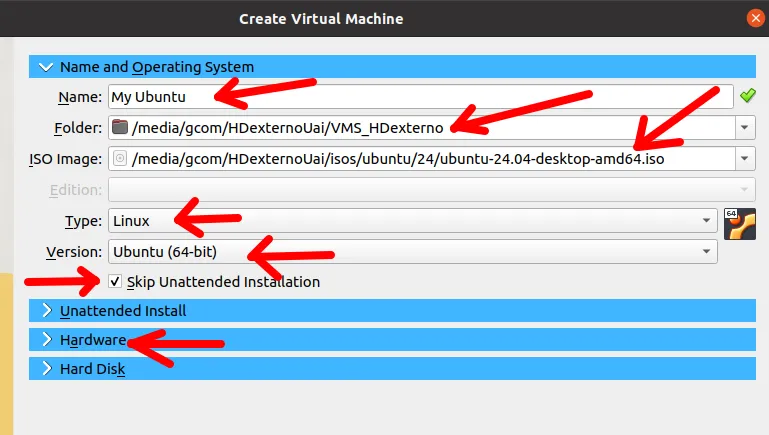
- Name: The name of your virtual machine. In our example, we are using the name MyUbuntu.
- Folder: The directory where we will store the Ubuntu 24 virtual machine.
- ISO Image: We will select the “.ISO” image file of Ubuntu 24 that we downloaded.
- Type: This will be the type of operating system. In our case, it is Linux.
- Version: Linux version, in this case, we are using Ubuntu (64-bit).
- Skip Unattended Installation: We will check this option to be able to perform the installation manually.
Hardware
Now we will click on “Hardware” and enter the information below.
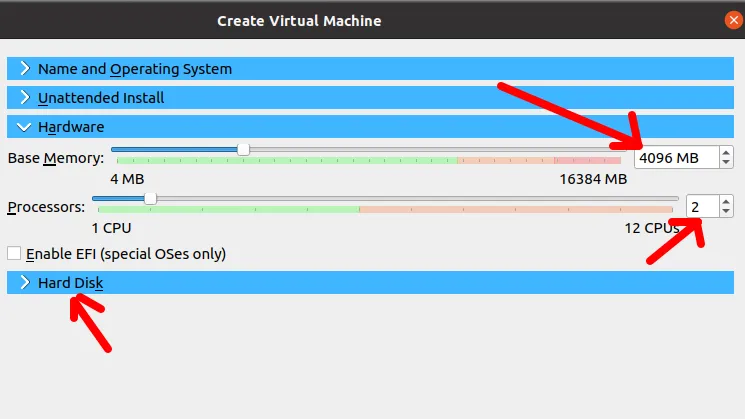
- Base Memory: The minimum amount of RAM that will be allocated to the virtual machine. In this case, 4096 MB is enough for our purposes. Remember that you can increase it as needed.
- Processors: The number of virtual processor cores allocated to our Ubuntu 24 virtual machine. In this case, we will use only “2” cores, but you can increase it as needed and depending on the capacity of the host hardware.
Hard Disk
Now we will choose the size of the virtual disk. In the configuration we are setting up, the maximum disk size will be 25 GB.
However, this is just the maximum size and it will only be used if you install multiple applications or add enough data to occupy that size.
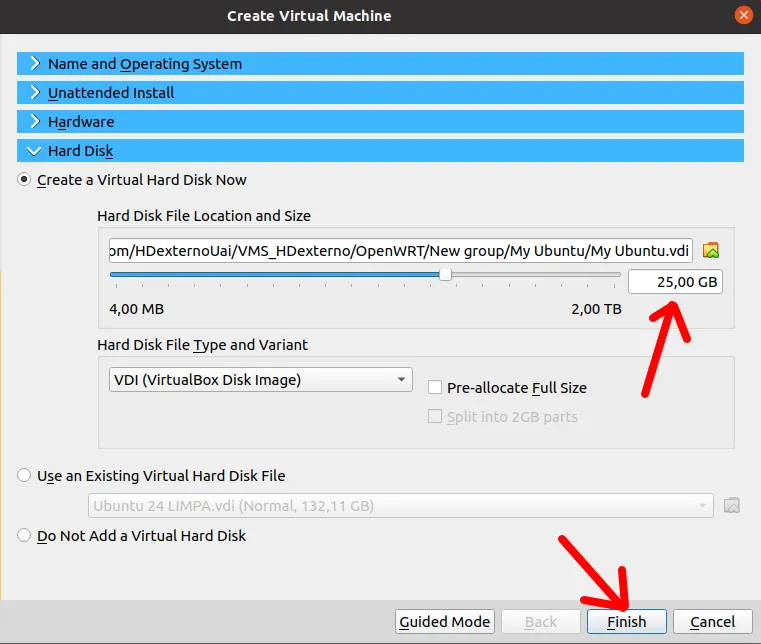
We will use the VDI (Virtual Disk Image) type for our VirtualBox machine.
After configuring the settings shown in the figure below, we will click on “Finish“.
Installing Ubuntu 24 in VirtualBox
Now that we have prepared the virtual machine, we will start the installation of Ubuntu 24. To do this, we will double-click on the “MyUbuntu” machine that we created.
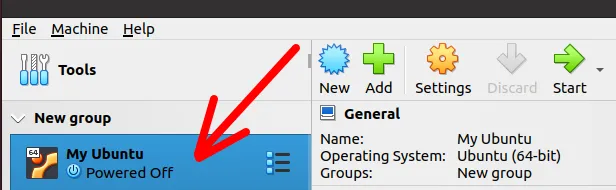
Then we will see a screen like the one shown below. On this screen, we will click on the “Try or Install Ubuntu” option.
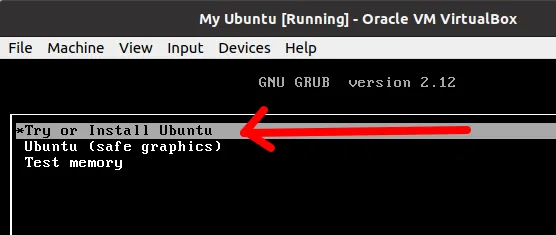
Choosing Language and Keyboard
Next, we will select the language we will use in the Ubuntu 24 virtual machine.
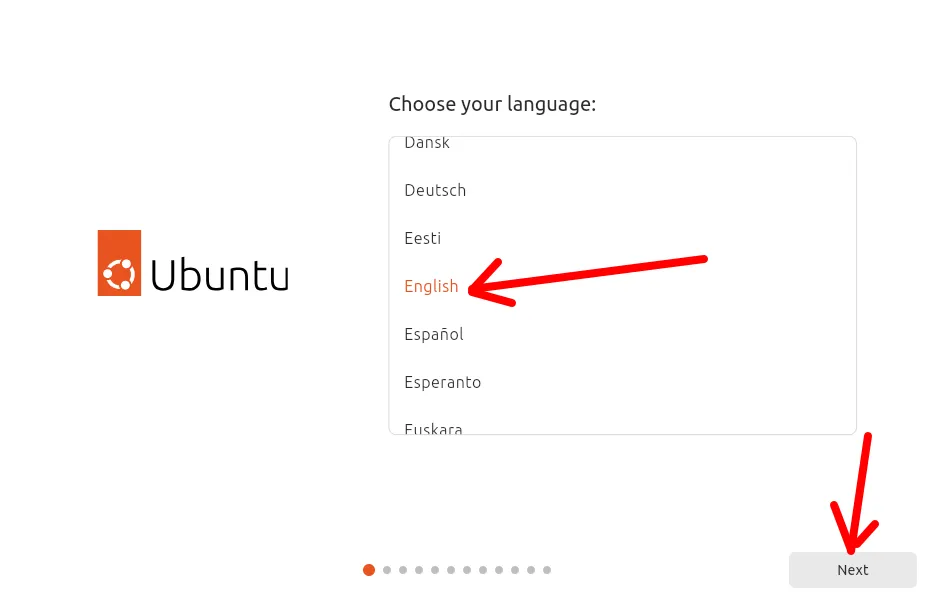
Then we will see a screen where we can select certain accessibility features. In this case, we can select the features that best suit our needs.
However, for this virtual machine, we will not use any of the presented features.
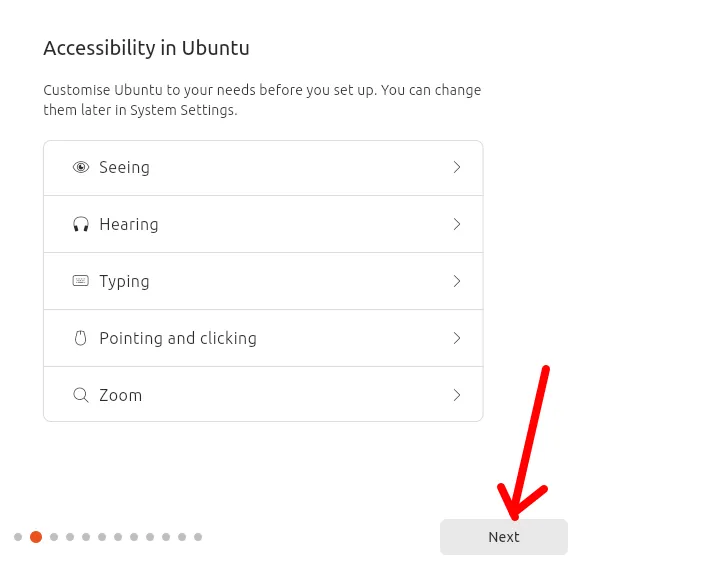
Now we will choose the type of keyboard we will use. In this case, we will use “Portuguese (Brazil)”. However, you can choose the keyboard that suits you.
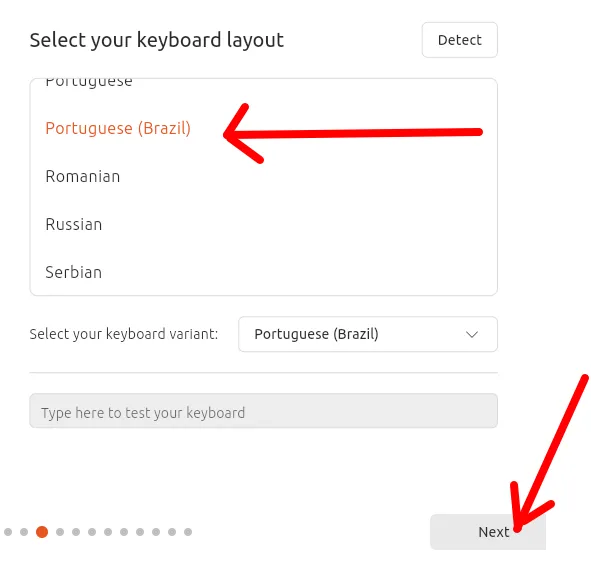
Connect to the Internet During Ubuntu 24 Installation
At this stage, we can choose whether to connect to the Internet during the installation of Ubuntu 24.
In this tutorial, we will choose not to connect to the Internet during the installation of Ubuntu 24 to make it a quick installation. We can update later after the installation.
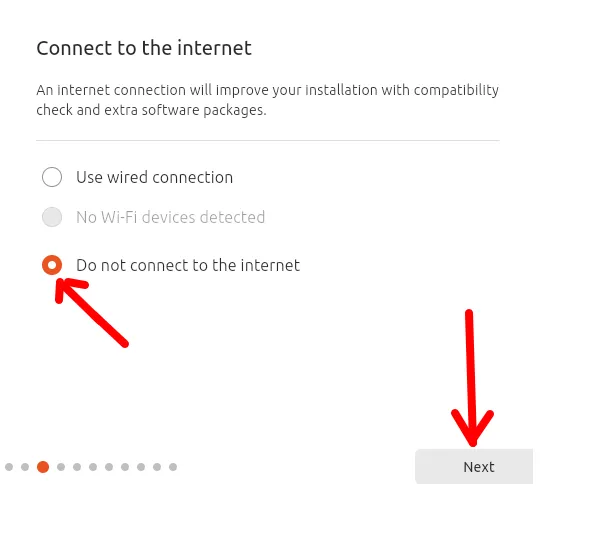
Install Ubuntu 24 or Try Ubuntu 24?
At this stage, we are asked whether we want to install Ubuntu 24 or just try Ubuntu 24. In this tutorial, we are performing the installation, so we will select “Install Ubuntu” as shown in the figure below.
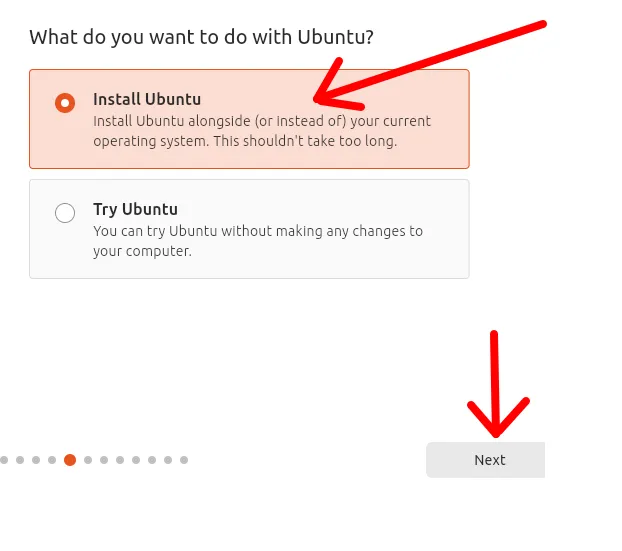
Which Apps to Install on Ubuntu 24?
Now we will select the apps that will be installed during the installation of Ubuntu 24. At this stage, we can choose between the two options below.
- “Default selection” = Only basic apps, allowing for a faster installation of Ubuntu 24.
- “Extended selection” = This option includes additional apps for daily use, but this installation takes longer.
As we are performing a basic installation, we will choose the “Default selection” option, and if we need any specific apps, we can install them later.
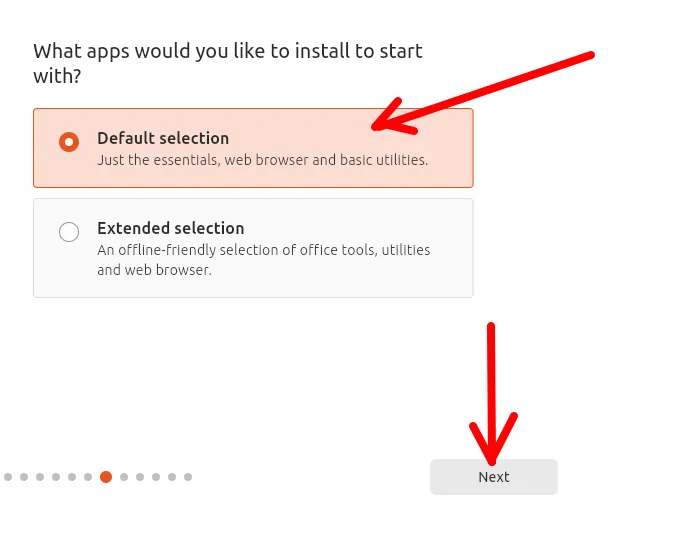
Which Third-Party Software to Use on Ubuntu 24?
Now we will decide whether to install third-party software such as drivers for graphics cards and Wi-Fi cards.
There is also an option to install support for other media types such as MP3, MP4, MOV, and others. You can choose based on how you intend to use your VirtualBox virtual machine.
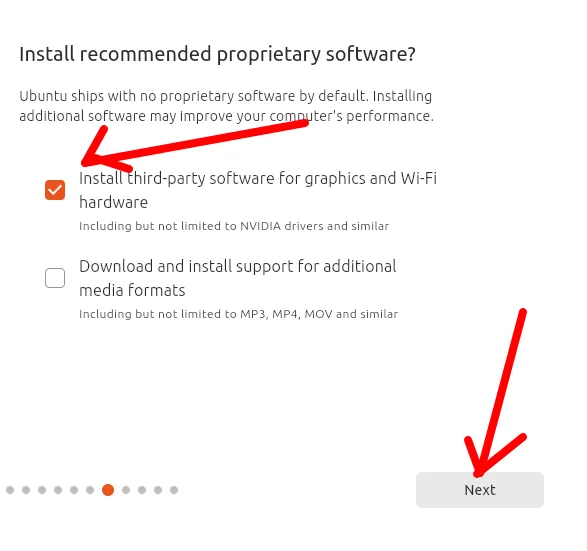
Install Ubuntu 24 on a New VirtualBox Disk
At this stage, we will choose how to install Ubuntu 24 in VirtualBox. In this case, we are installing on a new virtual machine, so we will choose the option to erase the disk and install Ubuntu.
We selected this installation method because we are using a new VirtualBox virtual disk.
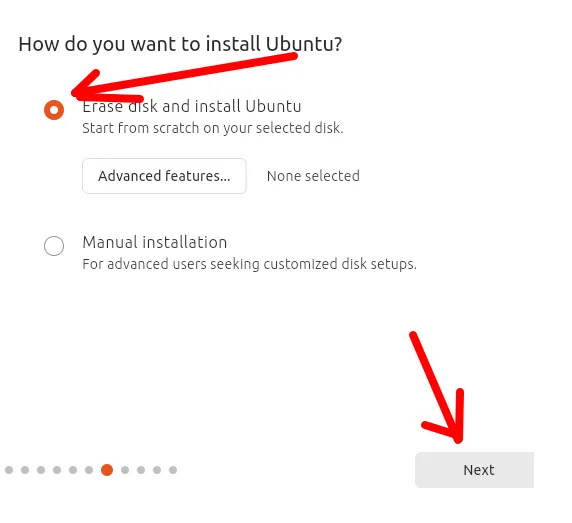
Creating the User in Ubuntu 24
We will create the user account that will use Ubuntu 24 in VirtualBox. To do this, we will enter the information in the fields below.
- “Your name” = the name the user wants to enter.
- “Your computer’s name” = the name of the machine we will use.
- “Your username” = here we will enter the username that will be used to log in to the system.
- “Password” + “Confirm password” = enter the password and confirm the password.
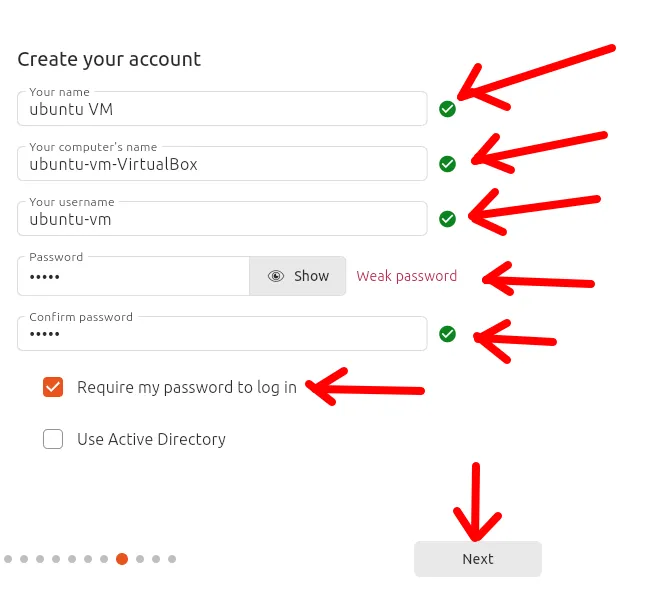
Select Timezone in Ubuntu 24
Next, we will select the timezone we want. In our case, we are selecting SP in Brazil.
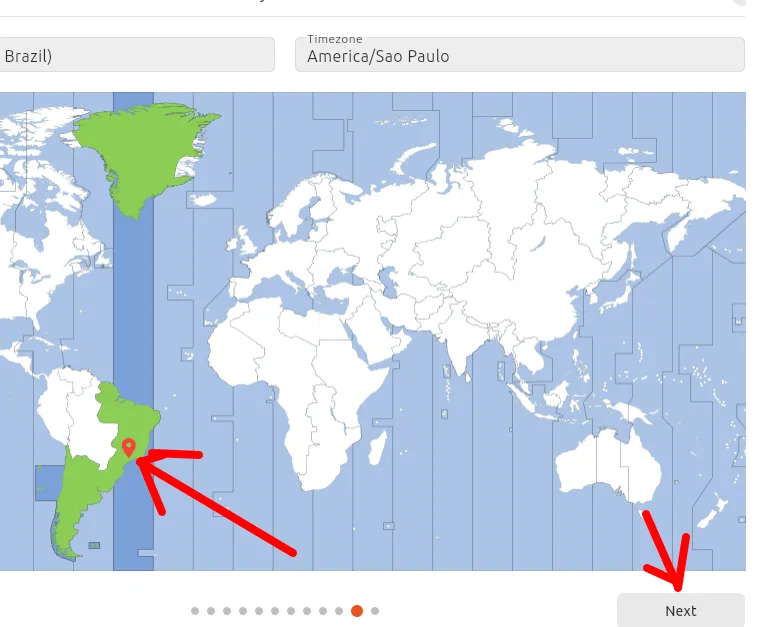
Review Ubuntu 24 Settings
Review all the settings that have been made and if you agree with the settings, click on “Install”.
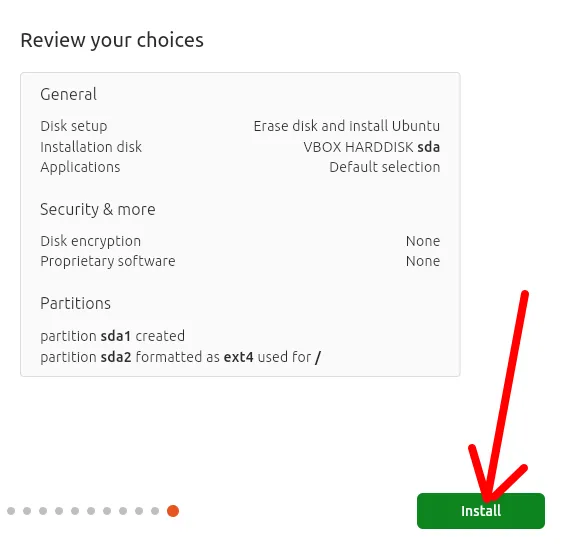
Restart Ubuntu 24 in VirtualBox
Now we will click on “Restart now” so that the virtual machine with Ubuntu 24 can boot and start up in VirtualBox.
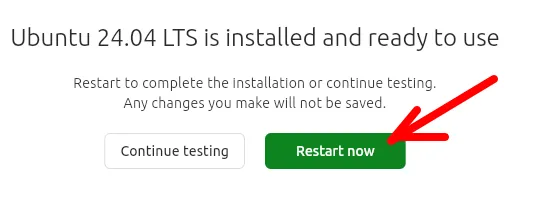
And finally, we completed the installation of Ubuntu 24 in VirtualBox.
See More:
How to install Ubuntu Server on VirtualBox
Zabbix Appliance on VirtualBox
Install Windows 11 in VirtualBox

Juliana Mascarenhas
Data Scientist and Master in Computer Modeling by LNCC.
Computer Engineer

