Instalando Android no VirtualBox
Ensinamos de forma rápida a instalar o ANDROID no VIRTUALBOX. Frequentemente, temos a necessidade de instalar um aplicativo para testes.
Analogamente, pode ser necessário criar um ambiente de testes com máquinas virtuais.
Dessa forma, o VirtualBox pode ser usado para hospedar o ANDROID dentro de uma ou mais máquinas virtuais. Como resultado, Nesse tutorial você vai estar instalando o Android no VirtualBox.
O VirtualBox pode ser instalado em máquinas Linux e Windows. Confira outros SO instalados no VirtualBox.
Passo 1: baixando a ISO do Android
Primeiramente, vamos fazer o download da iso em : “https://www.android-x86.org/download.html“.
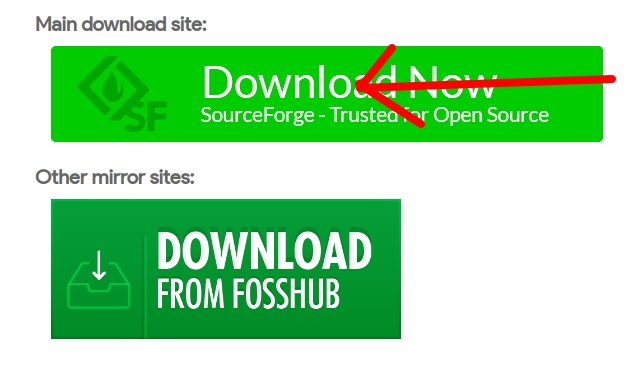
Logo depois, procuramos a versão mais nova.
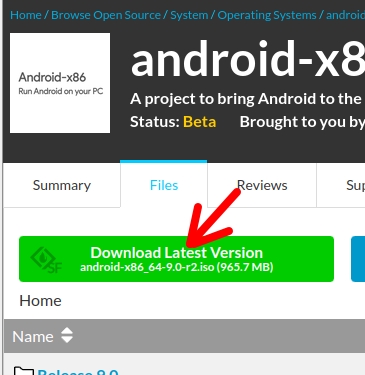
Passo 2: criando a máquina Virtual (com VirtualBox 7)
Aqui, vamos apresentar a criação da máquina virtual usando uma versão mais nova do VirtualBox. Se sua versão for mais antigoa, você pode ir para (Passo 2: criando a máquina Virtual (com VirtualBox antigo)).
Inicialmente, vamos abrir o VirtualBox e vamos clicar em máquina “Machine” e em seguida, clicar em nova “New“.
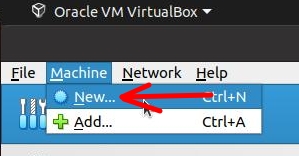
Depois disso, precisamos selecionar a imagem “.iso” que fizemos download. Para isso, vamos clicar “ISO Image” e depois vamos clicar na pasta amarela para poder selecionar o local que está nossa imagem do android.
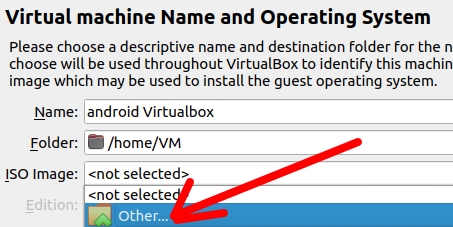
Pode acontecer do VirtualBox detectar a o tipo de sistema operacional de forma errada como na figura abaixo que foi detectado “Linux + Ubuntu 32bits”.
No entanto, sabemos que nossa imagem do Android é de 64-bits. Portanto vamos alterar isso clicando em “Expert Mode“.
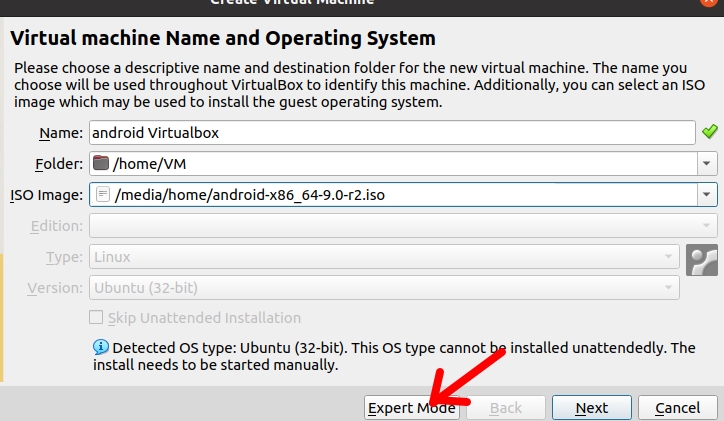
Agora, podemos inserir o tipo de sistema operacional “Type” que no nosso caso vai ser Outro “Other” e a “Version” será “Other/Unknown (64bit)”.
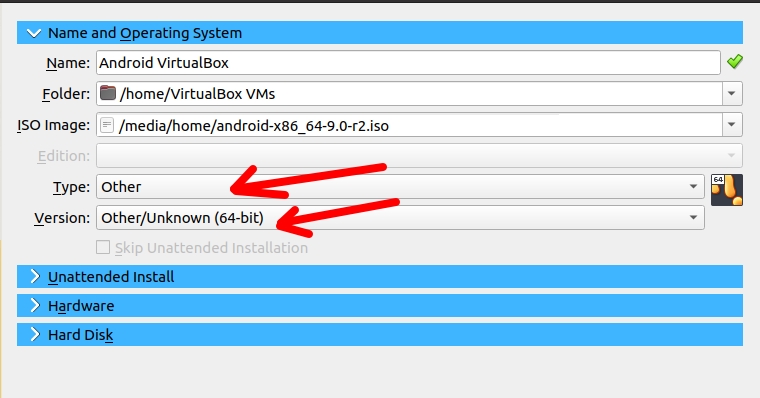
Agora, vamos clicar “Hardware” e em seguida vamos selecionar o tamanho de memória RAM que usaremos “Base Memory“. Nesse caso vamos usar 4096MB. Também usaremos 2 processadores virtuais.
Se você prescisar aumentar ou diminuir a quantidade de memória RAM e CPU você pode fazer isso depois.
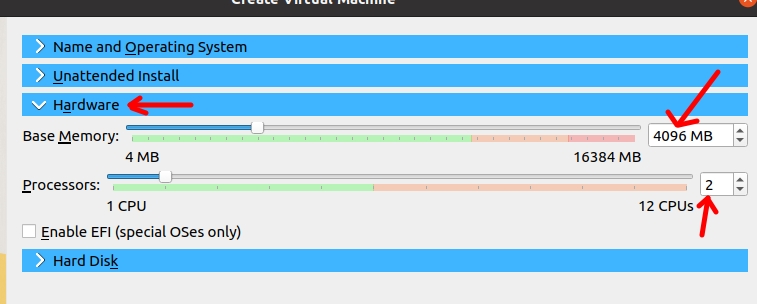
Em seuida, vamos clicar em “Hard Disk” e vamos escolher o tamanho do disco. Para esse caso vamos usar um disco com 8GB. No entanto, se você vai precisar de mais espaço pode inserir um amanho maior do que o apresentado aqui.
Depois disso, vamos clicar em “Finish“.
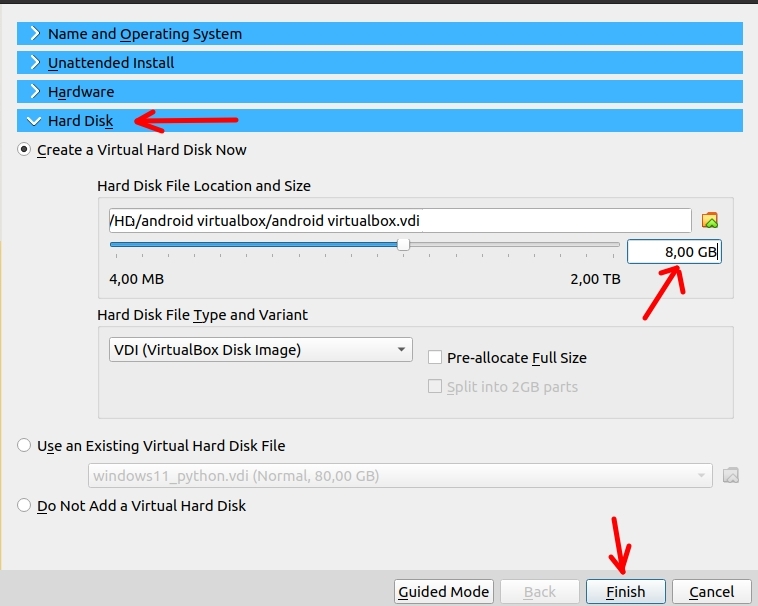
Em seguida, vamos iniciar a máquina virtual. Para isso, podemos dar um duplo click na recem criada máquina virtual do Android.
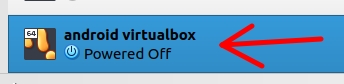
Passo 3: Instalando o Android no VirtualBox
Selecionaremos a opção de “Advanced Options“.
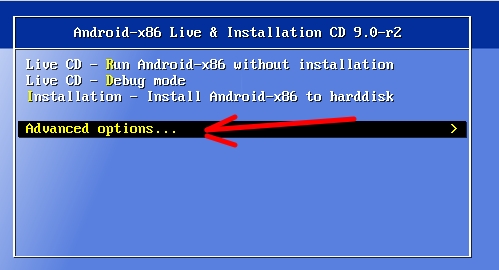
E logo depois, vamos selecionar a opção “Auto_installation“. Dessa forma, a maior parte da instalação será automatizada.
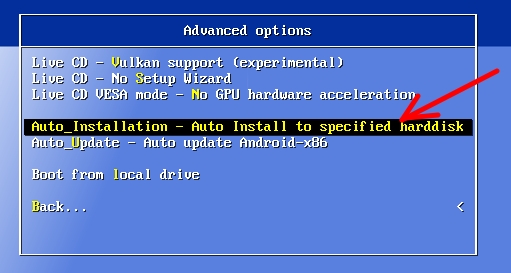
Em seguida, será pedida a confirmação para apagar o disco virtual e iniciar a instalação. Nesse caso, vamos marcar que pode apagar o disco e contiuar.
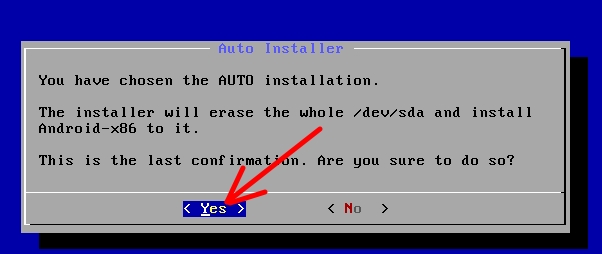
Passo 4: Inciando o Android na MV
Selecionaremos a opção “Run Android-x86” e depois “OK” para iniciar.
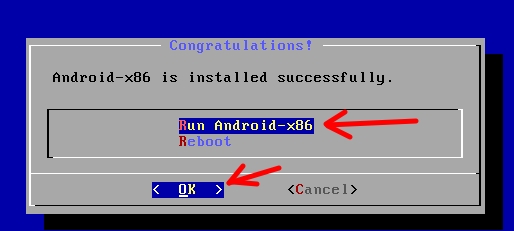
Posteriormente, aparecerá a tela de incialização do android e em seguida a tela de seleção de idiomas.
Abaixo podemos ver a tela de carregamento.
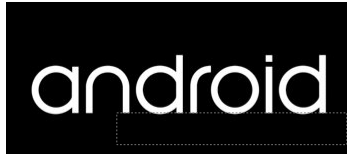
E depois, veremos a tela de seleção de idiomas.
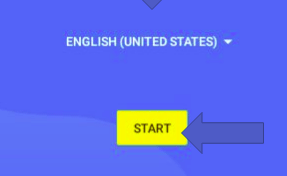
Posteriormente, aparecerá a tela de configuração “wi-fi”. Vamos pular esta etapa pois a rede virá da interface em modo NAT do VirtualBox. Portanto, vamos clicar em “SKIP“.
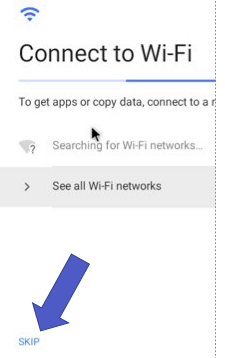
Depois disso, teremos que confirmar que não desejamos configurar o Wi-Fi. Para isso, vamos clicar em “Continue“.
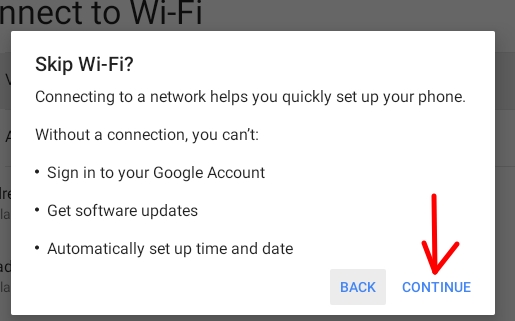
Em seguida, vamos ver uma tela com hora e data e vamos clicar em “NEXT“.
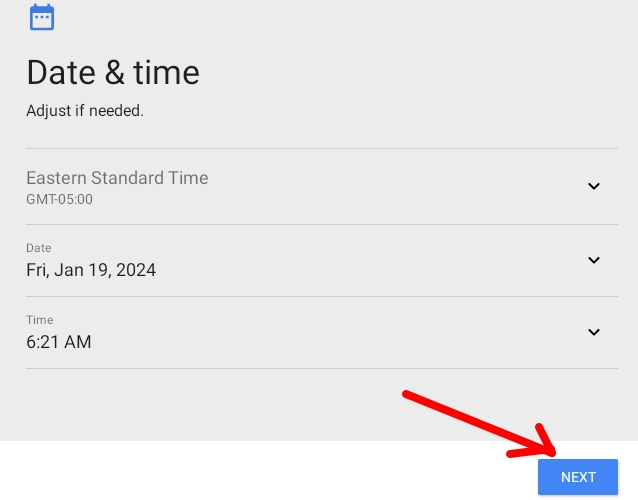
Nessa etapa, pode ser incuída uma senha. No entanto, optamos por não usar. Portanto, vamos clicar em “Not now“.
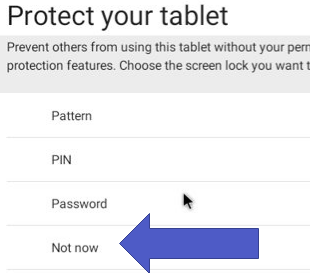
Em seguida, vamos confirmar clicando em “SKIP ANYWAY“.
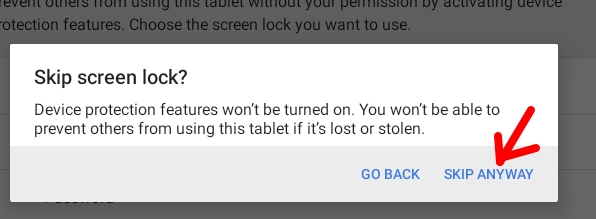
Agora, vaos selecionar “Taskbar” e depois clicamos em “ALWAYS“.
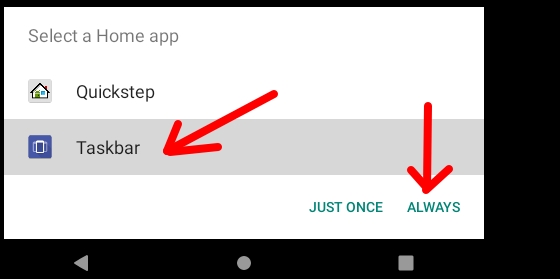
E parabéns você acabou de fazer a Instalação do Android no VirtualBox, veja também como instlar outros sistemas como o pfsense no VirtualBox.
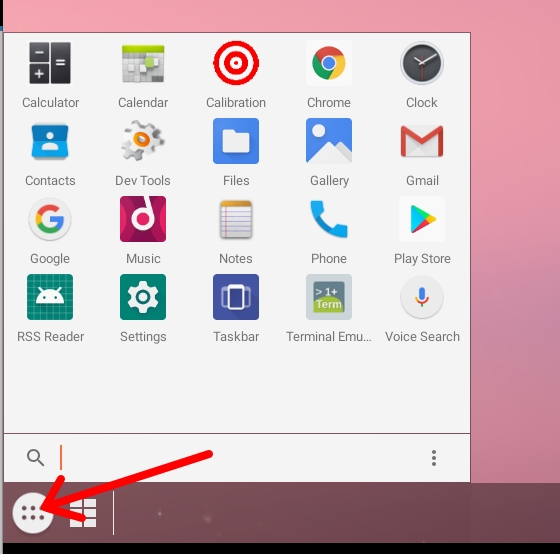
Passo final: configurando o Android no VirtualBox
Posteriormente, quando desligar a máquina, vá em configurações da máquina virtual.
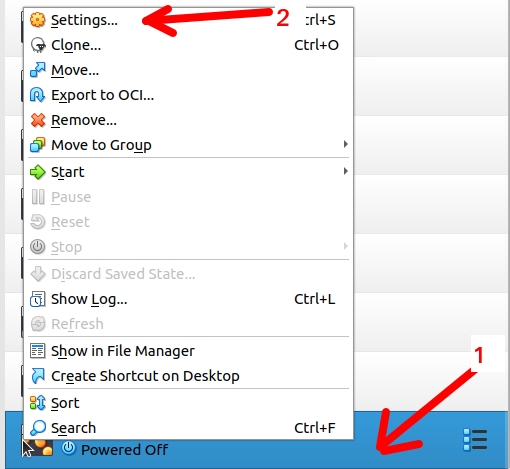
Em seguida, vamos clicar em “System” e depois desabilite a inicalização pelo “Optical Disk“. Nesse caso, estamos desabilitando o boot por CD.
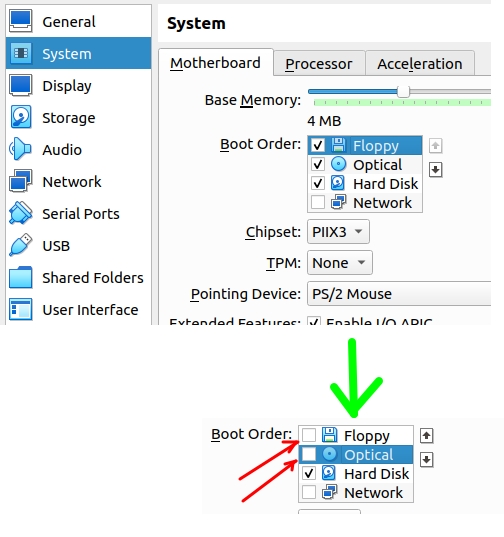
Passo Alternativo: criando a máquina Virtual (com VirtualBox antigo)
Em seguida, vamos criar a máquina virtual utilizando a imagem do android.
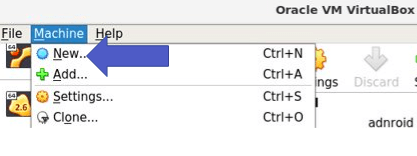
Logo depois, escolha o nome da máquina, tipo e versão.
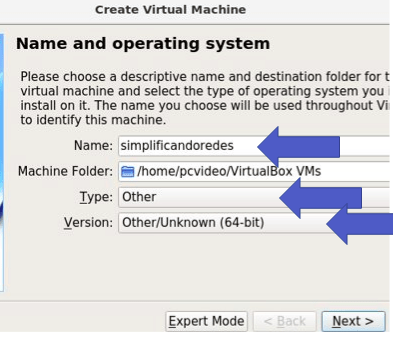
Então, iremos escolher o tamanho de memória. Costumo utilizar a partir de “4000 MB“.
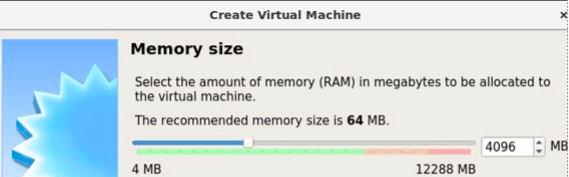
Agora vamos selecionar a opção de criar um disco virtual. E selecionar “create virtual disk now“.
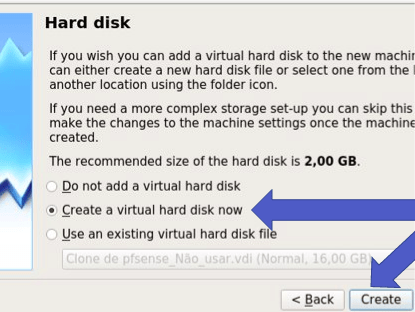
O tipo de hard disk escolhido será o VDI. Portanto, vamos selecionar VDI.
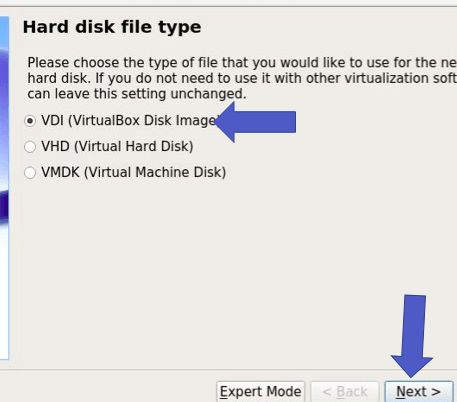
O tipo de disco será alocado dinamicamente (Dynammically allocated).
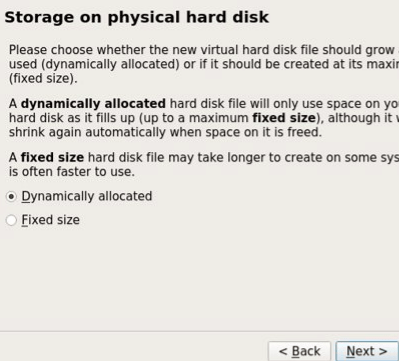
Logo depois, ecolheremos o tamanho alocado ao disco. Nesse sentido, um tamanho de “8GB” já é suficiente para testes iniciais.
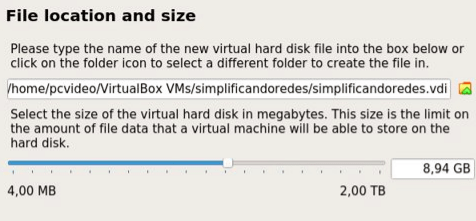
Em seguida, iremos iniciar a máquina virtual com um duplo click.
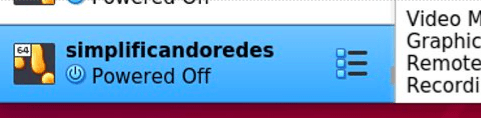
Então, selecionamos a localização da nossa imagem. Portanto, vamos clicar na pasta amarela
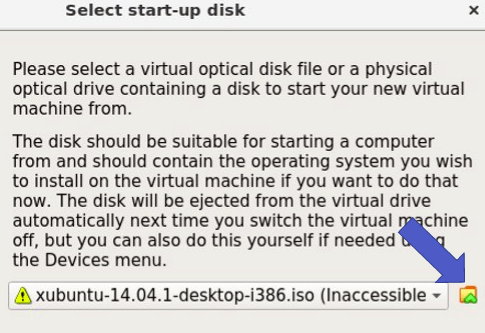
Selecionamos a opção “Add”. Em seguida, apontamos para o local da imagem. E vamos clicar em Add.
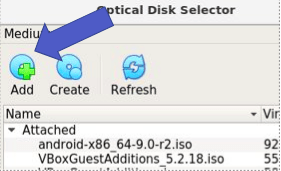
Depois, vamos escolher a imagem que fizemos download.
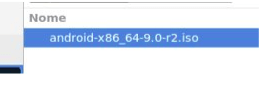
Depois, vamos selecionar a imagem e clicar em choose.
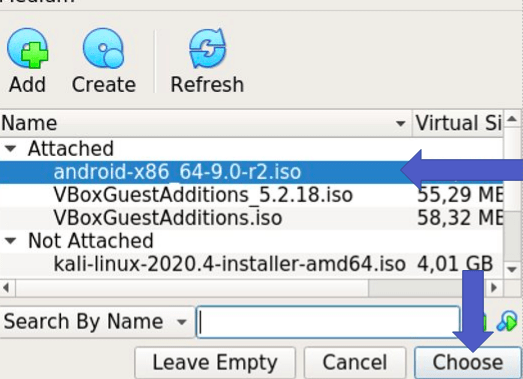
Uma vez selecionada a imgagem clique em “Start“.
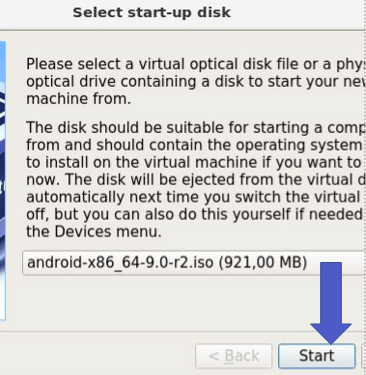
Veja mais:
Instalar pfSense no VirtualBox
Instalar o WIndows 11 em VirtualBox
Aumentar tamanho do disco do VirtualBox
VirtualBox: Bridge Network – Quando usar ?

Juliana Mascarenhas
Data Scientist and Master in Computer Modeling by LNCC.
Computer Engineer
- PfBlockerNG: Lista de exceção para clientes
- Squid Proxy Instalação e Configuração.
- Virtualizando o Raspberry Pi – Raspbian
Controle de Congestionamento em Redes: Otimizando Eficiência e Alocação de Banda
Este post técnico aborda os mecanismos de controle de congestionamento, com foco na camada de…
AIDE : IDS para Linux Ubuntu Instalação e Configuração
Apresentamos um tutorial de instalação e configuração do IDS AIDE no Linux Ubuntu. O AIDE…
Packet tracer rede com 1 roteador
Nesse tutorial, vamos mostrar como configurar uma rede com apenas um roteador no Packettracer. Será…
Como Usar o Snap em Redes com Proxy (Linux)
Neste post, você vai aprender a configurar o Snap para funcionar atrás de um proxy,…
Como Criar uma Rede com Switch no Packet Tracer: Passo a Passo para Iniciantes
Neste tutorial prático, vou te mostrar como criar uma rede simples com switch utilizando o…
Por que usar o Kali Linux dentro do VirtualBox?
Neste artigo, veremos os principais motivos para considerar o uso do Kali Linux em um…







