Vamos apresentar a instalação do raspberry pi e fazer o primeiro acesso.

Para isso vamos acessar o site do raspberry pi : www.raspberrypi.org/software/ .
Dentro do site vamos para a área de download e vamos baixar o Raspberry Pi Imager.
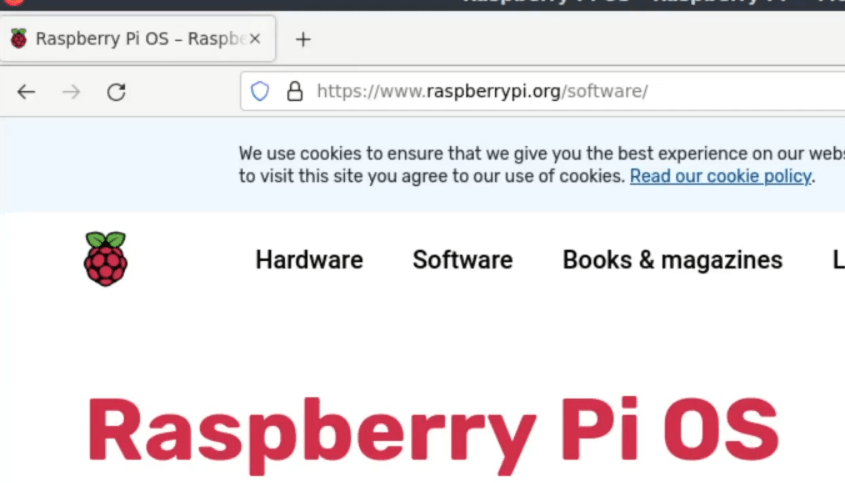
O Raspberry Pi Imager está disponível para Linux, Windows e macOS.
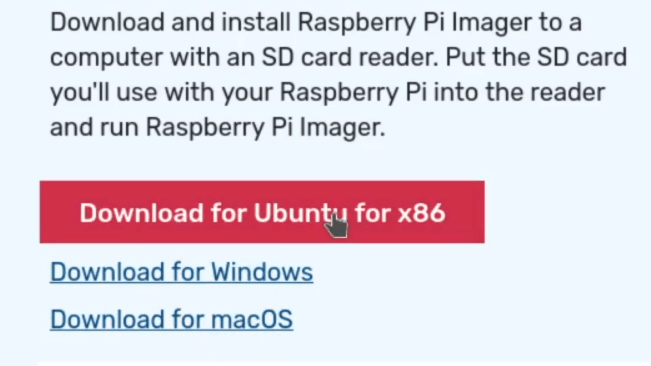
Vamos baixar o instalador Raspberry Pi Imager na pasta downloads
Após isso, vamos executar o comando
sudo dpkg -i imager_1.6.2_amd64.deb Após a instalação, podemos executar o aplicativo Imager.
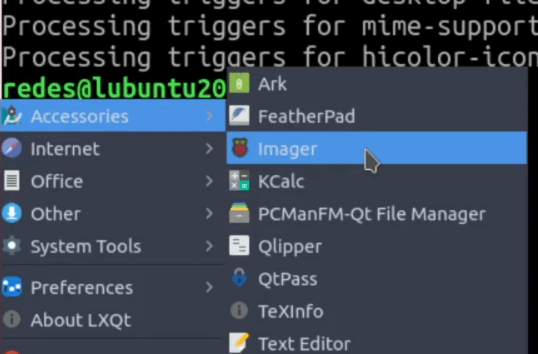
Depois disso, vamos escolher o sistema operacional no Raspberry Pi Imager.
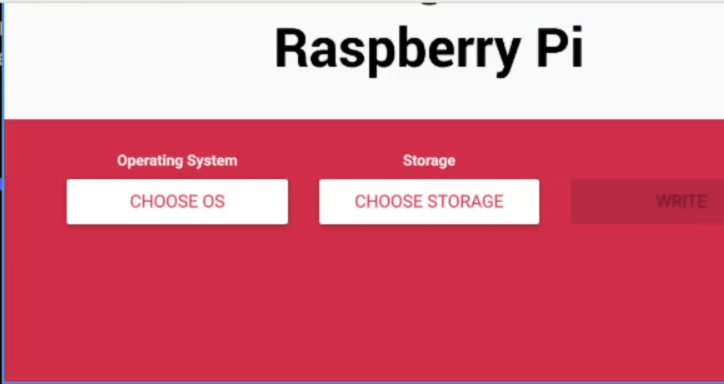
No nosso caso escolhemos a primeira opção. Depois disso, vamos escolher o local onde será instalado o sistema. E depois, clicar em WRITE.
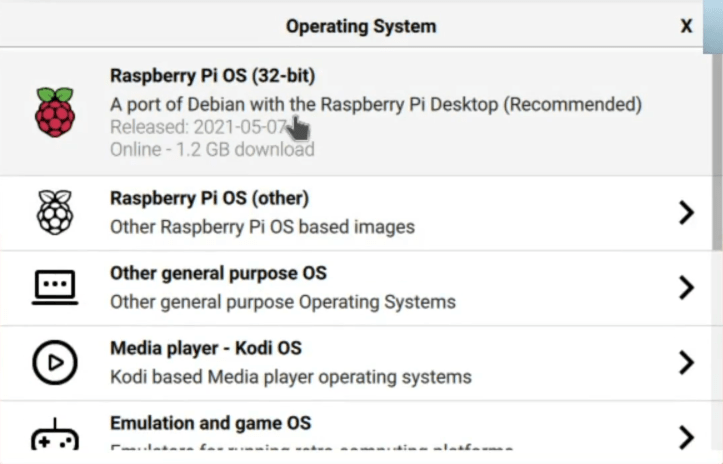
Após isso, o instalador pedirá confirmação e iniciará a instalação. Após a instalação, remova o pen drive com o microSD e insira no raspberry pi.
Configuração do Raspberry pi
Inicialmente aparece uma tela para configuração que logo depois mostra a opção de país e língua. Selecione o que mais se adequar ao seu caso.
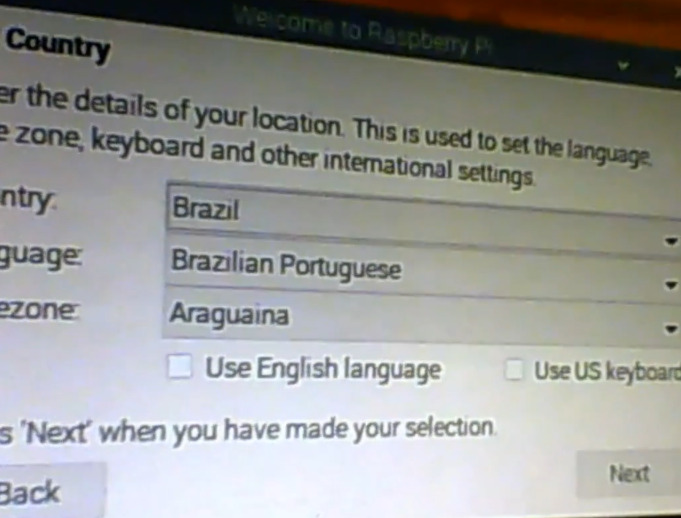
Depois insira o seu password. Em seguida, tem a opção de atualizar pacotes, mas nesse caso vamos pular essa opção.
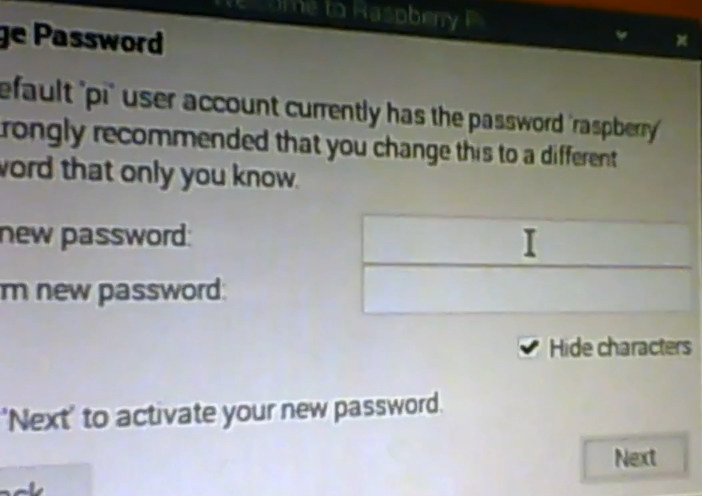
No canto superior a direita, vamos selecionar a rede. Em nosso caso optamos pela rede sem fio e digitamos a senha da nossa rede local.
Configurando o servidor SSH
Agora vamos iniciar o servidor SSH para poder fazer acesso remoto ao raspberry pi de outros dispositivos. Dessa forma, utilizar o ssh facilita a configuração de servidores que posteriormente vão ser instalados no raspberry pi.
Para iniciar o serviço de ssh, digite:
systemctl start ssh.service Verificando a porta do SSH
Depois podemos verificar se a porta 22 está em modo ouça com o comando
netstat -anlt Agora vamos verificar qual foi o IP que o raspberry pi adquiriu.
Para isso vamos usar o comando:
ifconfig Acessando o Raspberry Pi
Agora, dentro de outra máquina, vamos fazer um acesso usando ssh para o raspberry pi. Para isso, vamos usar o comando :
ssh pi@192.168.0.109Pi = o usuário padrão do rapsberry pi
192.168.0.109 o IP que o meu raspberry pi adquiriu na minha rede.
Lembre-se de substituir esse IP pelo IP que o seu raspberry pi adquiriu em sua rede local.
Finalmente, estamos com acesso remoto ao raspberry pi.
Parabéns por ter seguido a instalação até aqui.
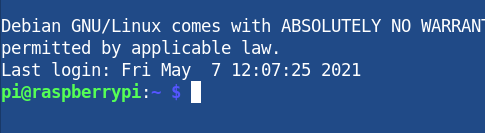
Veja também :
- Virtualizando o Raspberry Pi – Raspbian
- Instalando Android no VirtualBox
- pfBlockerNG lista de bloqueio
- Instalando OpenWrt no VirtualBox

Juliana Mascarenhas
Data Scientist and Master in Computer Modeling by LNCC.
Computer Engineer
Controle de Congestionamento em Redes: Otimizando Eficiência e Alocação de Banda
Este post técnico aborda os mecanismos de controle de congestionamento, com foco na camada de…
AIDE : IDS para Linux Ubuntu Instalação e Configuração
Apresentamos um tutorial de instalação e configuração do IDS AIDE no Linux Ubuntu. O AIDE…
Packet tracer rede com 1 roteador
Nesse tutorial, vamos mostrar como configurar uma rede com apenas um roteador no Packettracer. Será…
Como Usar o Snap em Redes com Proxy (Linux)
Neste post, você vai aprender a configurar o Snap para funcionar atrás de um proxy,…
Como Criar uma Rede com Switch no Packet Tracer: Passo a Passo para Iniciantes
Neste tutorial prático, vou te mostrar como criar uma rede simples com switch utilizando o…
Por que usar o Kali Linux dentro do VirtualBox?
Neste artigo, veremos os principais motivos para considerar o uso do Kali Linux em um…







