Apresentamos um tutorial de como instalar o pfSense no VirtualBox. O objetivo desse tutorial é ensinar a criar uma máquina virtual do pfSense que pode ser acessada utilizando a máquina real do usuário.
Adquirindo a imagem do pfSense
Para fazer o download do pfSense, vamos acessar o site do pfSense e em seguida acessar a sessão de Downloads.
https://www.pfsense.org/download/
Depois disso, vamos escolher a versão mais nova do pfSense.
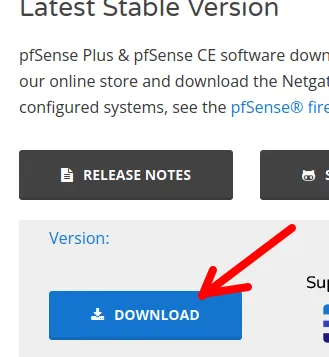
Depois, seremos encaminhados para uma página para escolhermos o tipo de imagem. Nesse caso, vamos escolher a imagem do tipo “AMD64 ISO IMPI/Virtual Machines“.
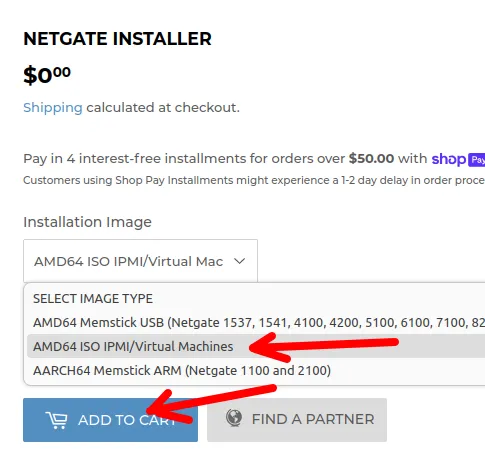
Agora vamos clicar em “ENTER CART”. Vale a pena observar se o subtotal está em 0.
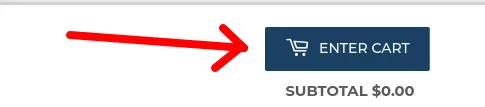
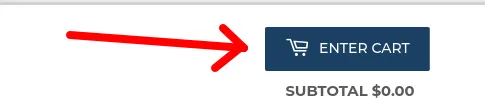
Agora, vamos criar uma conta. Caso já tenha, você vai apenas fazer o login.
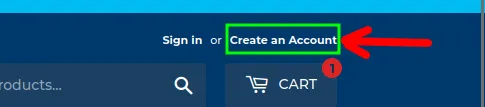
Depois de criar a conta, vamos clicar no “CART” como na figura abaixo.
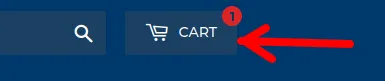
Em seguida, vamos clicar em “Complete order“.

Agora vai aparecer o arquivo que queremos fazer o download. Para isso, vamos clicar em “Download Now“.
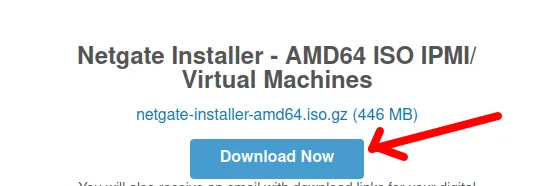
Uma vez feito o download, podemos extrair o arquivo que veio compactado em “.gz”.
Podemos extrair via interface gráfica como na figura abaixo.
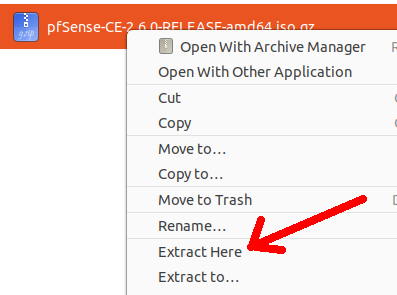
Ou podemos extrair via terminal usando o comando gzip.
Para isso, vamos entrar no diretório que fizemos o download da imagem do pfSense e vamos realizar o comando abaixo para descompactar o arquivo com final “.gz”.
gzip -d netgate* 
Após a descompactação veremos a imagem do PfSense descompactada com final “.iso”.

Criando a máquina virtual no VirtualBox
Agora, vamos abrir o VirtualBox e clicar na aba “Machine” e selecionar a opção de “New” para criar uma nova máquina virtual.
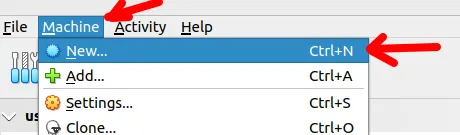
Em seguida, vamos dar um nome para nossa máquina virtual. Nesse caso, estamos dando o nome de “my_pfsense”.
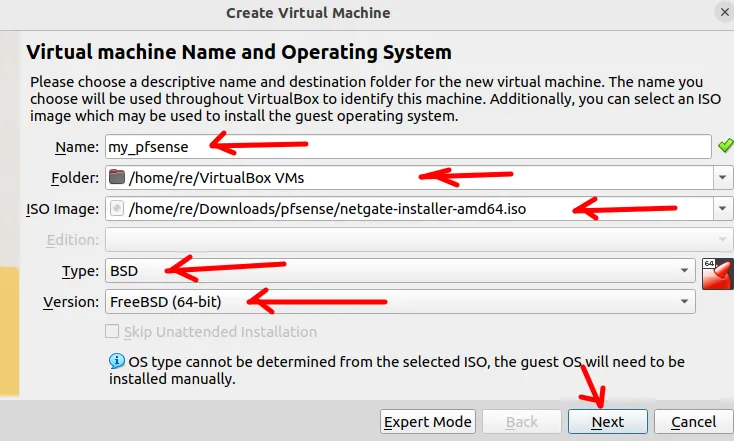
Na parte de “ISO Image”, vamos selecionar a imagem que descompactamos “iso”.Depois disso, vamos selecionar em “Type = BSD” e “Version = FreeBSD 64 bit”.
- Name: Nome da sua máquina virtual. Em nosso exemplo, estamos usando o nome “my_pfsense”.
- Folder: O diretório onde vamos armazenar a máquina virtual do pfSense.
- ISO Image: Vamos selecionar o arquivo da imagem “.ISO” do pfSense que fizemos download e descompactamos.
- Type: será o tipo do sistema operacional. Em nosso caso é BSD.
- Version: versão do Linux, nesse caso estamos usando o FreeBSD (64 bit).
Hardware
Agora vamos clicar em “Hardware” e inserir as informações abaixo.
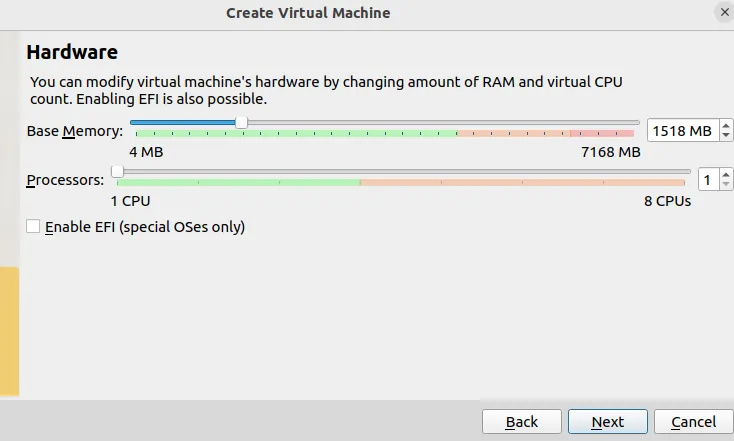
- Base Memory: o mínimo de memória RAM que será alocado para a máquina virtual. Nesse caso “1500 MB” é o suficiente para nossos objetivos. Lembre-se que você pode aumentar conforme a sua demanda.
- Processors: A quantidade de núcleo de processador virtual alocado para a máquina virtual do nosso pfSense. Nesse caso, vamos usar apenas “1” núcleo, mas você pode aumentar conforma a sua necessidade e a capacidade do hardware hospedeiro.
Hard Disk
Agora vamos escolher o tamanho do disco virtual. Na modalidade que estamos configurando o tamanho máximo do disco será de 16 GB.
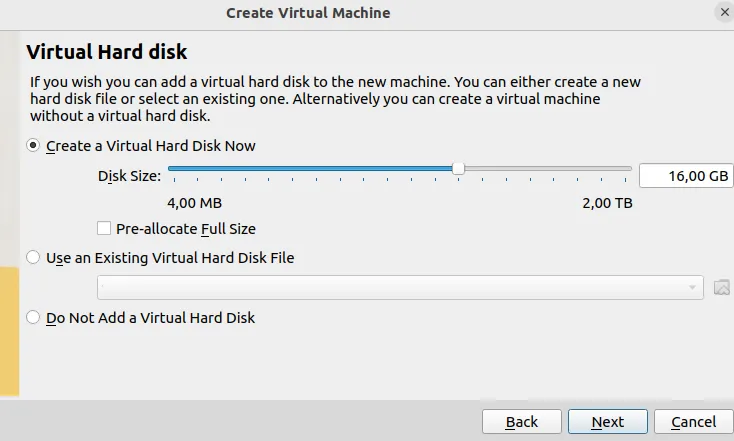
No entanto, esse é apenas o tamanho máximo e somente será usado se você instalar diversas aplicações ou inserir dados suficientes parra ocupara esse tamanho.
Usaremos o tipo VDI (Virtual Disk Image) para a nossa máquina no VirtualBox.
Depois de feita as configurações , vamos clicar em “Finish”.
Em seguida, vamos ter a tela de resumo sobre as configurações da nossa máquina virtual.
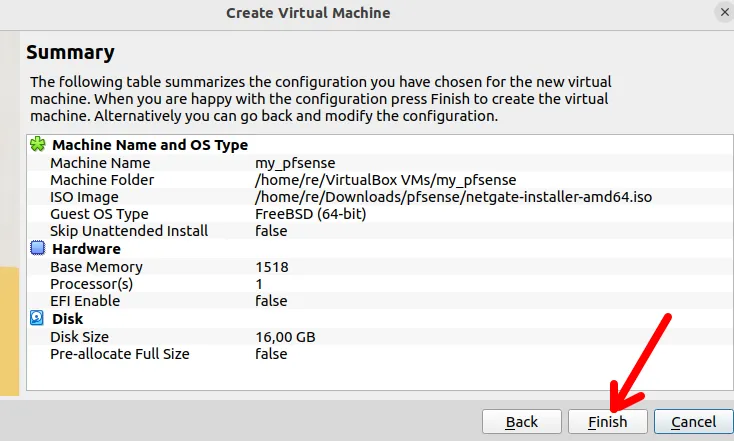
Nesse caso, vamos clicar em “Finish” para terminar essa fase de criação de máquina virtual.
Criando uma interface host-only no VirtualBox
Vamos criar uma rede do tipo “host-only” no virtualbox. O motivo da criação dessa rede é permitir que a sua máquina real possa acessar a interface LAN do pfSense.
Obs. A criação da rede do tipo “host-only” é opcional, já que o usuário poderia usar a rede em modo bridge do virtualbox e acessar a LAN do pfSense em sua rede interna.
No entanto, acreditamos que usar a rede “host-only” seja o mais indicado para esse cenário de aprendizado.
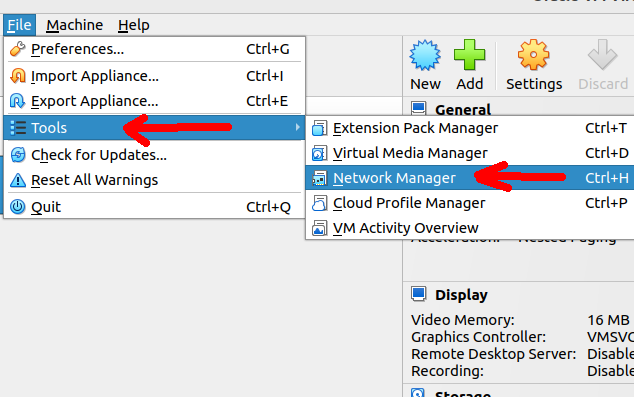
Em seguida, vamos clicar em “Create” para criar uma rede “Host-only”.
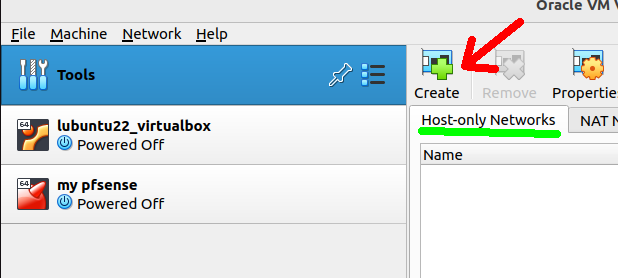
Por padrão, o VirtualBox vai criar uma rede chamada “vboxnet0” e essa rede estará no range “192.168.56.0/24”.

Inserindo as redes do pfSense no VirtualBox
Agora, podemos verificar que foi criada uma máquina virtual com o nome que demos anteriormente “my pfsense”.
Vamos clicar com o botão direito do mouse sobre nossa máquina virtual e vamos selecionar Settings.
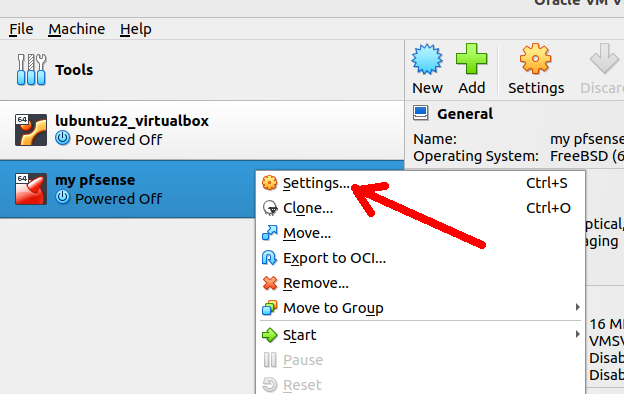
Em “Adapter 1” vamos deixar a configuração do adaptador de rede como NAT.
Em seguida, vamos clicar em “Adapter 2”.
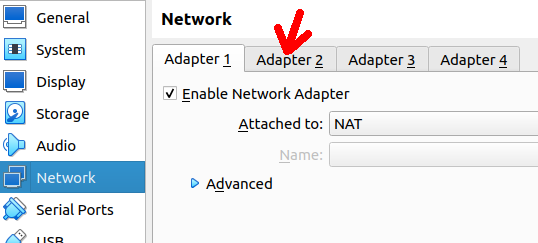
Em “Adapter 2” vamos selecionar o “Enable Network Adapter” e em “Attached to” vamos selecionar a opção “Host-only Adapter” com o “Name” contendo o nome da nossa rede host-only (vboxnet0).
Depois disso, vamos clicar em OK.
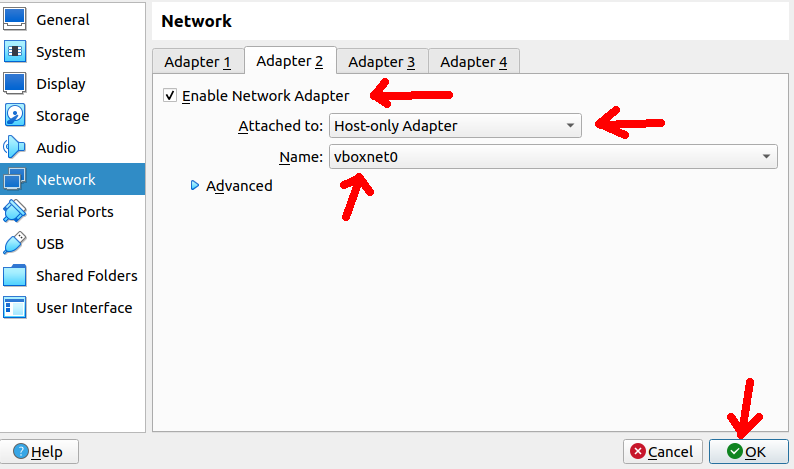
Inicializando o pfsense na máquina virtual
Agora, vamos selecionar nossa máquina virtual e clicar em Start ou podemos dar um duplo click na nossa máquina virtual e essa inicializará.
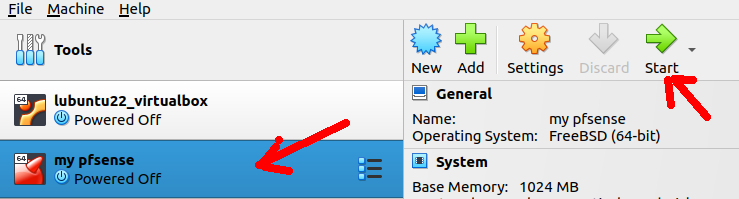
Após concordar com os termos, teremos a tela abaixo em que vamos selecionar “Install”.
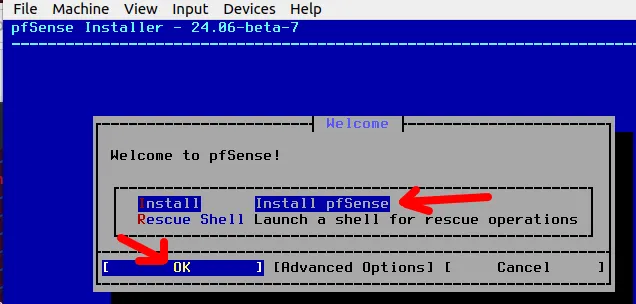
Agora vamos escolher a interface WAN do pfsense. Nesse caso, vamos escolher a primeira “em0” pois essa será a interface que já configuramos como NAT em nosso VirtualBox.
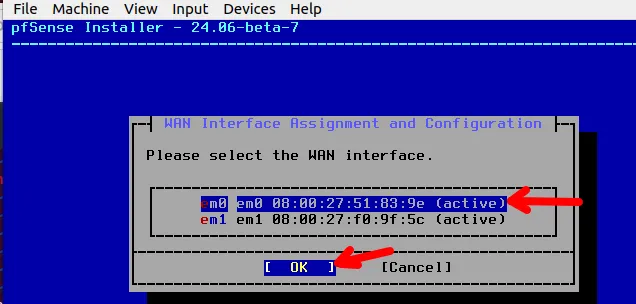
Em seguida, vamos selecionar em “Continue” e pressionar “ENTER” para dar continuidade a instalação.
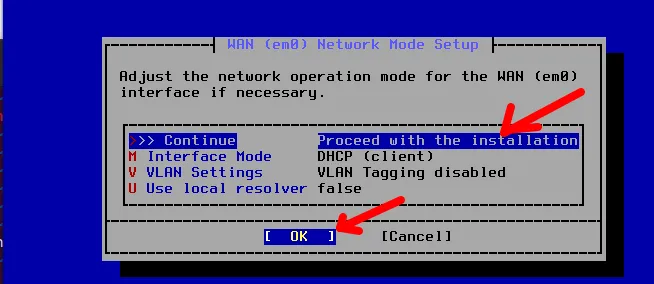
Agora o sistema vai te perguntar qual será a interface usada para a LAN. Nesse caso vamos usar a em1 que está como “host-only” em nosso VirtualBox.
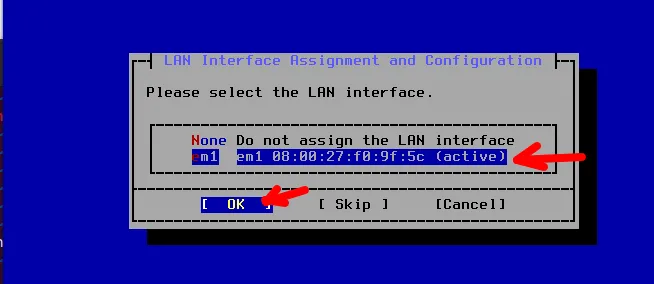
Agora vamos dar continuidade com a instalação. Observe que o IP da LAN na figura abaixo está diferente da rede que estamos usando para “host-only” no VirtualBox.
Nesse caso, eu prefiro alterar esse IP após a fase de instalação. Portanto, vamos deixar com o IP padrão que já foi escolhido pelo pfsense.
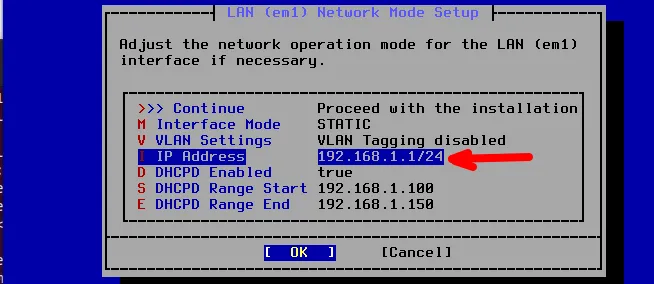
Agora vamos selecionar a interface que será usada para configuração. Nesse caso, vamos selecionar a LAN pois queremos que a configuração do pfSense seja feita pela LAN.
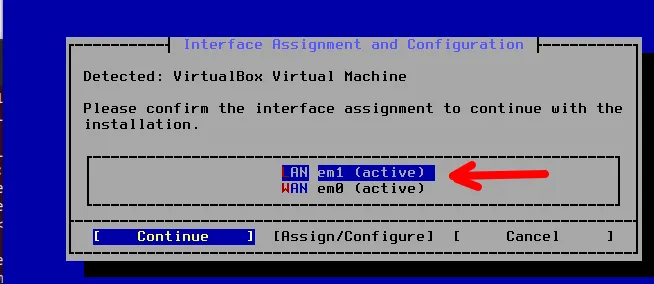
Depois disso, vamos escolher o tipo de pfSense que vamos instalar. Nesse tutorial, estamos fazendo uma instalação do pfSense CE da edição da comunidade. Portanto vamos selecionar “Install CE“
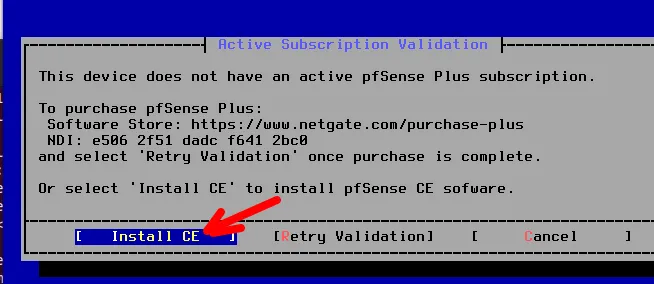
Em seguida, vamos selecionar “Continue” para dar prosseguimento a instalação.
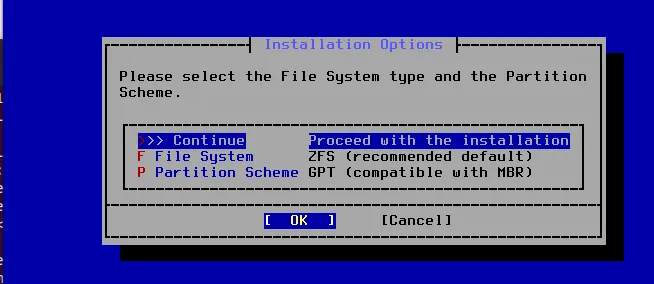
Agora vamos entrar na configuração de ZFS. Nesse caso, não estamos usando redundância e portanto vamos selecionar a primeira opção “Stripe – No Redundancy“
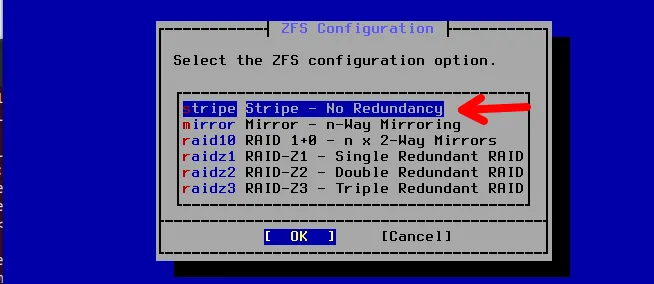
Em seguida, vamos selecionar o disco que será usado para a instalação. Lembre-se que esse disco é o disco virtual que vamos usar no VirtualBox.
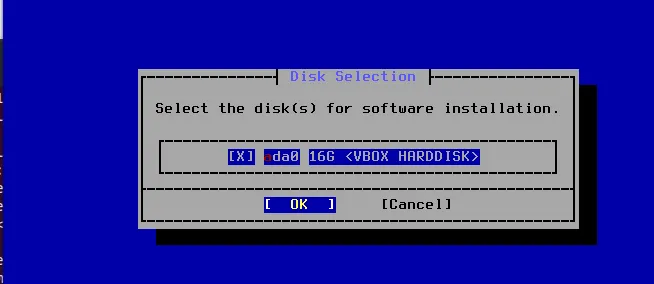
Agora vem a pergunta se desejamos destruir os dados do disco ada0. Nessa minha configuração eu não preciso desse disco e portanto posso destruir.
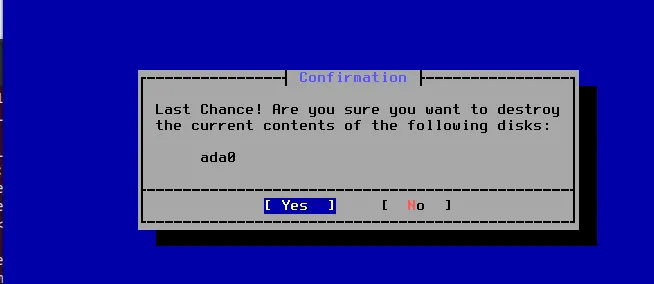
Depois disso, vem a etapa de selecionar a versão do pfSense CE. Minha sugestão é que você escolhe sempre a versão mais nova e do tipo “Stable” estável.
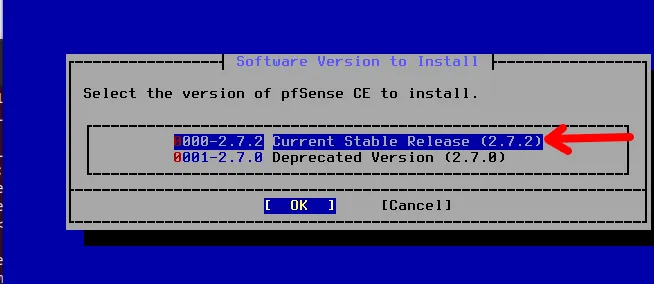
Assim que você pressionar ENTER para a escolha de versão do pfSense CE você vai verificar que o pfSense vai começar a atualizar os repositórios e fazer download de atualizações.
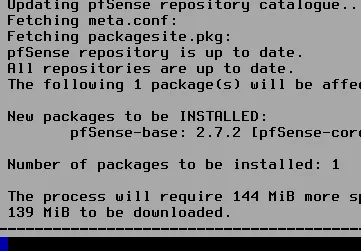
Depois de feita as instalações vamos pressionar “ENTER”.
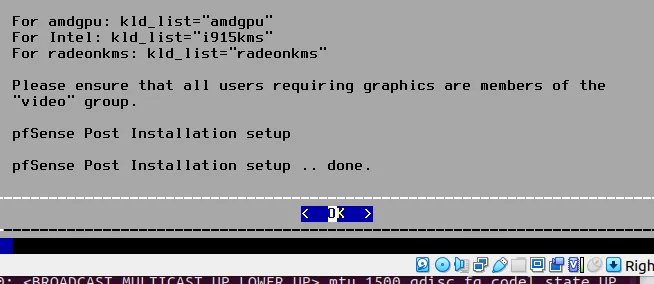
Antes de dar reboot, vamos remover a mídia de instalação do pfSense. Para isso vá até o ícone e disco demonstrado na figura abaixo e em seguida clique em “Remove disk from virtual drive“.
Esse ícone de disco fica no canto inferior da janela do VirtualBox.
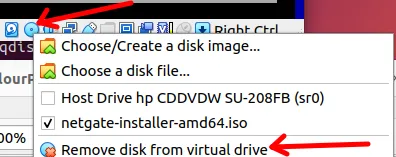
Em seguida, clique em “Force Unmount” para garantir que a mídia de instalação seja removida.
Esse processo é importante para evitar que o seu pfSense fique em loop retornando ao menu de instalação.
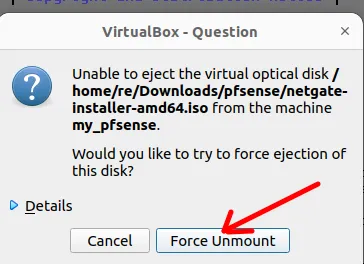
Agora você pode reiniciar a máquina virtual do seu pfSense ou fazer o reboot. Eu prefiro desligar a máquina virtual e inicia-la novamente.
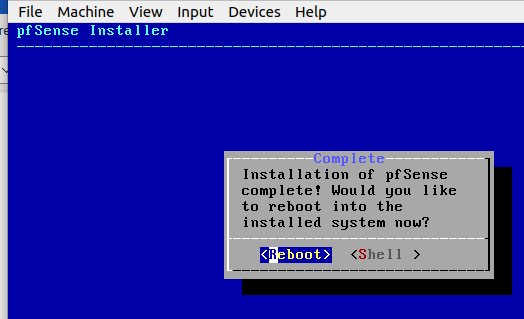
Depois de inicializada a maquina virtual, vamos ver uma tela semelhante a tela abaixo.
No entanto, podemos ver que o IP da LAN está diferente da rede que escolhemos para a nossa LAN do VirtualBox que está em modo “host-only”.
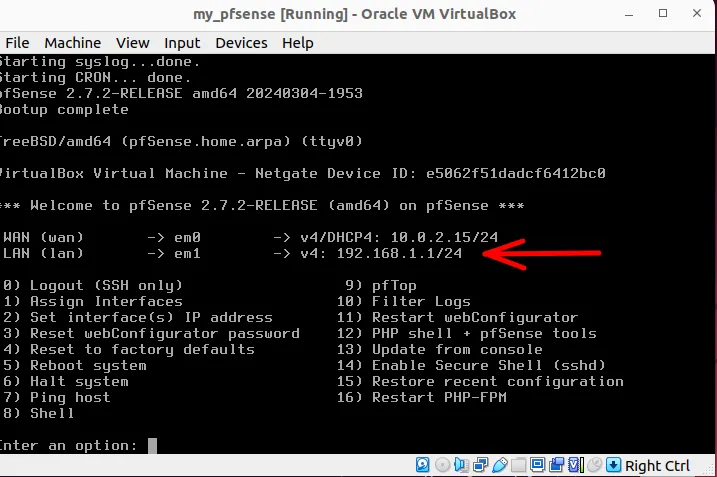
Alterando o IP da LAN do pfSense
Vamos alterar o IP da LAN para ser compatível com o IP do host-only do VirtualBox.
Dessa forma, poderemos usar a rede host-only do VirtualBox para acessar a interface WEB do nosso pfsense.
Para alterar o IP da LAN, vamos digitar o número 2 + “ENTER”. A opção 2 permite alterar os IPs das interfaces “Set interfaces IP address“.
Depois vamos vamos digitar 2 novamente e pressionar “ENTER” essa opção é para selecionar a interface LAN.
Em seguida, para a pergunta sobre obter IP na interface LAN usando DHCP vamos responder com não = n.
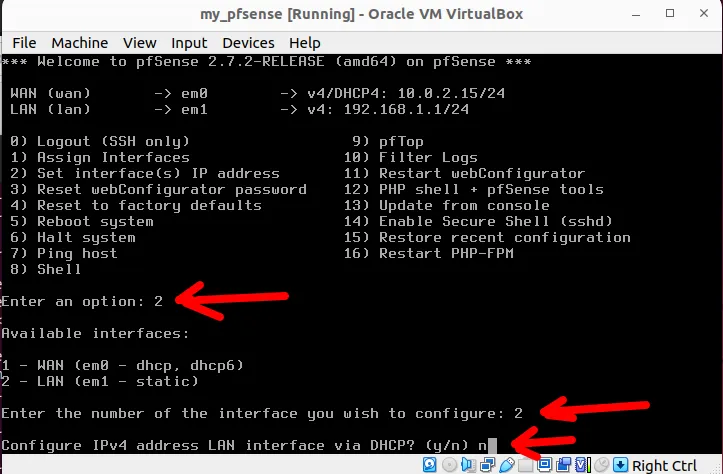
Agora vamos dar IP para a interface LAN dentro do range de IPs da nossa rede host-only.
Nesse caso estamos inserindo o IP 192.168.56.2 para a interface LAN e a máscara 24.
Agora vamos pressionar Enter para pergunta sobre LAN IPv4 upstream gateway. Isso porque vamos usar a configuração padrão.
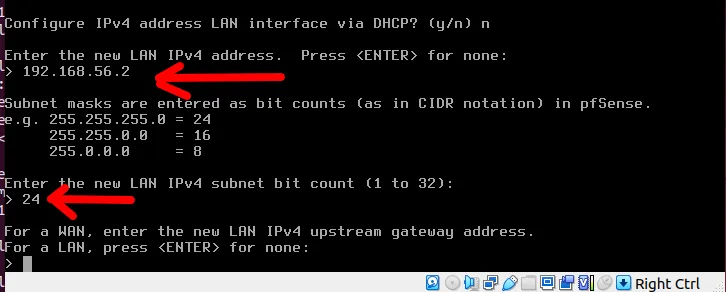
Em seguida, vamos decidir se queremos usar IPv6 na interface LAN. Nesse caso não queremos e vamos digitar “n” e depois vamos pressionar ENTER quando perguntar qual seria o IPv6.
Depois, vem a pergunta se queremos usar DHCP na LAN. Nesse caso queremos e vamos responder com “y” e depois vamos inserir o inicio da rede dada por DHCP (192.168.56.100) e depois o máximo (192.168.56.200).
Em seguida vem a pergunta se deseja reverter a interface WEB de configuração para o HTTP. Nesse caso vamos responder com “n“.
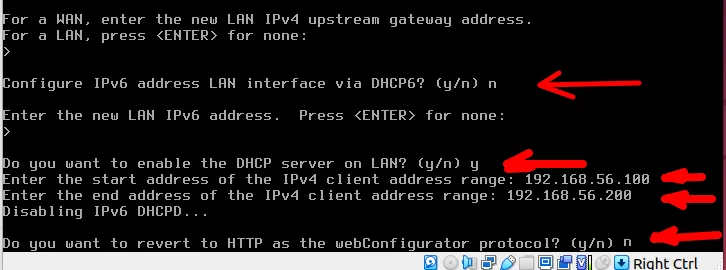
Depois disso vamos dar ENTER.
Podemos ver que agora a interface LAN está com o IP 192.168.56.2.
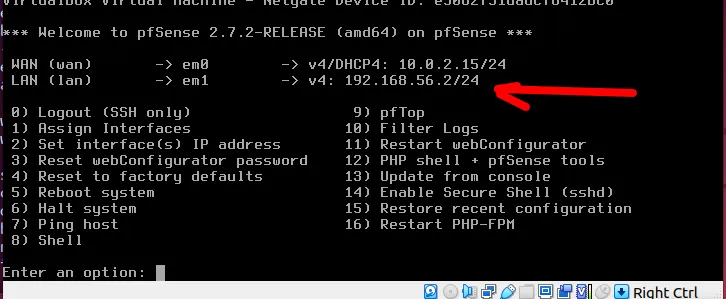
Acessando a interface WEB do pfSense
Agora vamos usar o IP da nossa LAN para acessar a interface WEB do pfsense. Para isso, vamos abrir um navegador e digitar 192.168.56.2
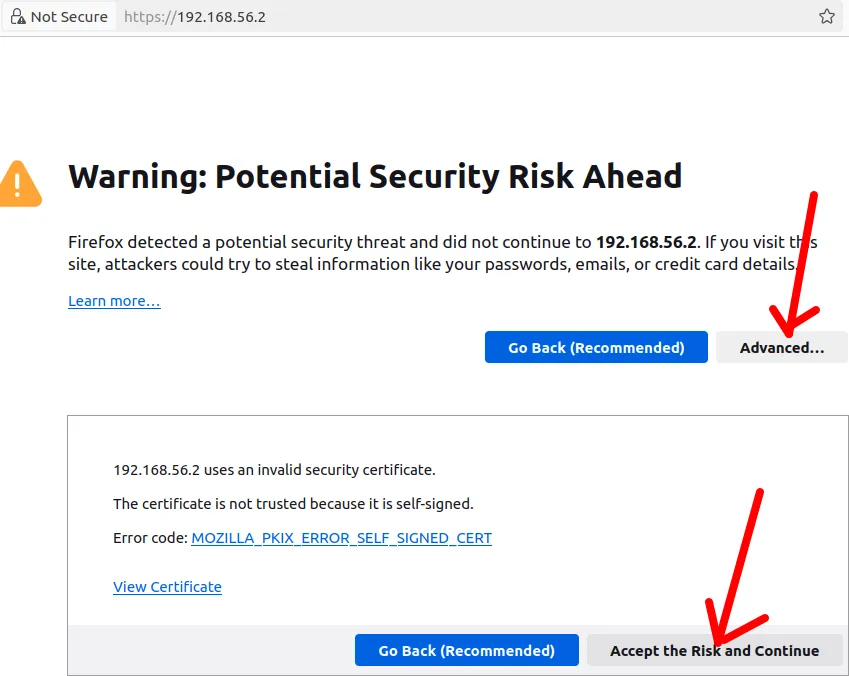
Depois disso vamos digitar o usuário = admin e o password = pfsense.
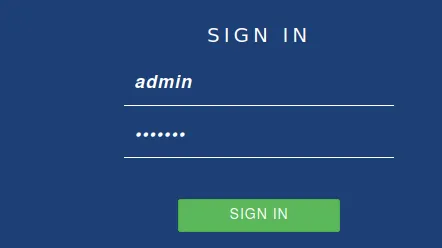
E finalmente entramos na página de configuração do pfSense. Agora podemos seguir o Wizard de configuração ou selecionar a opção que queremos no menu superior.
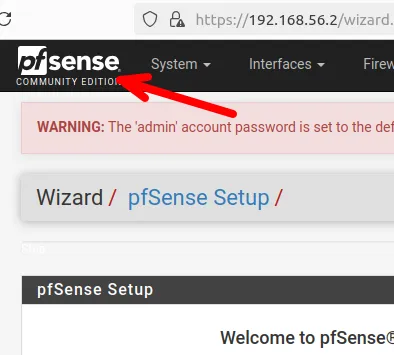
Ou quem preferir pode usar a configuração “Wizard” para configurar o básico do pfSense.
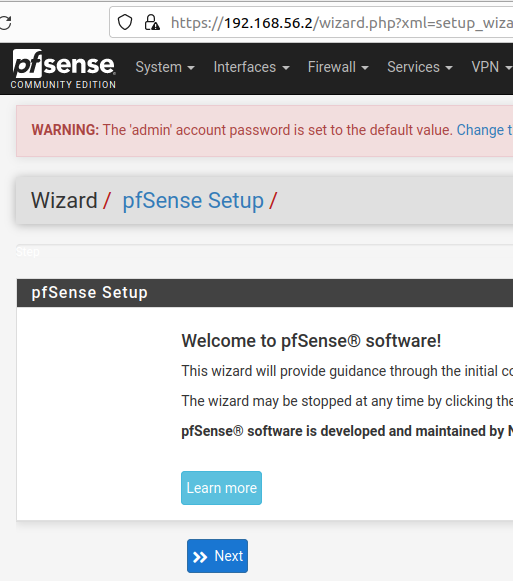
Desbloqueando o acesso a IP privado na WAN do pfSense
O ultimo passo é desbloquear o acesso da interface WAN aos IPs privados. Fazemos esse desbloqueio porque estamos usando VirtualBox com a interface em modo NAT para a nossa WAN do pfSense.
Ok Juliana ainda não entendi. Precisamos desbloquear o acesso a IP privado porque o VirtualBox vai dar um IP privado para a sua interface WAN do seu pfsense caso você esteja usando o modo NAT do VirtualBox.
Para desbloquear o acesso a IP privado na WAN vamos clicar em “Interfaces”.
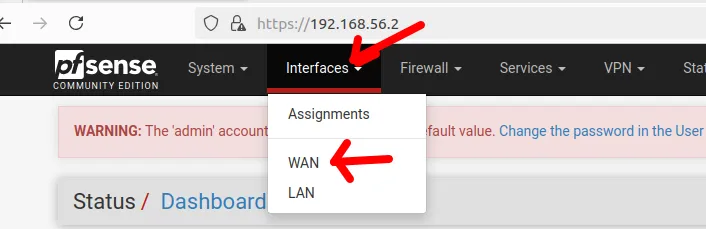
Depois vamos rolar a página até o final e vamos desmarcar a opção “Block private networks and loopback addresses“. Em seguida clique em “Save“.
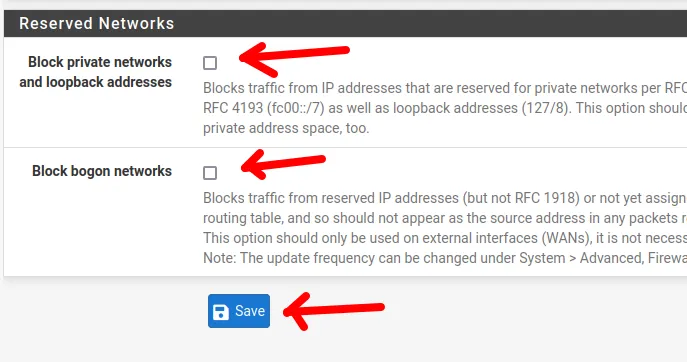
Depois clique em “Apply Changes” para aplicar as alterações que fizemos sobre o bloqueio de IP privado.
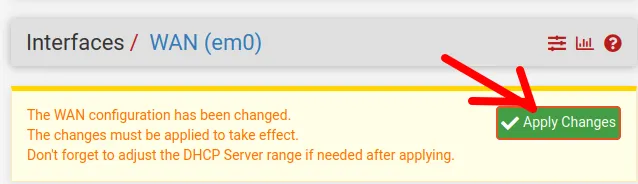
Agora, sugiro que desligue a máquina virtual do pfSense e inicie novamente a máquina virtual antes de continuar a usar o seu pfSense.
Terminamos aqui a instalação do PfSense no VirtualBox.

Juliana Mascarenhas
Data Scientist and Master in Computer Modeling by LNCC.
Computer Engineer
Veja mais:
Configurar Load Balance com PfSense
Configurar Failover em PfSense
Snort PfSense : Detectar ataque DoS
Aumentar tamanho do disco do VirtualBox
Controle de Congestionamento em Redes: Otimizando Eficiência e Alocação de Banda
Este post técnico aborda os mecanismos de controle de congestionamento, com foco na camada de…
AIDE : IDS para Linux Ubuntu Instalação e Configuração
Apresentamos um tutorial de instalação e configuração do IDS AIDE no Linux Ubuntu. O AIDE…
Packet tracer rede com 1 roteador
Nesse tutorial, vamos mostrar como configurar uma rede com apenas um roteador no Packettracer. Será…
Como Usar o Snap em Redes com Proxy (Linux)
Neste post, você vai aprender a configurar o Snap para funcionar atrás de um proxy,…
Como Criar uma Rede com Switch no Packet Tracer: Passo a Passo para Iniciantes
Neste tutorial prático, vou te mostrar como criar uma rede simples com switch utilizando o…
Por que usar o Kali Linux dentro do VirtualBox?
Neste artigo, veremos os principais motivos para considerar o uso do Kali Linux em um…







