Esse tutorial vai ensinar como atualizar a versão do cliente OpenVPN no Linux.

Quando usamos uma versão de cliente incompatível com a versão do servidor OpenVPN podemos ter problemas de conexão. Portanto, vamos apresentar como atualizar a versão do seu cliente OpenVPN.
Atualizando o repositório do OpenVPN
Em nossa instalação, estamos usando Ubuntu. Portanto vamos usar os comandos abaixo:
sudo -sEm seguida, vamos digitar o comando abaixo para criar o diretório keyrings.
mkdir -p /etc/apt/keyrings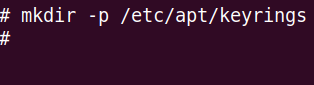
Agora, vamos instalar o curl. Para isso, vamos usar o comando abaixo.
apt install curl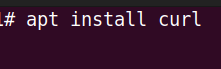
Agora vamos adicionar o novo repositório do OpenVPN.
curl -fsSL https://swupdate.openvpn.net/repos/repo-public.gpg | gpg --dearmor > /etc/apt/keyrings/openvpn-repo-public.gpg
Agora podemos instalar a versão do OpenVPN para a versão do seu sistema operacional com o comando abaixo fazendo as devidas substituições em *** e &&&.
echo "deb [arch=amd64 signed-by=/etc/apt/keyrings/openvpn-repo-public.gpg] http://build.openvpn.net/debian/openvpn/*** &&& main" > /etc/apt/sources.list.d/openvpn-aptrepo.listNesse caso, vamos substituir o *** pela versão do OpenVPN que você deseja instalar.
Abaixo temos várias opções de versão de OpenVPN.
stable: usa a versão estável e exclui a possibilidade de uso de alphas, betas e RCs
testing: ultima versão incluindo os tipos alphas, betas e RCs
release/2.3: Usa a versão de OpenVPN 2.3
release/2.4: Usa a versão de OpenVPN 2.4 incluindo os tipos alphas, betas e RCs
release/2.5: Usa a versão de OpenVPN 2.5 incluindo os tipos alphas, betas e RCs
release/2.6: Usa a versão de OpenVPN 2.6 incluindo os tipos alphas, betas e RCs
E vamos substituir o &&& pela versão do Linux que você tem.
Abaixo temos várias opções de versão de Linux.
stretch = Debian 9.x
buster = Debian 10.x
bullseye = Debian 11.x
bookworm = Debian 12.x
bionic = Ubuntu 18.04 LTS
focal = Ubuntu 20.04 LTS
jammy = Ubuntu 22.04 LTS
kinetic = Ubuntu 22.10
lunar = Ubuntu 23.04
Como exemplo podemos escolher o comando abaixo para instalar o repositório para a versão OpenVPN 2.6 em uma máquina com o ubuntu 22.04 jammy.
echo "deb [arch=amd64 signed-by=/etc/apt/keyrings/openvpn-repo-public.gpg] http://build.openvpn.net/debian/openvpn/release/2.6 jammy main" > /etc/apt/sources.list.d/openvpn-aptrepo.list
Para mais informações sobre outras versões, podemos acessar o site de repositório do openvn: https://community.openvpn.net/openvpn/wiki/OpenvpnSoftwareRepos
Instalando o Cliente OpenVPN
Para instalar a versão mais nova do repositório que acabamos de adicionar, vamos executar o comando abaixo.
apt-get update && apt-get install openvpn
Verificando a nova versão do OpenVPN
Agora vamos verificar a nova versão que acabamos de instalar. Para isso, podemos usar o comando abaixo.
openvpn --version
Podemos ver na figura acima que já instalamos a versão que desejávamos.
Configurando o cliente OpenVPN
Para configurar o cliente OpenVPN temos duas formas. A primeira é usando o terminal e a segunda é usando a interface gráfica.
Configurando o cliente OpenVPN via interface gráfica
Incialmente vamos acessar a parte de configuração da interface de rede do Ubuntu.
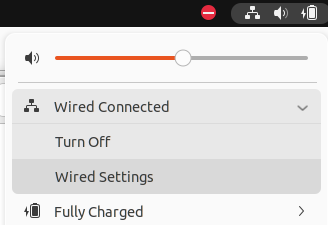
Depois, vamos acessar o campo + para adicionar uma VPN.
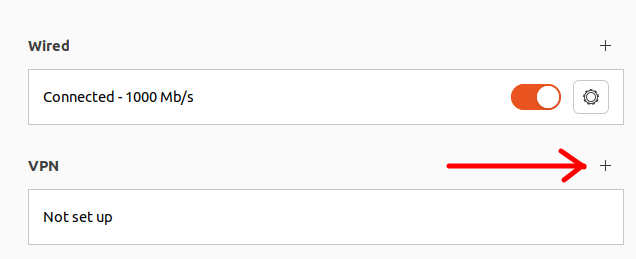
Em seguida, vamos selecionar a opção Import from file.
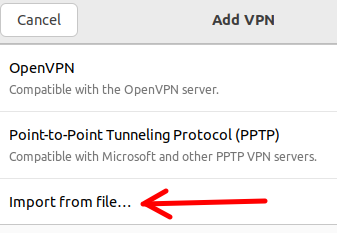
Depois vamos selecionar o nosso arquivo de configuração de VPN.
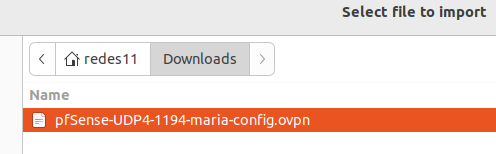
Agora vamos preecher com o nosso usuário e senha e depois clicar em Add.
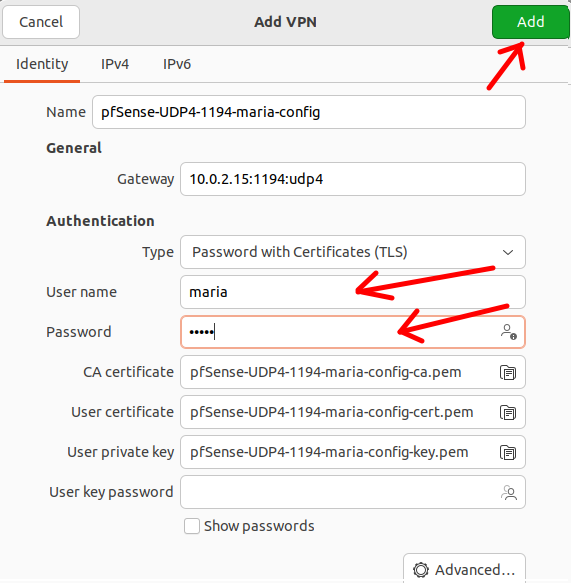
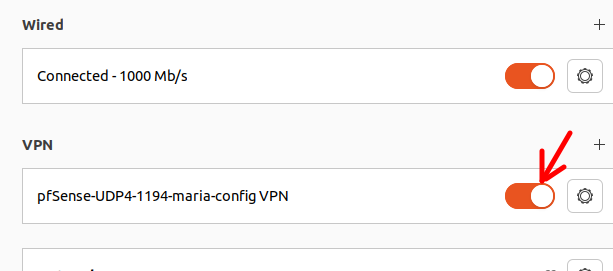
Configurando o cliente OpenVPN via terminal
Primeiramente, vamos abrir o terminal e vamos até a pasta que você fez o download do arquivo de configuração do cliente openvpn.
Em seguida vamos usar o comando para importar a configuração do arquivo ovpn que você fez o download.
Em nosso caso, o nosso arquivo tem o nome “pfSense-UDP4-1194-maria-config.ovpn”. Verfique o nome do seu arquivo e execute o comando sudo openvpn –config seguido do seu arquivo ovpn.
sudo openvpn --config pfSense-UDP4-1194-maria-config.ovpn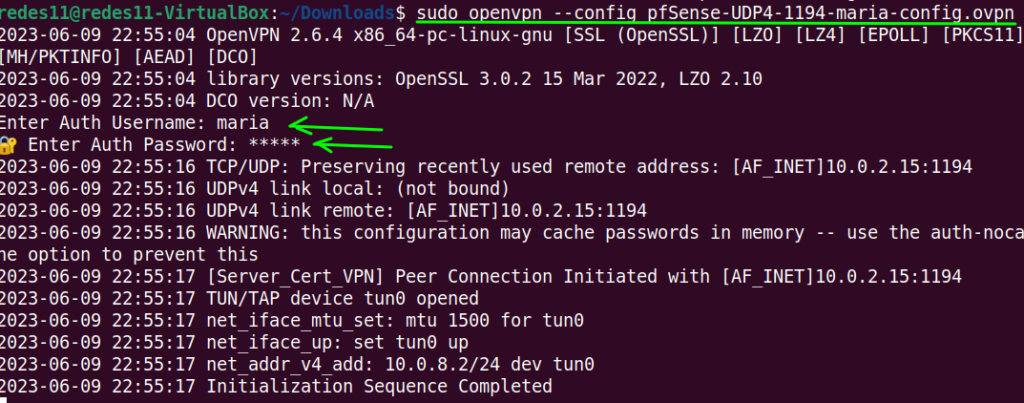
Depois de executar o comando, será requisitado o nome de usuário e a senha do usuário. Em nosso caso o usuário que havia sido criado no servidor OpenVPN foi maria e a senha maria.
Verificando o cliente OpenVPN
Uma das formas de verificar se o cliente OpenVPN está funcionando é usar o comando abaixo para verificar a tabela de rotas da máquina.
netstat -rn
Podemos verificar na figura acima que a primeira rota passa pelo tunel da VPN 10.0.8.1 usnado a interface tun0.
Outra forma de verificar o funcionamento da VPN é usando o comando traceroute. Para isso podemos verificar a rota para o IP do google 8.8.8.8 com o comando abaixo.
traceroute -I 8.8.8.8
Podemos verificar na figura acima que o primeiro salto vai para o ip do túnel da VPN.

Juliana Mascarenhas
Data Scientist and Master in Computer Modeling by LNCC.
Computer Engineer
Controle de Congestionamento em Redes: Otimizando Eficiência e Alocação de Banda
Este post técnico aborda os mecanismos de controle de congestionamento, com foco na camada de…
AIDE : IDS para Linux Ubuntu Instalação e Configuração
Apresentamos um tutorial de instalação e configuração do IDS AIDE no Linux Ubuntu. O AIDE…
Packet tracer rede com 1 roteador
Nesse tutorial, vamos mostrar como configurar uma rede com apenas um roteador no Packettracer. Será…
Como Usar o Snap em Redes com Proxy (Linux)
Neste post, você vai aprender a configurar o Snap para funcionar atrás de um proxy,…
Como Criar uma Rede com Switch no Packet Tracer: Passo a Passo para Iniciantes
Neste tutorial prático, vou te mostrar como criar uma rede simples com switch utilizando o…
Por que usar o Kali Linux dentro do VirtualBox?
Neste artigo, veremos os principais motivos para considerar o uso do Kali Linux em um…
Mais links:
https://community.openvpn.net/openvpn/wiki/OpenvpnSoftwareRepos
https://copr.fedorainfracloud.org/coprs/dsommers/openvpn-release/
https://community.openvpn.net/openvpn/wiki/UnofficialOpenvpnSoftwareRepos







