O acesso remoto é uma ferramenta indispensável para administradores e usuários que precisam gerenciar servidores e desktops de forma eficiente, de qualquer lugar. Entre as várias opções disponíveis, o VNC (Virtual Network Computing) se destaca por sua simplicidade e versatilidade.
Neste guia, vamos focar na instalação e configuração do TigerVNC, uma solução robusta e leve, ideal para configurar uma interface gráfica de acesso remoto.
Seja para gerenciar um servidor sem interface gráfica ou como uma alternativa ao SSH para controle remoto, o TigerVNC oferece uma solução confiável. Este tutorial vai guiá-lo, passo a passo, pelo processo de instalação e configuração.
Você aprenderá como configurar o servidor, protegê-lo com um túnel SSH e se conectar usando um cliente. Ao final, você terá uma solução de acesso remoto totalmente funcional, eficiente e segura.
Vamos começar e explorar como configurar o TigerVNC para garantir um acesso remoto prático e seguro aos seus sistemas!
Instalar Tiger VNC no Ubuntu
Inicialmente, vamos instalar alguns pacotes para permitir que o usuário possa usar o ambiente “xfce4”. O “xfce4” é um ambiente bem leve e pode ser indicado quando vamos trabalhar com VNC.
sudo apt install xfce4 xfce4-goodies
Em seguida, vamos instalar o tigervnc como nosso servidor VNC. Para essa instalação do tigervnc, vamos usar o comando abaixo.
sudo apt install tigervnc-standalone-server
Agora, vamos instalar o servidor SSH. A instalação do servidor SSH vai permitir que possamos usar um túnel SSH para encaminhar o tráfego do VNC de forma encriptada. Vamos usar o Open SSH como servidor SSH, para instalá-lo vamos usar o comando abaixo.
sudo apt-get install openssh-server
Criando a senha para o VNC
Primeiramente, precisamos criar uma senha para poder acessar o servidor VNC. Essa senha será requisitada no momento em que iniciarmos a conexão com o servidor VNC.
Para criar a senha do VNC, vamos usar o comando abaixo.
vncpasswd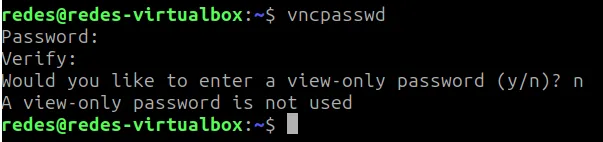
Depois de digitar a senha, aparece uma pergunta se desejamos criar uma senha para usuários que somente terão permissão de ver (view-only).
Configurando o ambiente de inicialização do VNC
Agora vamos configurar o ambiente de sessão que será usado quando o cliente fizer o login no servidor VNC. Para isso, vamos usar o arquivo “xstartup” que fica dentro da pasta “~/.vnc/“.
Para editar o arquivo “xstartup” vamos usar o comando abaixo.
nano ~/.vnc/xstartup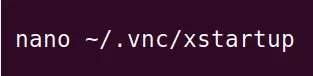
Em seguida, vamos colar o texto abaixo no arquivo se desejarmos que usar o ambiente xfce.
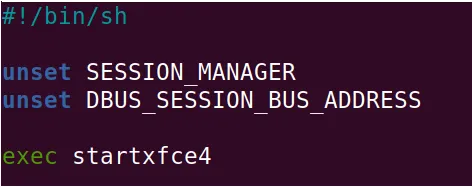
#!/bin/sh
unset SESSION_MANAGER
unset DBUS_SESSION_BUS_ADDRESS
exec startxfce4 Se você não quer usar o xfce, você pode usar outro ambiente que tenha na máquina servidora. No exemplo abaixo vemos uma alternativa ao xfce que é o ambiente gnome.
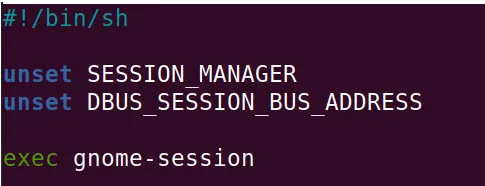
#!/bin/sh
unset SESSION_MANAGER
unset DBUS_SESSION_BUS_ADDRESS
exec gnome-sessionAgora, vamos tornar o arquivo “xstartup” em executável. Dessa forma o “xstartup” poderá ser executado quando um cliente se conectar ao VNC.
Para tornar o “xstartup” executável vamos usar o comando abaixo.
chmod +x ~/.vnc/xstartup
Em seguida, podemos usar o comando “ls” para verificar se o arquivo “xstartup” aparece como executável.
ls ~/.vnc/
Inicializando o servidor VNC
Agora vamos inicializar o servidor VNC e ao iniciarmos o servidor VNC podemos verificar a porta que o servidor VNC vai aguardar conexões e o número do display.
Para inicializar o servidor VNC, vamos usar o comando abaixo.
vncserver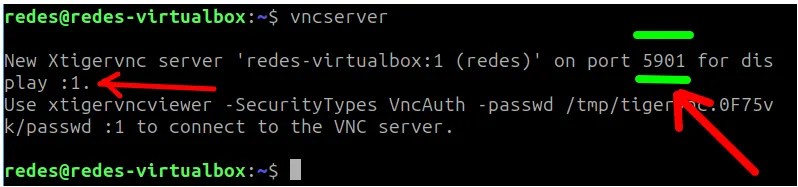
A figura acima mostra que o servidor VNC está escutando na porta “5901” e está usando o “display :1“. Pode ser que o seu servidor esteja usando outra porta como por exemplo “5902” e outro “display” como o ” :2″.
Se precisar fazer alguma alteração no servidor VNC e precisar reiniciar, você pode utilizar o comando “vncserver -kill :” e o número do “display” do seu servidor para finalizar o servidor VNC.
Por exemplo, meu servidor está usando o número de “display” igual a 1. Portanto vou usar o comando abaixo para finalizar.

vncserver -kill :1Em seguida, vou executar o comando abaixo para reiniciar o servidor VNC.
vncserverUsando VNC no Cliente
Agora vamos para o lado do cliente VNC. Nesse caso, vamos usar o programa remmina para ser nosso cliente VNC. Para instalar o remmina vamos usar o comando abaixo.

sudo apt install remminaCriando o túnel SSH no cliente VNC
Em seguida, vamos criar um túnel SSH com o servidor VNC. Para isso vamos usar comando abaixo.
ssh -L 5901:127.0.0.1:5901 redes@10.0.2.21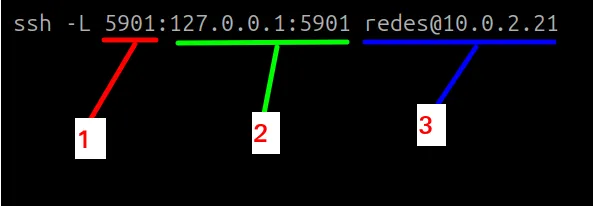
- “-L” = indica que vamos criar o túnel SSH escutando em uma porta local.
- “1” = Indica o número da porta local que vamos usar para criar o túnel SSH.
- “2” = Indica o IP e porta que vamos alcançar ao estabelecer o túnel SSH. Nesse caso, estamos usando o “127.0.0.1:5901” porque o servidor VNC está ouvindo na porta 5901 localmente.
- “3” = Indica o usuário da máquina do servidor VNC e “@” e depois o IP da maquina servidora. Em nosso cenário, o usuário da maquina servidora é “redes” e o IP é “10.0.2.21”. Portanto, usamos “redes@10.0.2.21”.
Executando o cliente VNC
Agora vamos executar o “remmina” e inserir o IP da nossa “loopback” seguido da porta que nosso túnel SSH está escutando localmente. Para isso, dentro do “remmina” vamos inserir “127.0.0.1:5901” sem aspas.
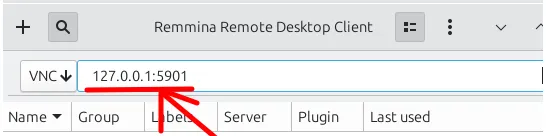
Em seguida, vamos ver que o servidor VNC vai pedir uma senha. Essa é a senha que você configurou lá no inicio da instalação do servidor VNC.
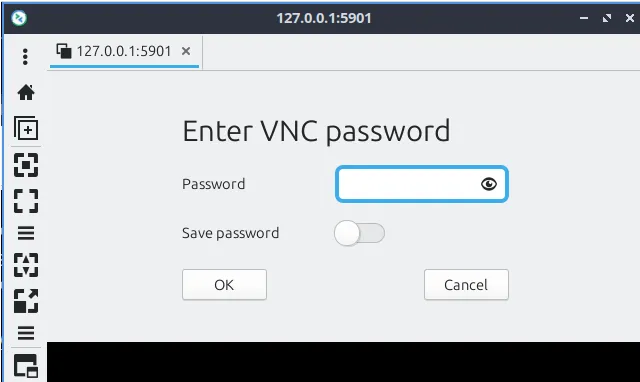
Depois de inserir a senha, vamos ver a tela do ambiente da maquina servidor do VNC. E consequentemente já estamos operando dentro da máquina servidora usando o VNC.
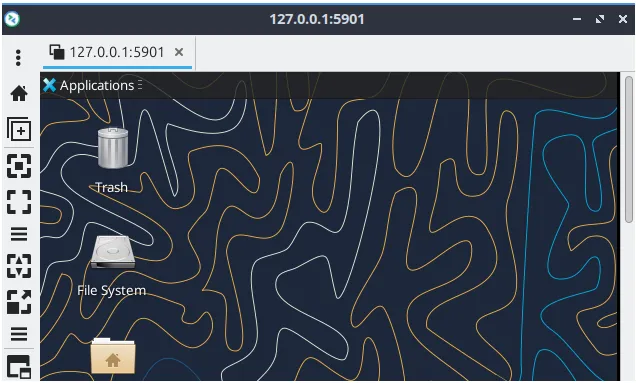
Veja mais:
Instalação de VNC no Raspberry pi
Python: como obter metadados de imagens e PDFs
Instalar e configurar Servidor OpenVPN no PfSense
Instalar pfSense no VirtualBox

Juliana Mascarenhas
Data Scientist and Master in Computer Modeling by LNCC.
Computer Engineer

