Apresentamos a instalação do sistema operacional do Raspberry Pi ( Raspbian ) no VirtualBox.

Dessa forma, podemos testar aplicações antes de colocá-las em produção no Raspberry Pi.
Além disso, o Raspbian é um sistema operacional leve e pode ser utilizado em máquinas antigas.
Assim, apresentamos como fazer o download da imagem ISO do Raspbian e depois, apresentamos as etapas da instalação do Raspbian no VirtualBox.
Download do Raspbian
Para fazer o Download acesse a página : https://www.raspberrypi.org/software/operating-systems/ em seguida selecione Raspberry Pi Desktop.
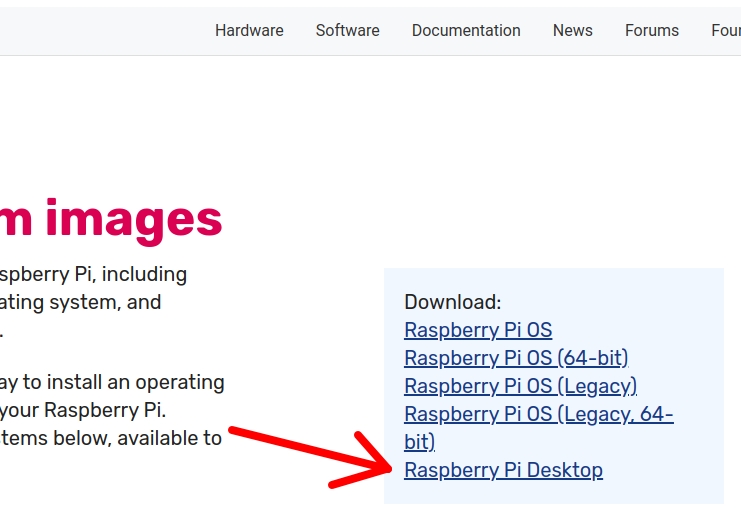
Em seguida, clique no ícone de Download.
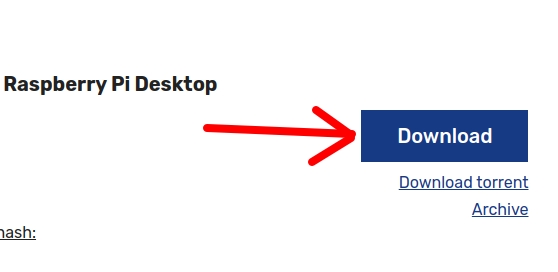
Criando a máquina virtual do Raspbian no Virtualbox
Agora vamos iniciar o VirtualBox e clicar no menu e escolher a nova máquina virtual “Machine – > New”.
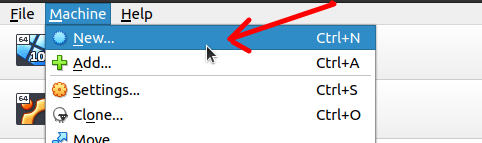
Agora vamos inserir algumas informações na máquina virtual do raspbian.
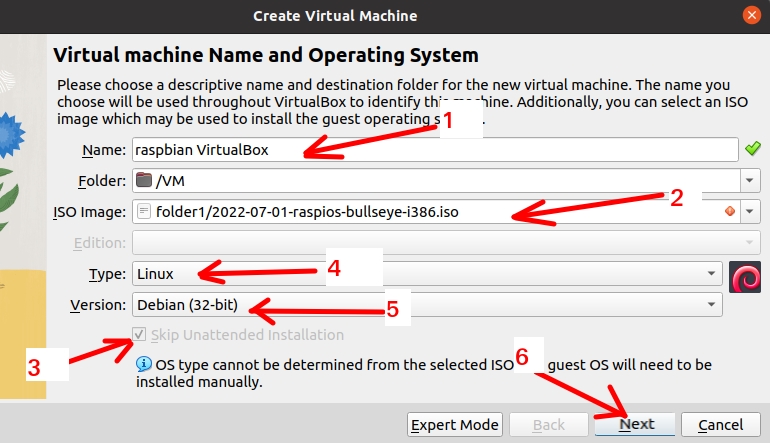
Name: vamos inserir o nome da nossa máquina virtual.
Folder: o diretório onde vai ser amazenada a máquina virtual.
ISO Image: selecione a imagem do raspbian que fizemos o download.
Queremos uma instalação manual e portanto vamos clicar em “Skip Unattended Installation“. No entanto, se você desejar você pode marcar essa opção e a instalação será automatizada.
Type: vamos escolher a opção Linux.
Version: vamos escolher o Debian(32-bit).
Depis de inserir as informações vamos clicar em “Next“.
Agora vamos escolher a quantidade de memoria RAM que será usada na máquina virtual e a CPU virtual. Como o sistema raspbian é leve, vamos usar 1024 RAM e apenas uma CPU virtual.
Depois vamos clicar em “Next“
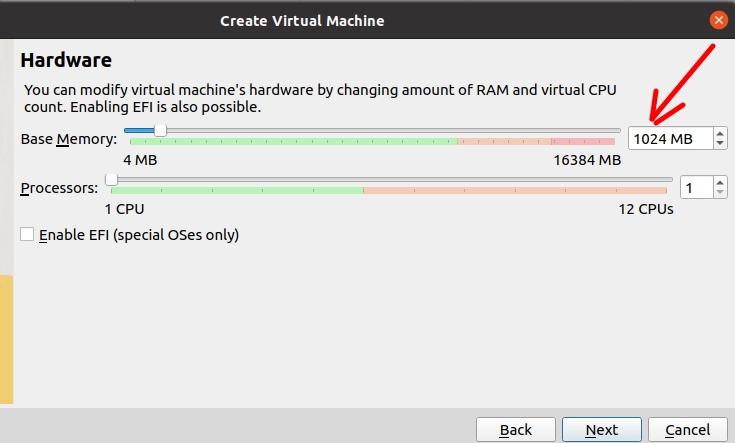
Agora vamos selecionar o tamanho do disco virtual. Para essa instalação podemos inserir valores menores do que 20GB.
Vamos usar 20GB mas tenha em mente que o esse tamanho somente será atingido se você instalar muitos programas e inserir muitos dados no disco.
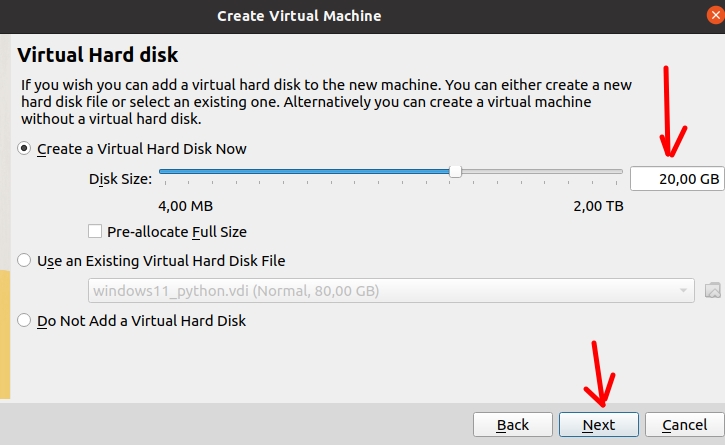
Em seguida, vamos clicar em “Finish” para concluir essa etapa.
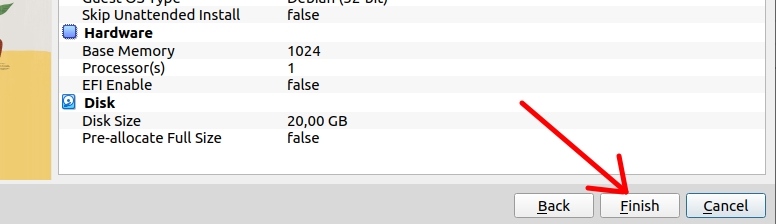
Iniciando o Raspbian no VirtualBox
Agora, podemos voltar para o VirtualBox e dar um duplo click na máquina que criamos ou podemos clicar com o botão direito do mouse e selecionar a opção “Start“.
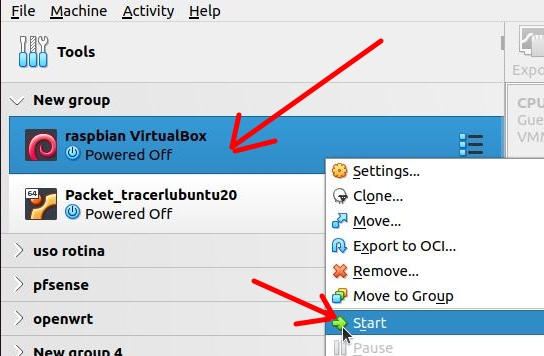
Instalação Guiada do Raspbian
Em seguida, a máquina virtual vai iniciar o processo de instalação. Nesse caso, vamos escolher a opção “Graphical install“.
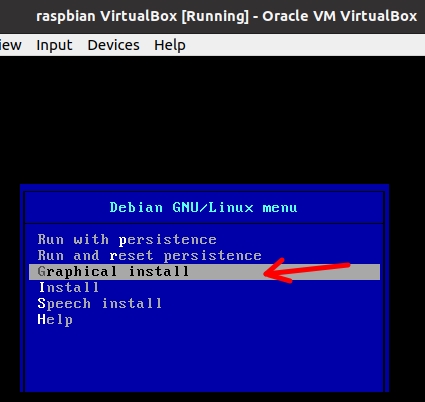
Agora, vamos selecionar o tipo de teclado que vamos usar. Nesse caso selecione o seu tipo de teclado e click em “Continue“.
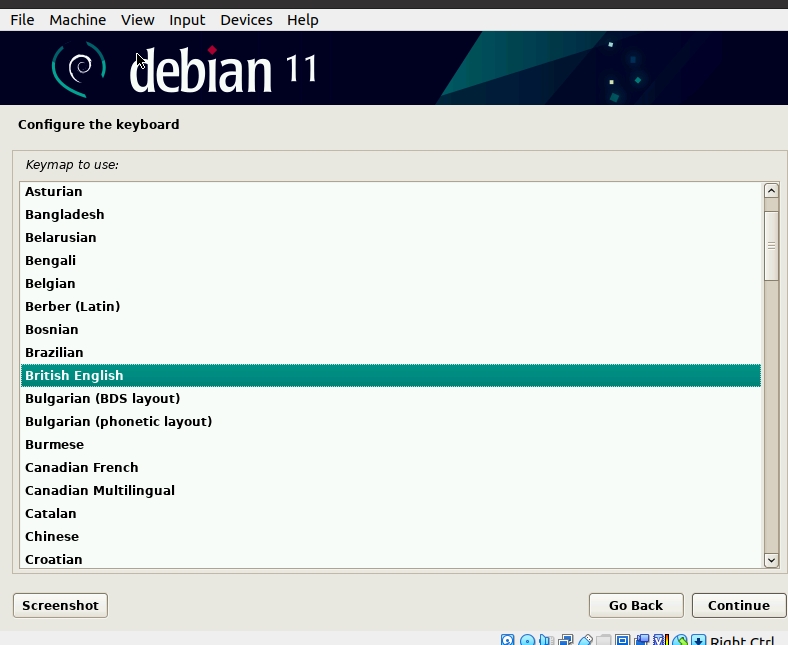
Em seguida, vamos aguardar um pouco e veremos a tela abaixo. Nessa tela abaixo, vamos selecionar “Guided – use entire disk” e em seguida vamos selecionar “Continue“.
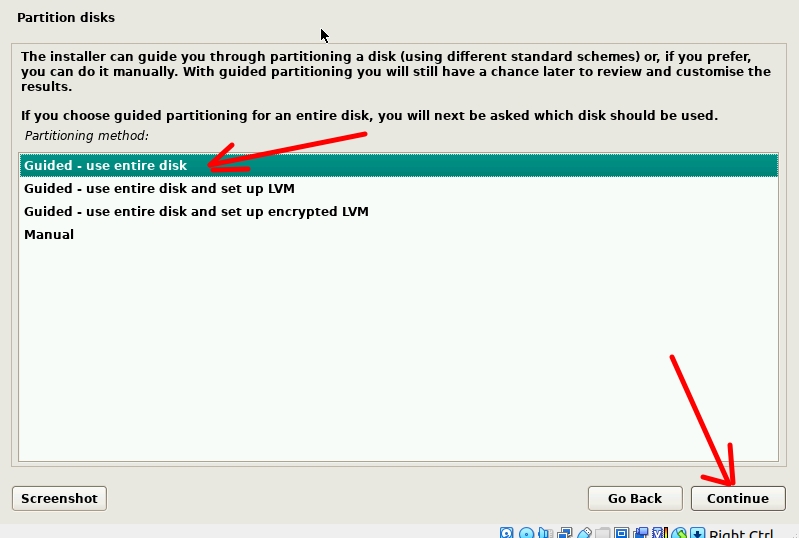
Agora, veremos uma ela mostrando a partição que será usada e vamos clicar em “Continue“.
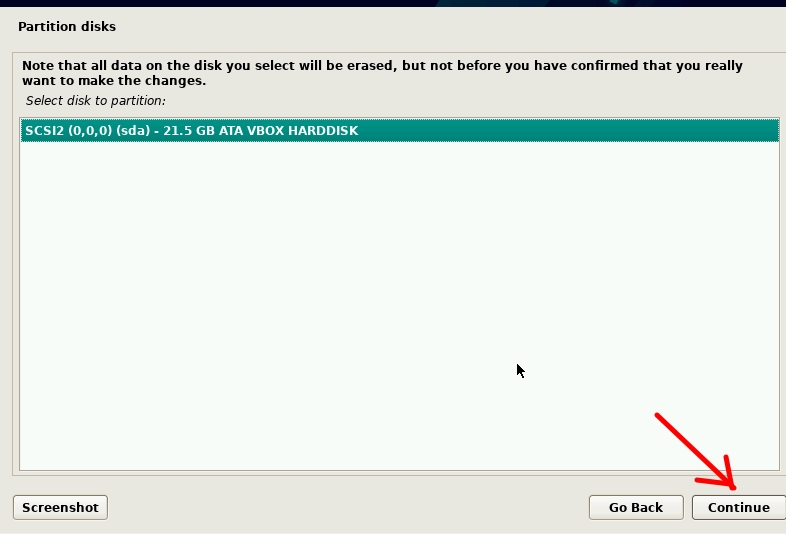
Depois disso, vamos selecionar a opção “All files in one partition” e depois vamos selecionar “Continue“.
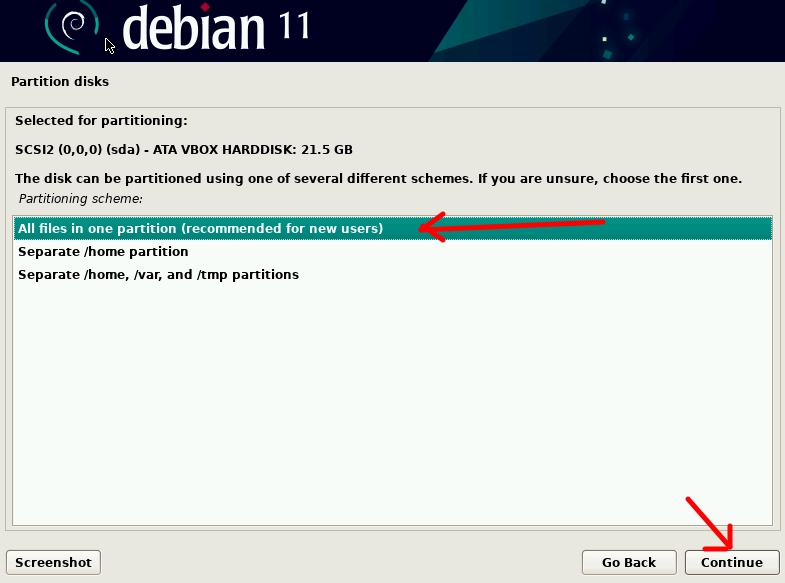
Agora, vamos selecionar a opção “Continue” para finalizar a instalação.
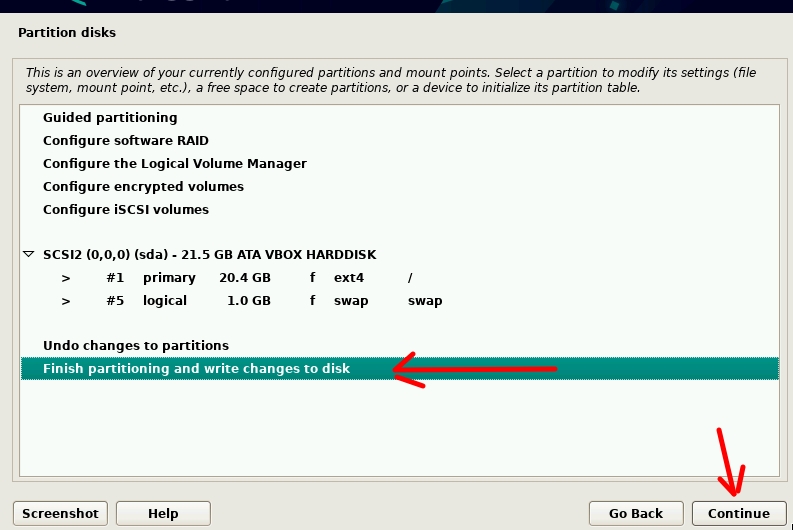
Em seguida, vamos clicar em “Yes” para confirmar a escrita no disco e depois clicar em “Continue“.
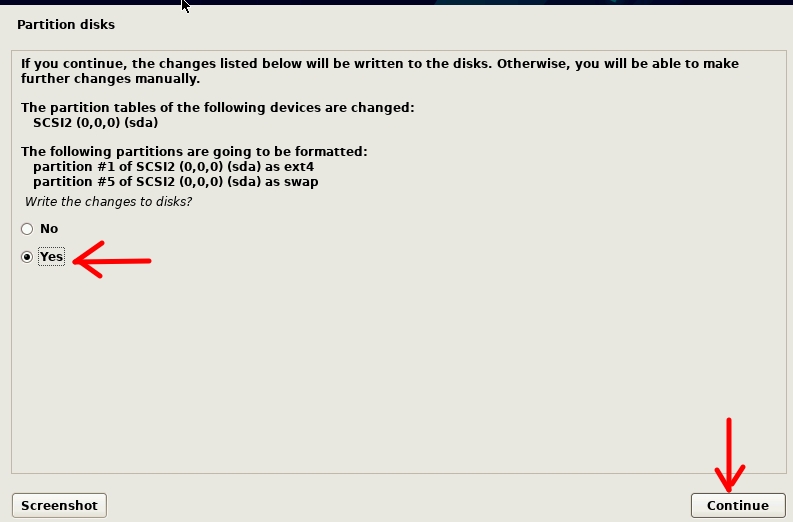
Então, veremos a instalação começando.
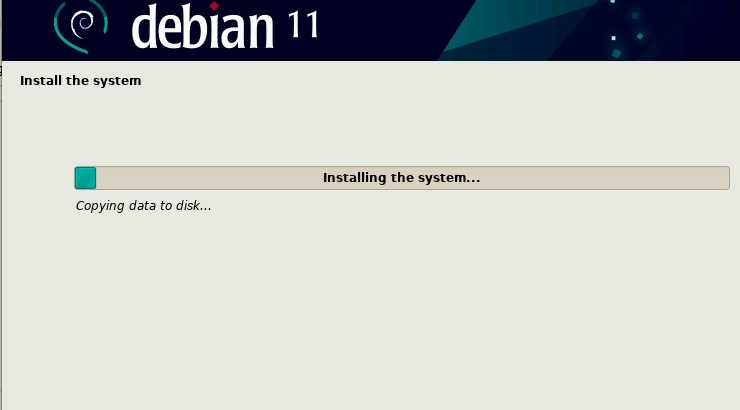
Agora, vamos informar que vamos usar o Grub boot loader e para isso vamos clicar em “Yes” e depois “Continue“.
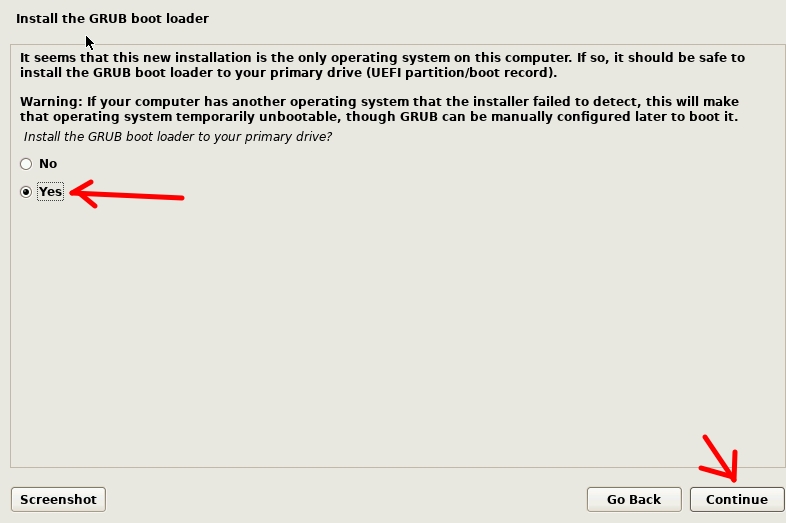
Em seguida, vamos selecionar nossa partição e depois vamos selecionar “Continue“.
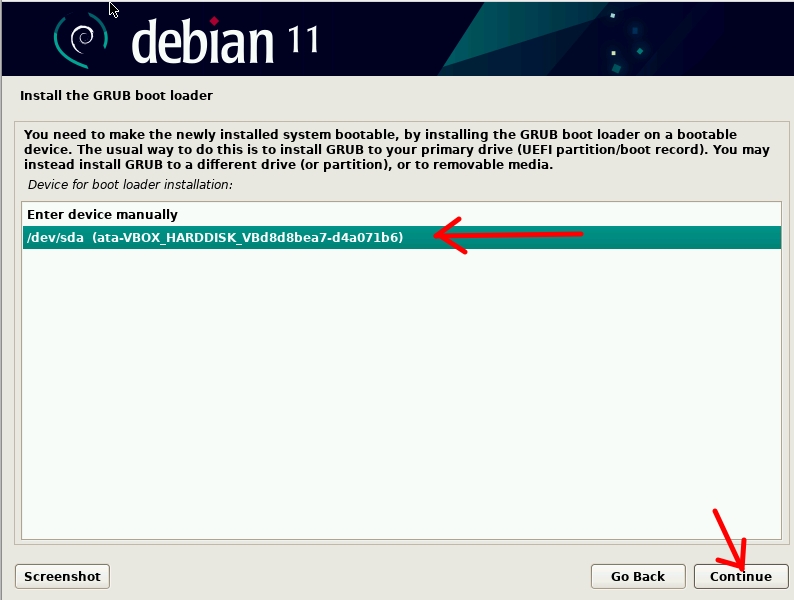
Agora vamos finalizar a instalação clicando em “Continue“.
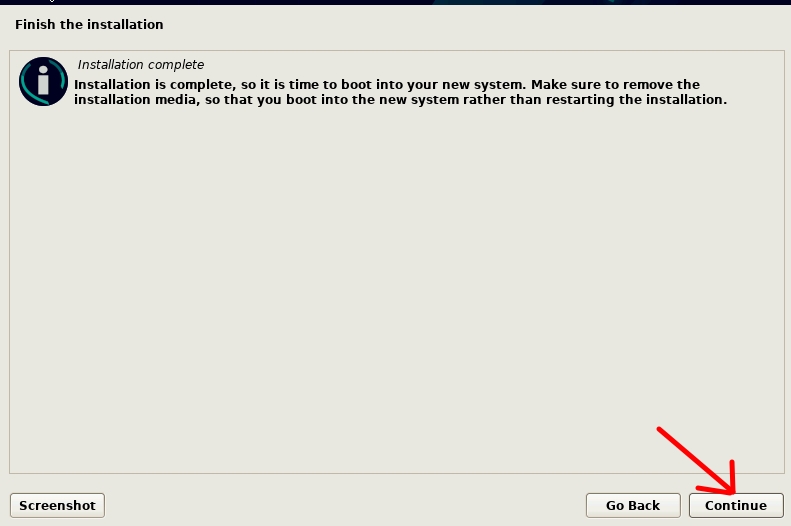
Logo depois, a máquina virtual vai reiniciar e aparecerá uma tela como a abaixo. Nesse caso, vamos selecionar “Debian GNU/Linux” e pressionar ENTER.
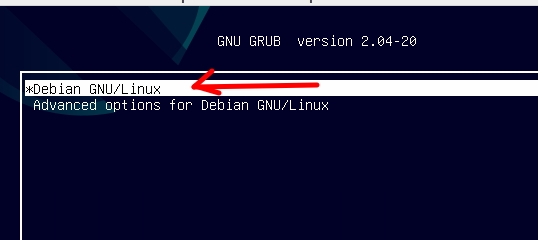
Configurações iniciais do raspbian no VirtualBox
Então, veremos a primeira tela de boas vindas e vamos clicar em “Next“.
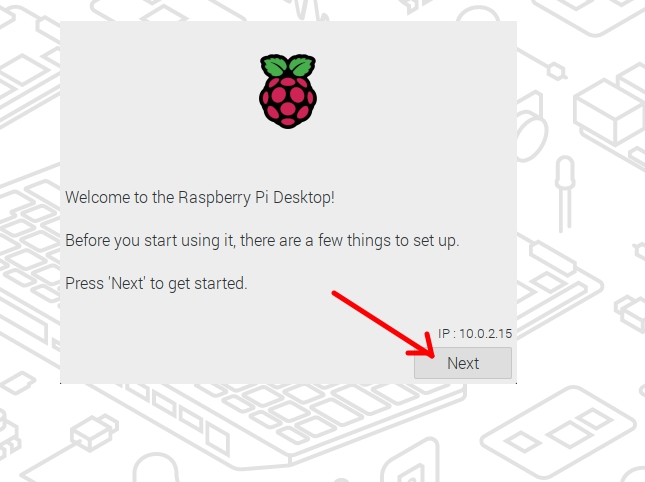
Em seguida, você poderá escolher o país, linguagem e timezone. E depois, selecionar “Next“.
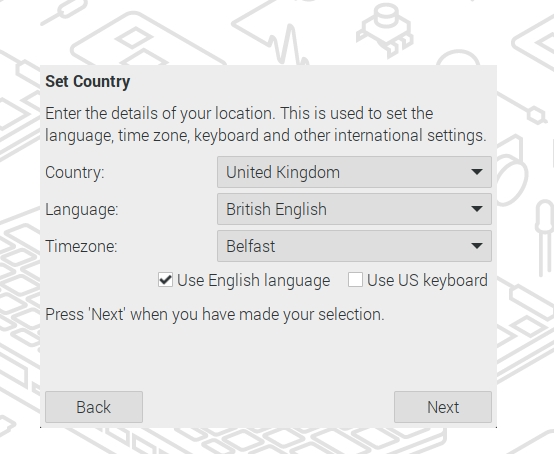
Depois disso, vamos criar um usuário e um password.
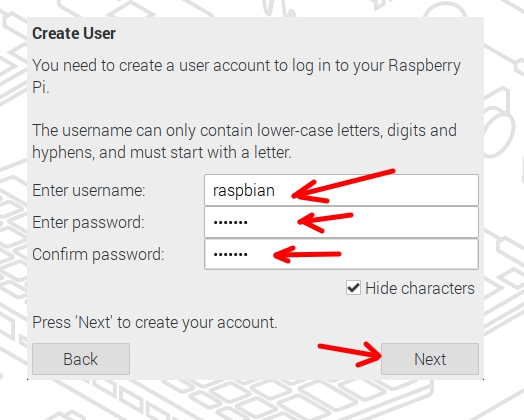
Depois aparecerá uma pergunta se desejamos atualizar ou continuar sem atualizar com “Skip”. Para esse cenário de tutorial, foi selecionado skip.
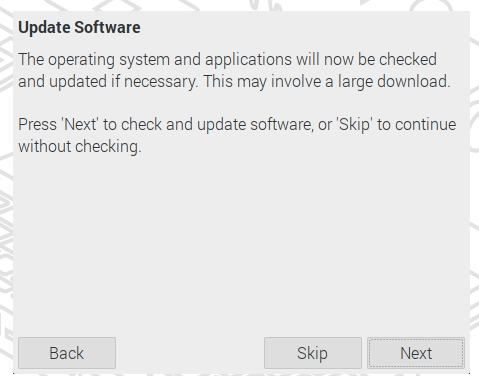
Agora, vamos selecionar “Restart” para iniciar nossa máquina virtual.
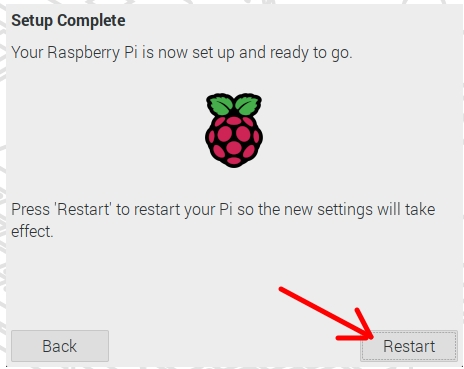
E finalmente, depois de reiniciada a máquina virtual vai apresentar a tela inicial abaixo.
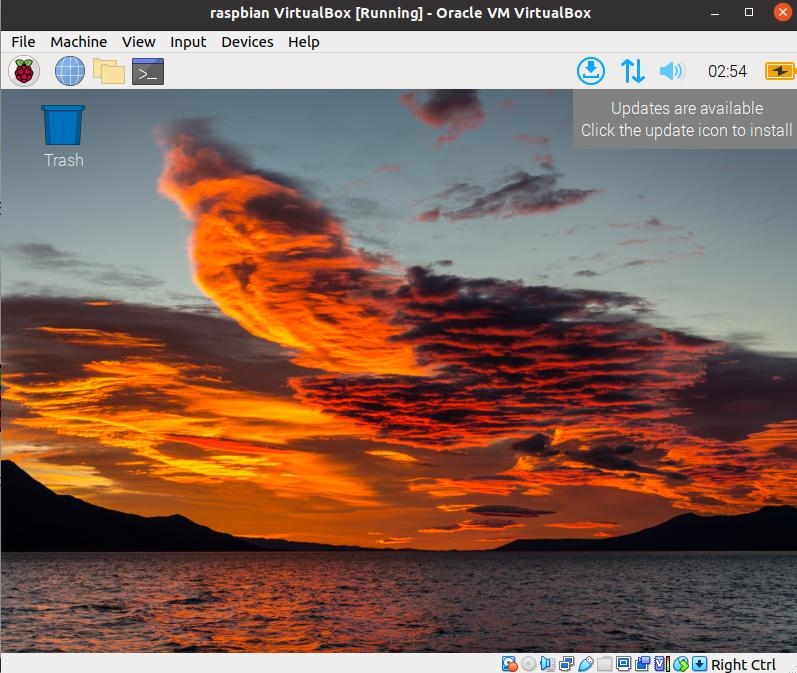
Instalar versão antiga Raspbian Virtualbox 6
Após o download da imagem, vamos abrir o VirtualBox e selecionar novo (new).

adicionar um nome para a Máquina Virtual. Além disso, selecionar Linux e Debian 64-bit.
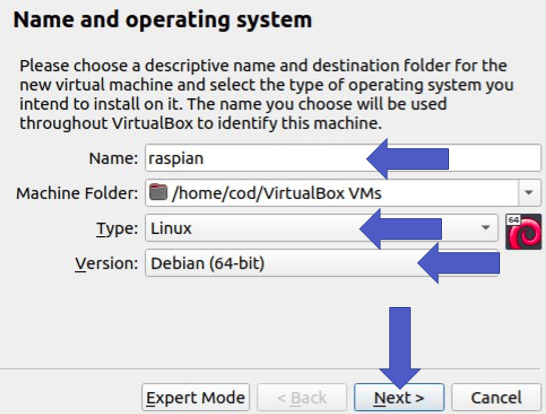
Logo depois, vamos selecionar a quantidade de memória = 1024.
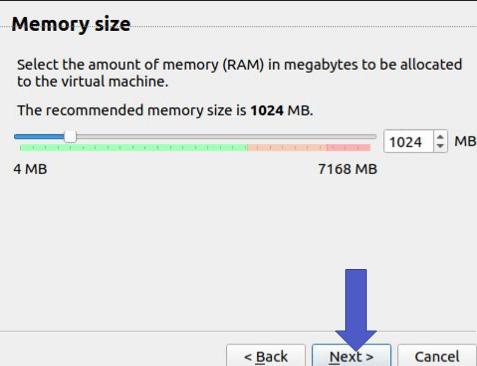
Então, vamos criar o disco clicando em “Create“.
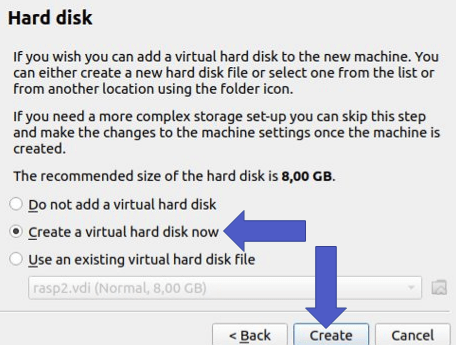
Agora, vamos escolher o Hard disk. Nesse caso vamos escolher o tipo VDI.
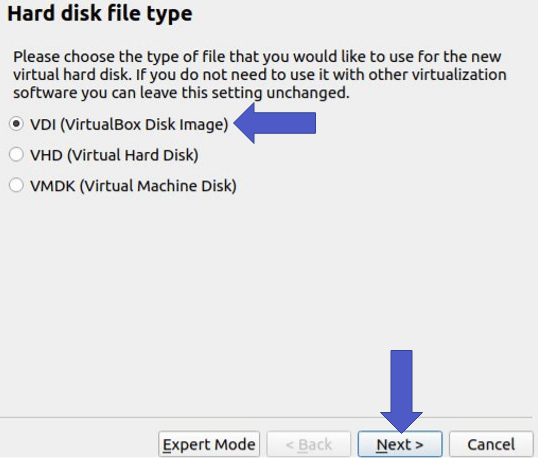
Então, o disco será dinamicamente alocado, economizando espaço.
Dessa forma, isso proporciona o virtualizando do Raspberry Pi – Raspbian sem ocupar espaço desnecessário.
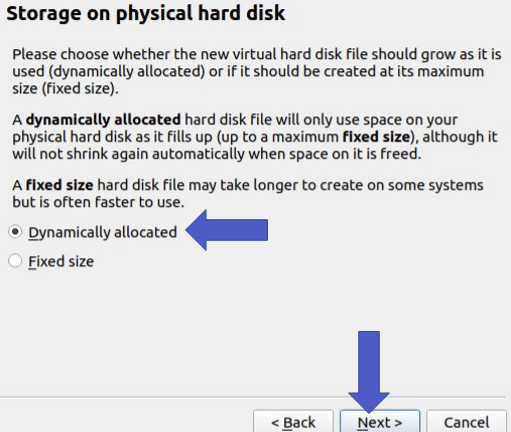
Agora vamos escolher o tamanho máximo que o disco virtual terá. Nesse caso, estamos usando 8GB.
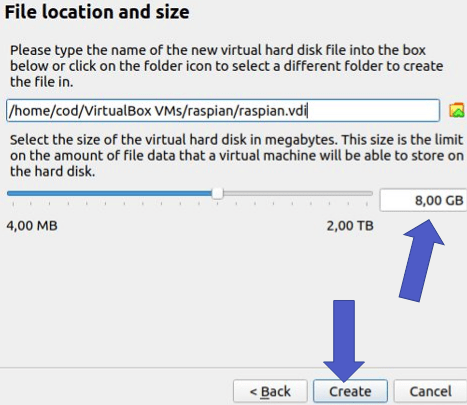
Iniciar a máquina virtual
Agora, vamos iniciar a máquina virtual que acabamos de criar. Para isso, vamos clicar com o botão direito do mouse sobre a máquina virtual e vamos selecionar iniciar ou “Start“.
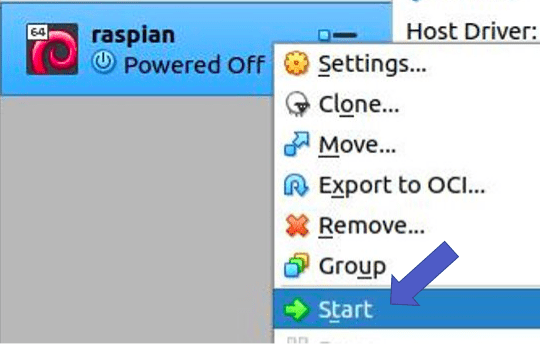
Depois disso, vamos selecionar a imagem que fizemos download. Para isso, vamos clicar no ícone de pasta amarela.
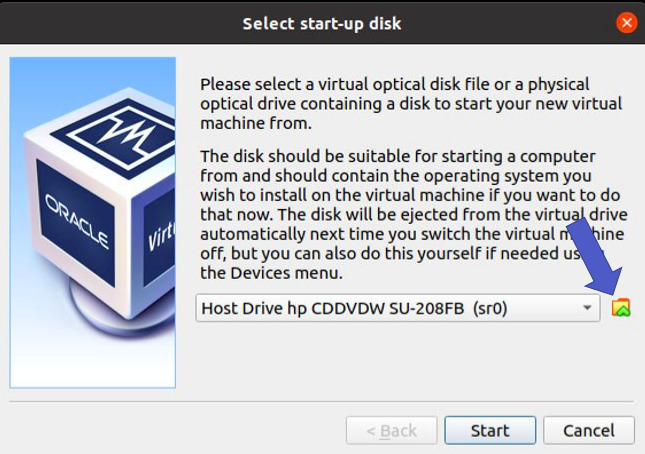
Agora vamos clicar em adicionar “Add“.
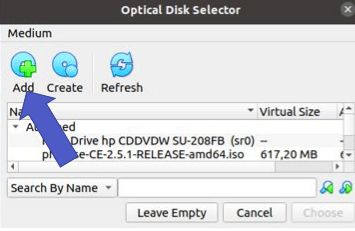
Em seguida, vamos selecionar a imagem ISO que fizemos o download.
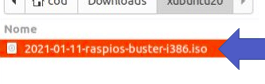
Então, vamos clicar em escolher “Choose“.
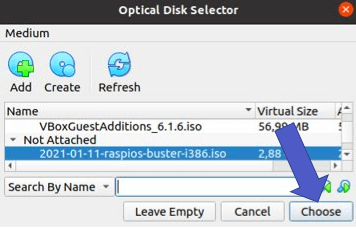
Agora vamos Inciar a instalação. Para isso, vamos clicar em Iniciar ou “Start“.
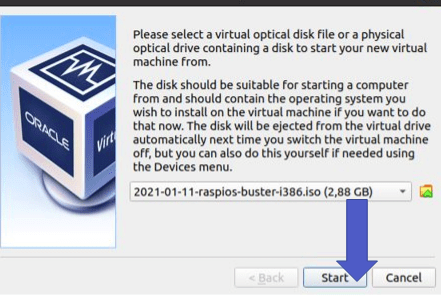
Agora vamos voltar para a instalação guiada do Raspbian Click Aqui.
Instalação Guiada do Raspbian Antigo
Vamos selecionar Graphical Install.
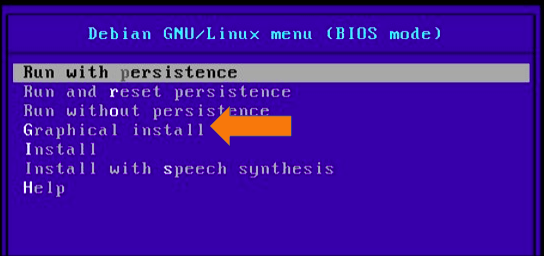
Usaremos a instalação Guiada com o disco todo. Para isso, vamos clicar em “Guided – use entire disk“.
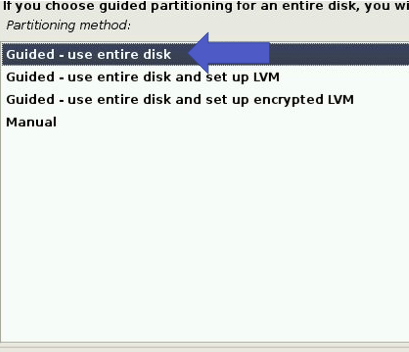
Agora, vamos selecionar o disco virtual.
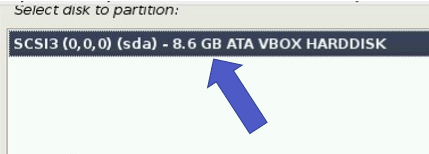
Usaremos todos os arquivos em uma mesma partição. Para isso, vamos clicar em “All files in one partition“.
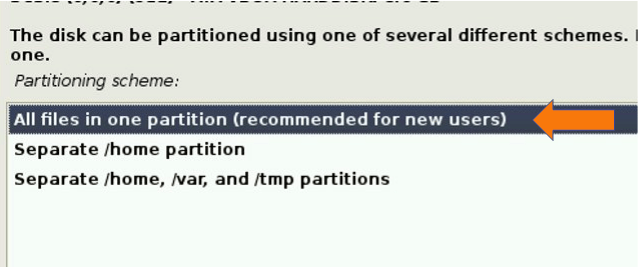
Em seguida, vamos clicar na opção de finalizar o particionamento. Para isso, vamos clicar em “Finish partitioning and write changes to disk“. Depois disso, vamos clicar em “Continue“.
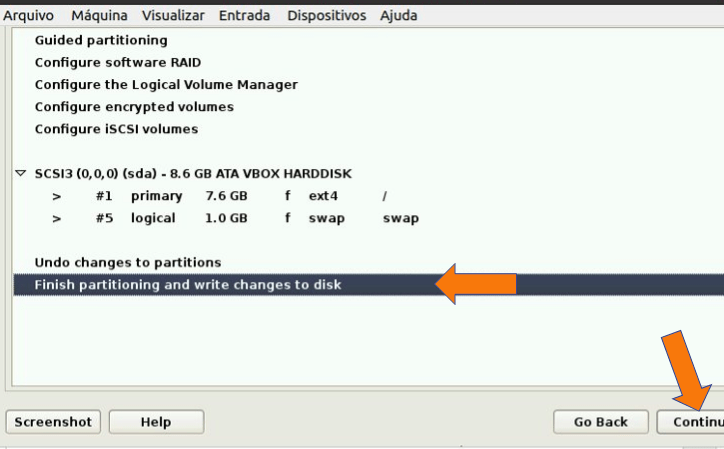
Agora, vamos ver uma tela pedindo confirmação sobre o particionamento do disco e vamos clicar em “Yes“.
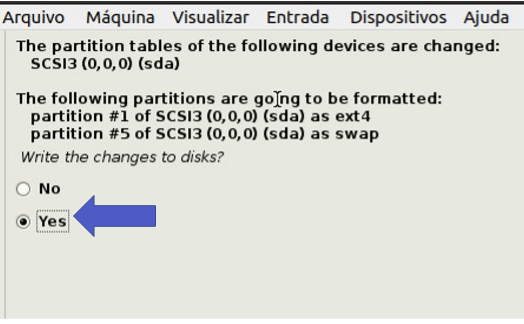
Depois disso, selecionar o YES para instalar o gerenciador GRUB.
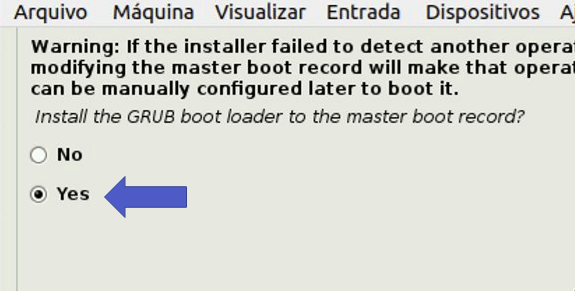
Então, vamos escolher o disco virtual, como na figura abaixo.
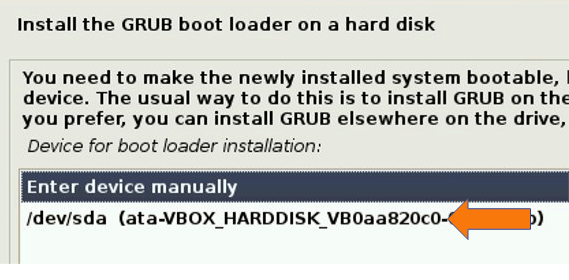
Depois disso, vamos ver a mensagem abaixo demonstrando que a instalação foi concluída.
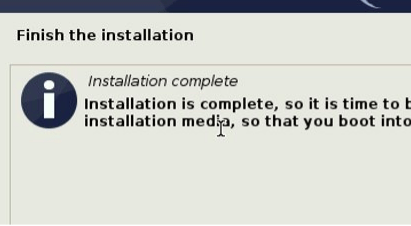
Cadastrando usuário e senha
Agora, a primeira tela para cadastrar usuário e senha e updates.
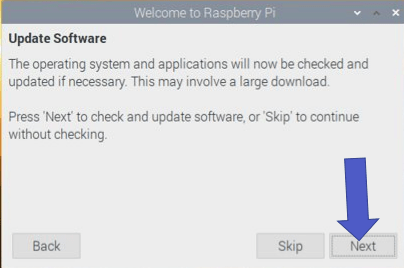
Então, finalmente a tela do Raspbian. Dessa forma, agora podemos testas as aplicações.
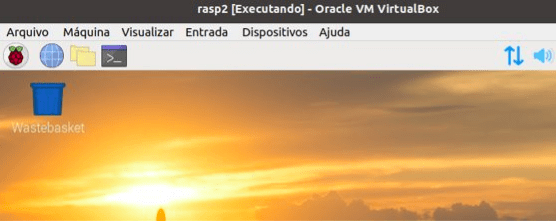
Comparando Raspbian com outros sistemas operacionais
A tabela abaixo demonstra uma comparação entre o Raspbian, Debian e Ubuntu. Nessa comparação, estamos verificando qual o consumo de recursos da máquina virtual.
Dentre os recursos comparados, estamos verificando o mínimo de memória RAM, o mínimo núcleo de processados virtualizado e o mínimo de espaço em disco.
| Sistema Operacional | Tamanho Mínimo de Disco | Memória RAM Mínima | CPU Mínima |
| Raspbian | Aprox. 2 GB | 512 MB | 1 núcleo de CPU |
| Ubuntu | Aprox. 15 GB (Desktop), 5 GB (Server) | 1 GB (Desktop), 512 MB (Server) | 1 núcleo de CPU |
| Debian | Aprox. 2 GB (Base Install) | 512 MB | 1 núcleo de CPU |
Veja mais tutoriais:
Raspberry Pi: instalação e configuração
Veja também: Instalando OpenWRT no VirtualBox.
Transformar o raspberry pi em um roteador WIFI
Como instalar o OpenWrt no Raspberry Pi
Como instalar o Zabbix no Raspberry Pi
Instalação de VNC no Raspberry pi

Juliana Mascarenhas
Data Scientist and Master in Computer Modeling by LNCC.
Computer Engineer
Packet tracer rede com 1 roteador
Nesse tutorial, vamos mostrar como configurar uma rede com apenas um roteador no Packettracer. Será…
Como Usar o Snap em Redes com Proxy (Linux)
Neste post, você vai aprender a configurar o Snap para funcionar atrás de um proxy,…
Como Criar uma Rede com Switch no Packet Tracer: Passo a Passo para Iniciantes
Neste tutorial prático, vou te mostrar como criar uma rede simples com switch utilizando o…
Por que usar o Kali Linux dentro do VirtualBox?
Neste artigo, veremos os principais motivos para considerar o uso do Kali Linux em um…
Como instalar pfblocker no pfsense: guia passo a passo
Hoje vamos aprender a instalar o pfBlockerNG no pfsense. O pfBlocker NG é uma excelente…
Crie sua Primeira Rede no Packet Tracer: Guia Passo a Passo para Iniciantes (2 Computadores)
Está pronto para dar o primeiro passo no mundo fascinante das redes de computadores? Neste…







