Vamos ensinar como instalar o Ubuntu no VirtualBox. Para isso, vamos realizar uma instalação simples e direta.
O Ubuntu é uma distribuição Linux muito boa e bem intuitiva para iniciar no mundo Linux. Se você ainda não usa Linux, minha sugestão é que inicie pelo Ubuntu.
Passo 1: Download da Imagem Ubuntu
Inicialmente, vamos fazer o download da imagem “.iso” do Ubuntu. Para isso, vamos acessar o link abaixo e vamos clicar em “Download Ubuntu Desktop”.
https://ubuntu.com/download/desktop
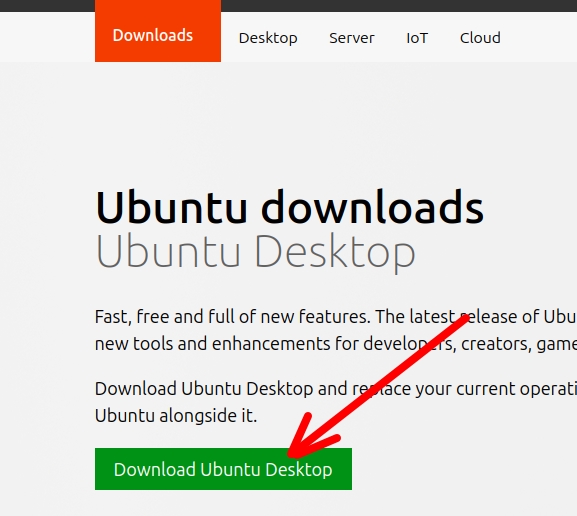
Em seguida, vamos selecionar a opção de Download que queremos e a versão do Ubuntu. Depois disso, você vai escolher o local em seu computador onde a imagem “.ISO” vai ser armazenada.
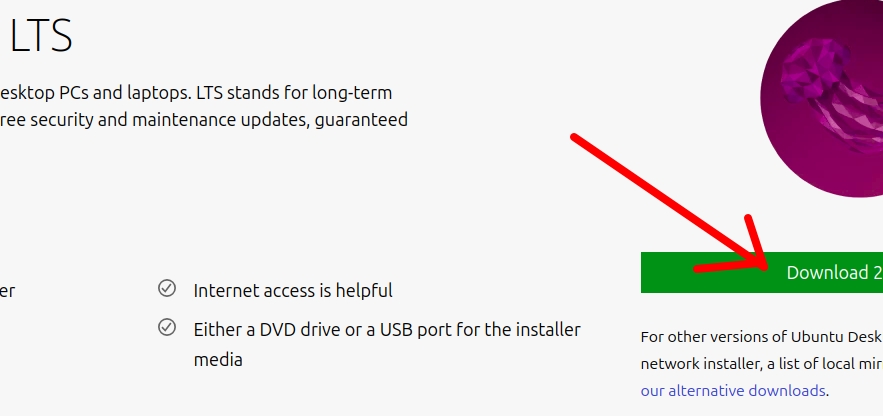
Na maioria das vezes preferimos usar a as versões LTS devido a ter atualizações por um período maior. Por exemplo o Ubuntu22 LTS pode ser atualizado até abril de 2027.
Passo 2: Criar a máquina virtual do Ubuntu no VirtualBox
Inicialmente, vamos abrir o VirtualBox e em seguida vamos clicar em máquina “Machine” e nova “New”.
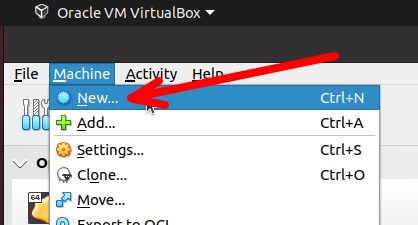
Agora vamos ver uma tela como na figura abaixo onde vamos inserir algumas informações.
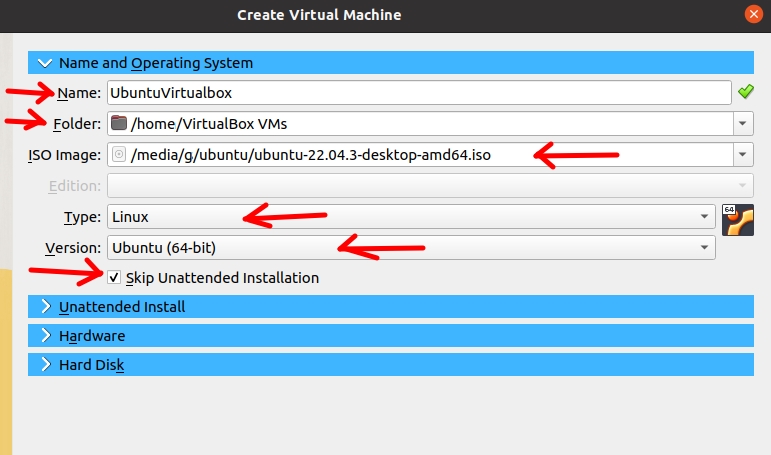
- “Name” = Nome da sua máquina virtual do Ubuntu.
- “Folder” = Local onde você vai salvar sua máquina virtual Ubuntu.
- “ISO Image” = Local onde você fez o Download da “.iso” do Ubuntu.
- “Type” = tipo de sistema operacional, nesse caso é LINUX.
- “Version” = Vamos suar “Ubuntu (64-bit)”.
- Selecionar “Skip Unattended Installation” = permite fazer a instalação manual.
Memória RAM e processador
Agora, clicar em “Hardware” e vamos escolher a quantidade de memória RAM e núcleo de processador que vamos usar.
Para essa instalação estamos usando a configuração abaixo.
- 2048 de RAM.
- 1 núcleo para processador Virtual.
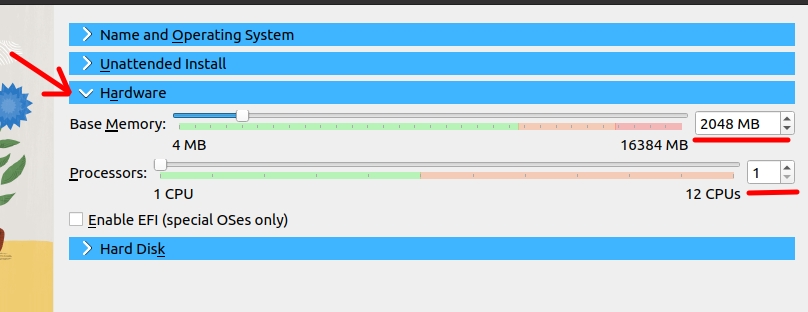
Nota. Lembre-se que você pode alterar esses valores a depender do tipo de aplicação que será usada na máquina virtual e também da quantidade de recursos que o sistema hospedeiro, “sua máquina real”, tenha.
Tamanho do Disco
Nessa etapa, vamos clicar em “Hard Disk” e depois vamos ver uma configuração semelhante a da figura abaixo.
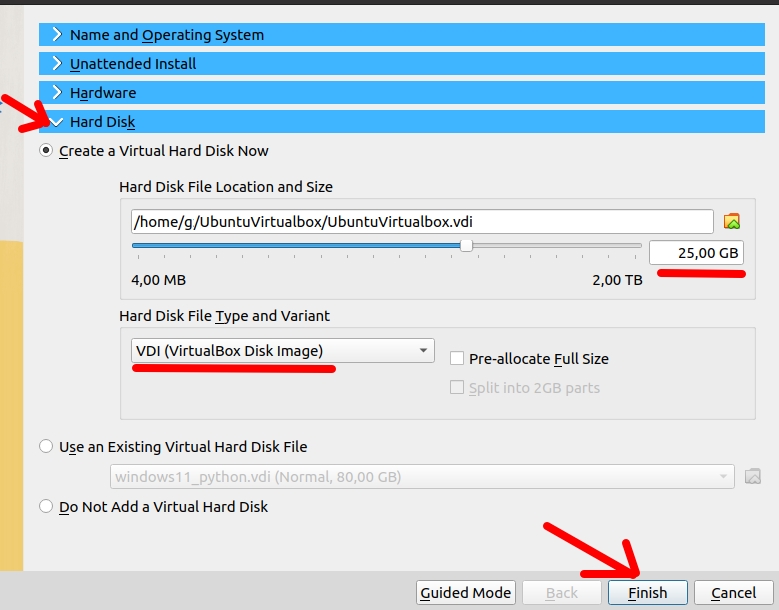
Nesse caso, estamos usando um tamanho de disco virtual máximo de 25GB.
No entanto, como não estamos usando o espaço “Pre-allocate Full Size”, somente usaremos o máximo do tamanho de disco à medida que formos instalando aplicações ou ocupando o disco.
Em seguida, vamos clicar em finalizar “Finish”.
Passo 3: Iniciando a Instalação do Ubuntu no VirtualBox
Agora vamos dar um duplo click na máquina virtual que criamos. Alternativamente, podemos clicar com o botão direito do mouse e selecionar “Start”.
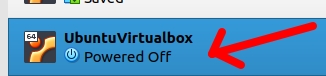
Em seguida, veremos a tela do menu GRUB e vamos escolher a primeira opção de instalar o Ubuntu “ Try or Install Ubuntu”.
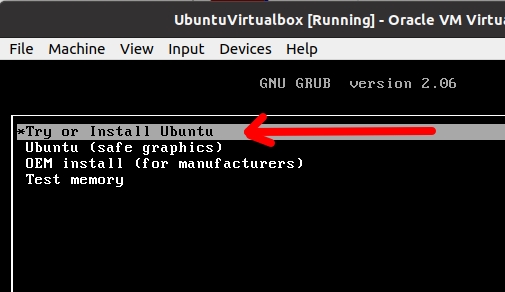
Depois disso, vamos selecionar o idioma e vamos clicar em “Install Ubuntu”.
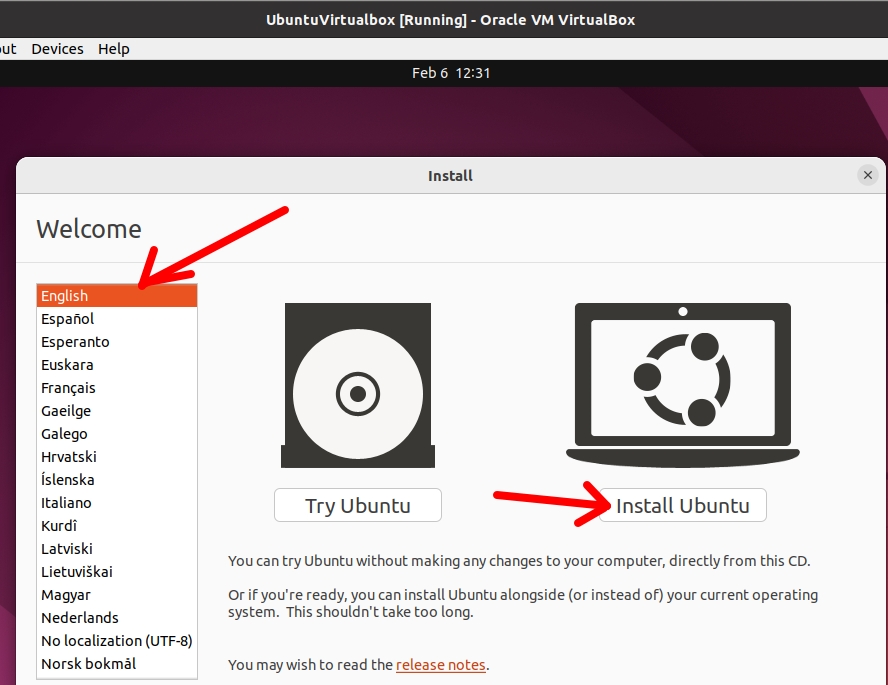
Em seguida selecione o tipo de teclado que atende as necessidades do idioma que você escolheu. No meu caso, vou escolher o do meu país.
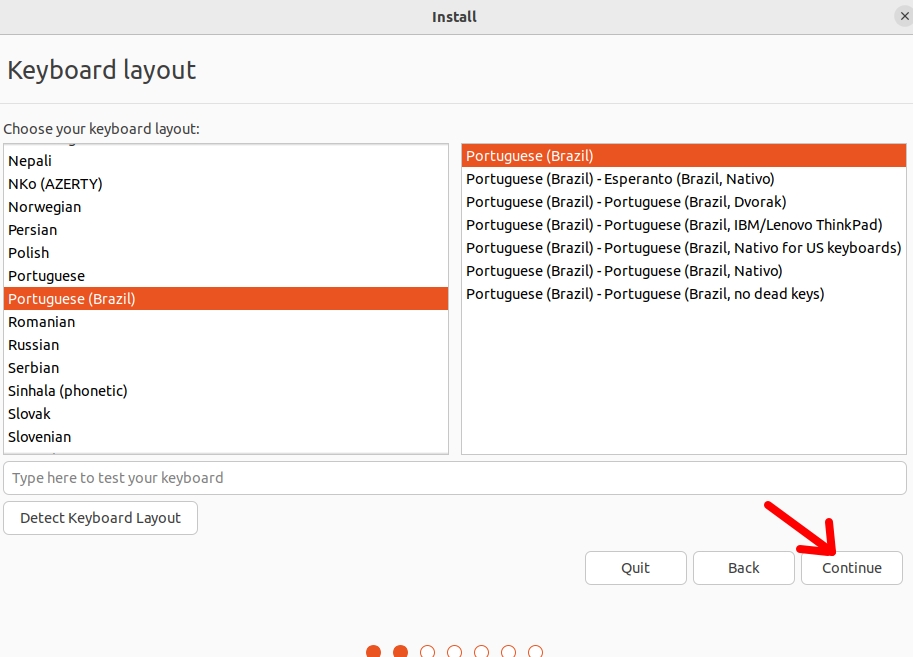
Agora, vamos escolher o tipo de instalação que desejamos. Se escolhermos a instalação normal teremos um maior número de aplicações instaladas na máquina virtual, como office , games e outros.
No entanto, tenha em mente que isso vai fazer sua máquina virtual ocupar mais espaço em disco.
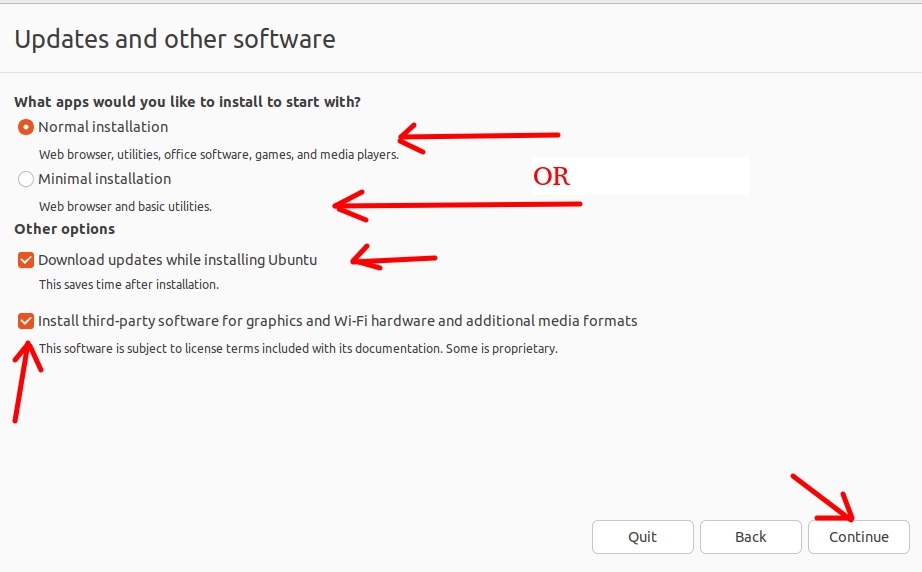
Depois podemos optar por fazer download dos updates enquanto fazemos a instalação e também instalar softwares de terceiros para compatibilidades com interfaces de redes e diferentes formatos de mídia “media formats”.
O próximo passo é escolher a opção de apagar o disco e clicar em instalar agora “Install Now”.
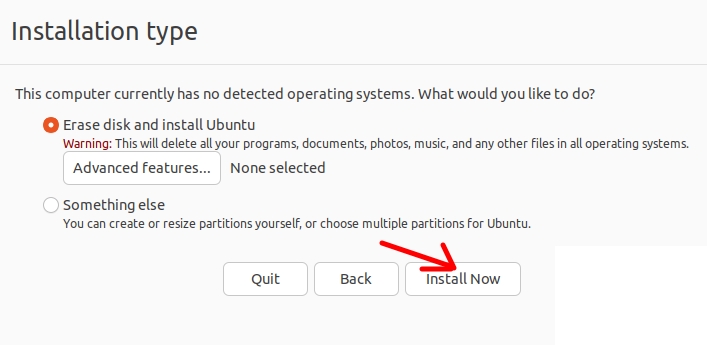
Veremos uma tela perguntando se desejamos escrever as alterações no disco e vamos confirmar clicando em “Continue”.
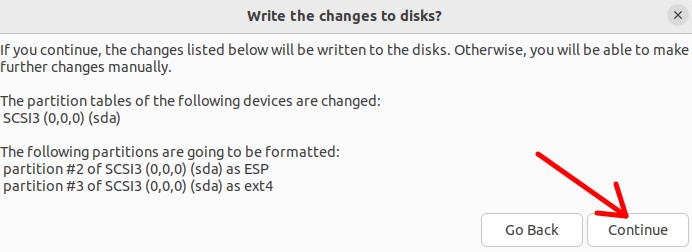
Em seguida, você pode escolher o seu fuso horário e clicar em “Continue”.
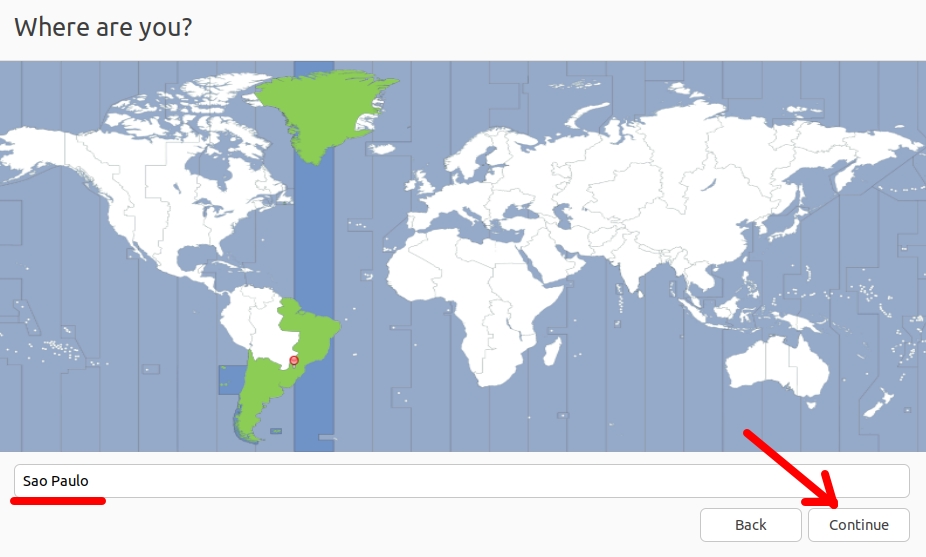
Agora, escolha um nome para sua máquina e em seguida escolha um nome de usuário e senha. Depois disso, clique em “Continue”.
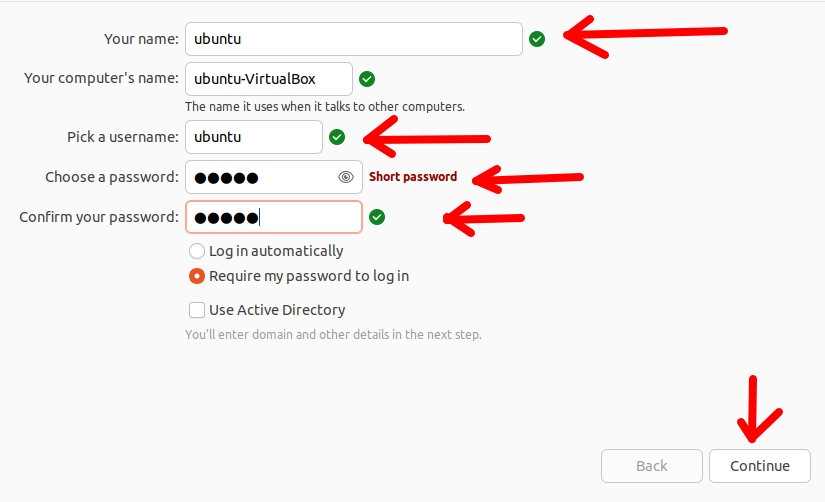
Agora vamos reiniciar o Ubuntu no VirtualBox.
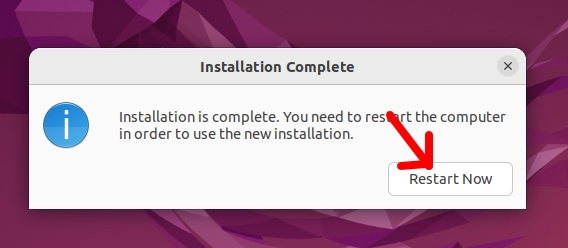
E finalmente temos nossa instalação concluída, vamos fazer o login com o usuário e a senha que definimos anteriormente.
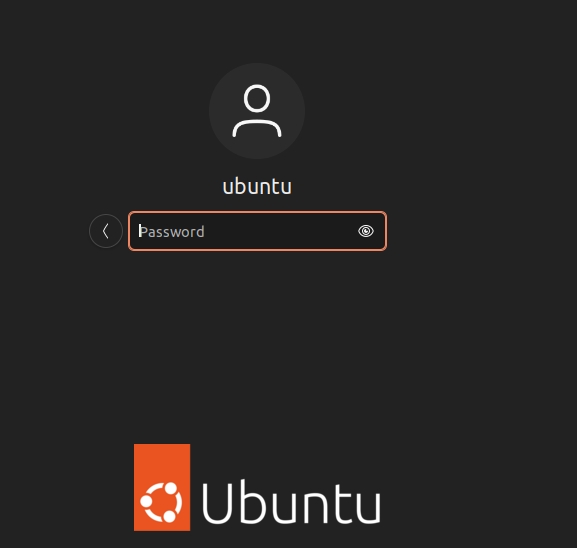
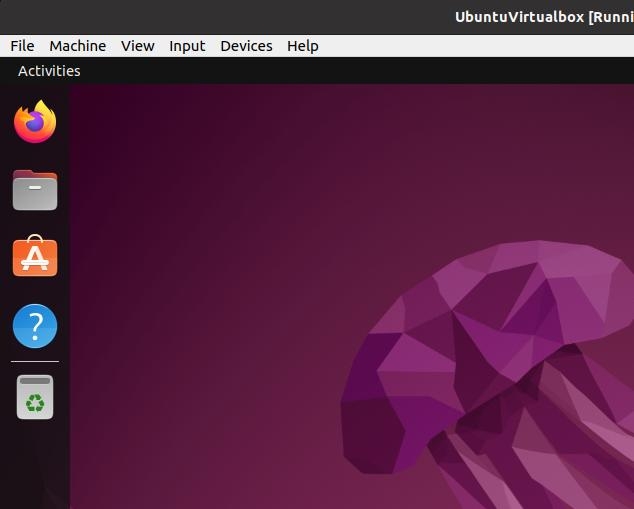
Comparativo com outras Distros Linux no VirtualBox
Abaixo vou mostrar um comparativo com outras duas distribuições Linux. Esse comparativo, pode te ajudar a decidir qual distribuição Linux você vai usar em seu VirtualBox.
Importante: esses dados são uma estimativa geral do que venho usando em ambientes de testes e dependendo da sua necessidade podem ser usados como um ponto de partida para planejar suas instalações de máquinas virtuais.
| Distribuição | Memória RAM Mínima | Núcleos de Processador Virtual Mínimo | Armazenamento em Disco Mínimo |
| Ubuntu Desktop | 2 GB | 1 | 15 GB |
| Debian Desktop | 2 GB | 1 | 10 GB |
| Mageia (Mandriva) | 2 GB | 1 | 20 GB |
- Ubuntu Desktop: Estes são os requisitos recomendados para uma experiência de usuário relativamente suave com a interface gráfica padrão. Ubuntu pode rodar com menos, mas a performance pode ser afetada.
- Debian Desktop: Debian é conhecido por sua flexibilidade e pode ser executado em hardware menos potente, especialmente se escolher uma interface de usuário mais leve que o GNOME ou KDE Plasma.
- Mageia (anteriormente Mandriva): Mageia herdou muitas características da Mandriva, visando ser amigável para o usuário e relativamente leve. Os requisitos podem variar dependendo do ambiente de desktop escolhido.
Pontos importantes:
- Estas estimativas são para instalações básicas e podem aumentar dependendo do uso (por exemplo, desenvolvimento de software, edição de vídeo, etc.).
- Verifique sempre o site oficial ou a documentação específica da distribuição para obter informações atualizadas sobre requisitos de sistema, pois as necessidades podem mudar com novas versões.
- A performance pode variar significativamente com diferentes configurações de hardware e preferências de usuário para software adicional e serviços em execução.
Veja mais:
Zabbix Appliance no VirtualBox
Instalar pfSense no VirtualBox
Instalar o WIndows 11 em VirtualBox
Aumentar tamanho do disco do VirtualBox
Instalando Android no VirtualBox
Instalando OpenWrt no VirtualBox

Juliana Mascarenhas
Data Scientist and Master in Computer Modeling by LNCC.
Computer Engineer
Controle de Congestionamento em Redes: Otimizando Eficiência e Alocação de Banda
Este post técnico aborda os mecanismos de controle de congestionamento, com foco na camada de…
AIDE : IDS para Linux Ubuntu Instalação e Configuração
Apresentamos um tutorial de instalação e configuração do IDS AIDE no Linux Ubuntu. O AIDE…
Packet tracer rede com 1 roteador
Nesse tutorial, vamos mostrar como configurar uma rede com apenas um roteador no Packettracer. Será…
Como Usar o Snap em Redes com Proxy (Linux)
Neste post, você vai aprender a configurar o Snap para funcionar atrás de um proxy,…
Como Criar uma Rede com Switch no Packet Tracer: Passo a Passo para Iniciantes
Neste tutorial prático, vou te mostrar como criar uma rede simples com switch utilizando o…
Por que usar o Kali Linux dentro do VirtualBox?
Neste artigo, veremos os principais motivos para considerar o uso do Kali Linux em um…







