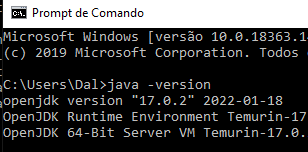Neste tutorial vamos mostrar como instalar o AdoptOpenJDK em uma máquina Windows.
O AdoptOpenJDK é uma excelente ferramenta para rodar programas feitos em Java.
Download do instalador do ADOPTOPENJDK
Vamos fazer o Download do instalador do ADOPTOPENJDK. Para isso, podemos digitar ADOPTOPENJDK no google e na maioria das vezes vai aparecer a página correta.

Se desejar, pode usar o link direto:
Em seguida, vamos ver a página inicial e vamos selecionar a última versão do OpenJDK
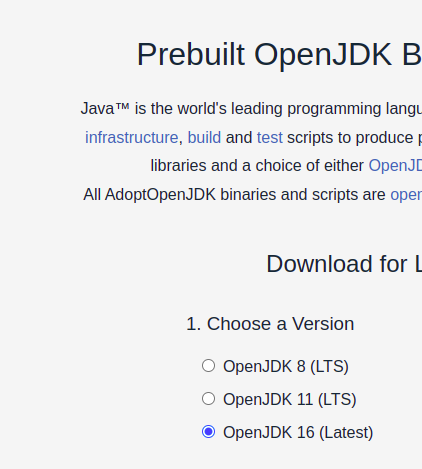
Podemos também selecionar o instalador para outras plataformas. Para isso, podemos clicar no link “Other plataforms”.

Em seguida, vamos escolher para Windows x64.
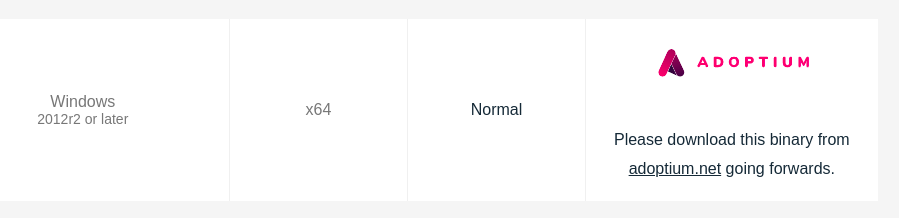
Em seguida vamos fazer o download do instalador “.msi” , como na figura abaixo.
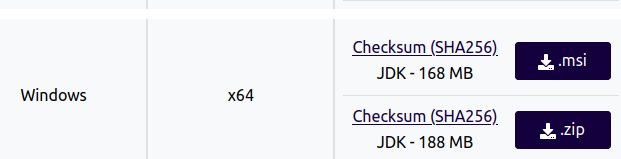
Instalando o AdoptOpenJDK
Após o download do arquivo de instalação, vamos executar o arquivo “.msi”.

Vamos ver a tela abaixo e vamos clicar em “Next”
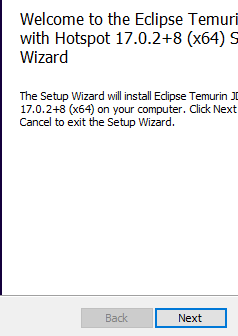
Agora, vamos marcar a opção “Set JAVA_HOME variable”. A figura abaixo mostra como vai ficar nossa instalação. Em seguida, podemos clicar em “Next”.
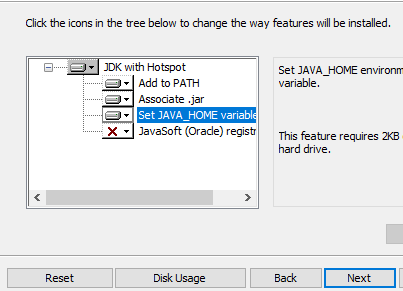
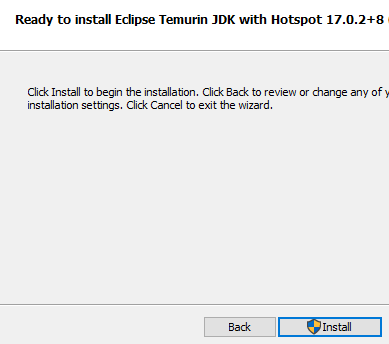
Agora teremos uma tela para clicar em “install”.
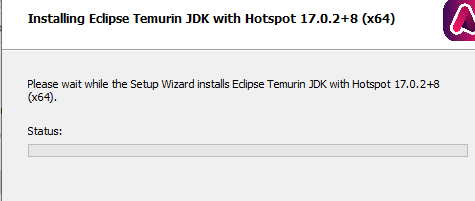
Agora aparecerá a mensagem perguntando se você permite que o fornecedor Eclipse.org faça alterações no disco rígido do computador. Neste caso vamos responder que sim.
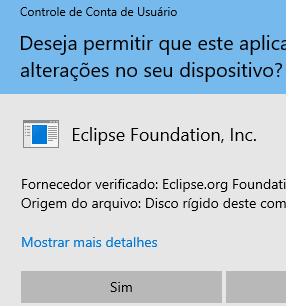
Pronto, agora temos a instalação concluída. E, portanto, podemos clicar em “Finish”.
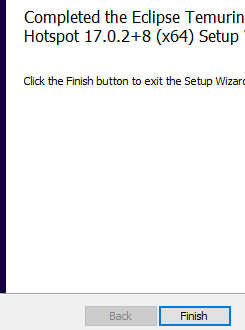
Testando o Java
Agora vamos abrir o terminal. Para isso vamos clicar no canto inferior esquerdo e vamos digitar CMD e pressionar ENTER.
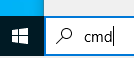
Em seguida vamos digitar:
java -versionA figura abaixo mostra a tela que será apresentada após digitar o comando “java -version”.