Vamos apresentar a instalação do VNC no raspberry pi. Para isso, vamos usar o RealVNC server no raspberry pi.

Dessa forma, o cliente poderá acessar o o raspberry pi sem a necessidade de usar um outro monitor.
Inicialmente vamos fazer acesso ao dispositivo raspberry pi.
Nesse post, vamos assumir que o raspberry pi já foi corretamente instalado e que temos acesso ssh ao dispositivo.
Para os que desejarem instalar e habilitar o dispositivo clique em : AQUI.
1) Acessando o raspberry pi
Uma vez, instalado e configurado o ssh , vamos fazer o acesso usando outra máquina da rede.
ssh pi@ip Em nosso caso foi
ssh pi@192.168.1.109 Digite a senha que você usou na instalação do raspberry pi.
Depois de logado teremos essa tela :
1) tela
2) Configurando o servidor ssh como serviço permanente
Agora, vamos configurar o servidor ssh de forma que que fique sempre ativo na inicialização do raspberry pi.
Para isso, vamos usar o comando:
sudo systemctl enable ssh.service 3) Atualizando repositórios e upgrades
Agora vamos atualizar os repositórios e depois vamos verificar se existem atualizações para o raspberry pi.
Dessa forma, vamos usar os comandos :
sudo apt-get update sudo apt-get upgrade 4) Instalando o Real VNC
Depois disso, vamos instalar o realvnc server. Esse será o nosso servidor VNC. Então, vamos usar o comando :
sudo apt-get install realvnc-vnc-server Habilitando o VNC na inicialização do raspberry pi
Uma vez instalado o RealVNC vamos habilitar o serviço de VNC na inicialização do rapsberry pi.
Para isso, vamos usar o comando:
sudo systemctl enable vncserver-x11-serviced.service Criando uma senha para o VNC
sudo vncpasswd -service Agora vamos editar o arquivo : /root/.vnc/config.d/vncserver-x11
sudo nano /root/.vnc/config.d/vncserver-x11 Vamos incluir as seguintes linhas:
SecurityTypes=VncAuth UserPasswdVerifier=VncAuth Verificando as portas que o VNC abriu
Vamos verificar as portas que o VNC abriu e estão aguardando conexões.
Dessa forma, vamos usar uma dessas portas para conectar ao servidor VNC.
sudo netstat -anlp | grep :595) Reiniciando o raspberry pi
Agora vamos reiniciar o dispositivo.
Para isso vamos usar o comando :
sudo reboot 6) Acessando o raspberry pi com VNC.
Para acessar o servidor VNC do raspberry pi, temos que usar um visualizador de VNC .
Existem vários visualizadores de VNC disponíveis para Windows, Linux, iOS e Mac.
Vamos usar o remmina, para instalar o remina vamos usar o comando abaixo.
sudo apt-get install remmina Dentro do remina vamos digitar o IP e porta usada pelo servidor VNC.
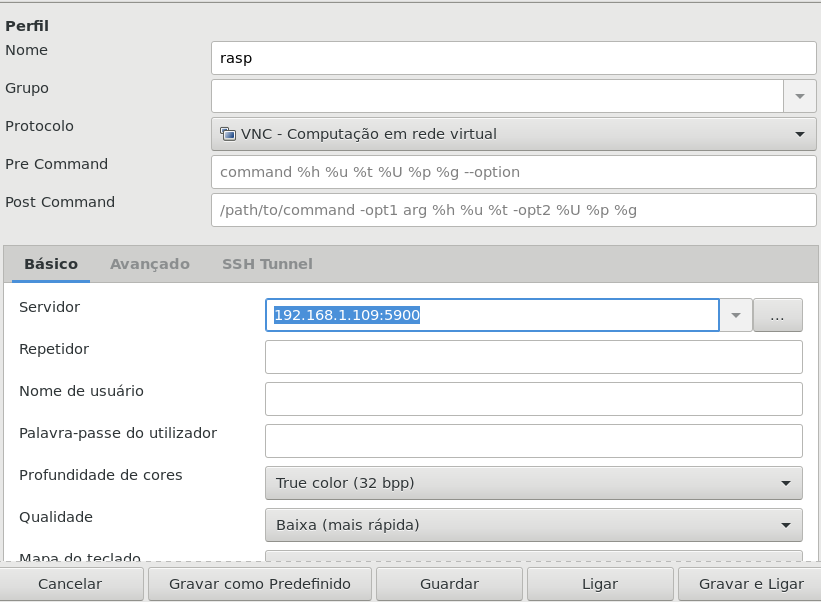
Agora vamos fazer a conexão clicando em gravar e ligar.
Parabéns, estamos acessando o raspberry pi usando o VNC. Instalação de VNC no Raspberry pi.
- Raspberry Pi: instalação e configuração ( 2021 )
- Apache HTTPS Server configurar
- Squid: Autenticação de Usuário
- Squid Proxy: Filtrar clientes por IP e MAC
- PfBlockerNG lista de exceção IPs MACs

Juliana Mascarenhas
Data Scientist and Master in Computer Modeling by LNCC.
Computer Engineer

