Nesse artigo, vamos demonstrar como realizar a instalação de servidores em Docker. Portanto, realizaremos os passos práticos para que possamos instalar um servidor e acessar o servidor remotamente.

Além disso, nesse artigo estamos supondo que o leitor já tenha o conhecimento anterior de instalação e configuração do Docker.
Caso o leitor não tenha esse conhecimento, pode acessar os artigos do tutorial abaixo.
Iniciar um Container Docker
Para iniciar um container Docker, vamos usar o conhecimento aprendido antes no nosso tutorial. Portanto, vamos iniciar um container em background.
Criando o container Docker
Vamos utilizar o nome “meu_webserver” com nome do container Docker. Além disso, vamos criar o container com base em uma imagem Debian.
Para a criação do container Docker vamos usar o comando abaixo.
sudo docker run -td –name meu_webserver debian
“-t” Indica que vamos alocar um pseudo TTY
“-d” Indica que vamos executar o container Docker em background.
“–name” Indica que vamos passar um nome para nosso container. Nesse caso, o nome de nosso container Docker será “meu_webserver”.
“debian” Indica a imagem que usaremos no nosso container.

Acessando o container Docker
Agora que criamos o container, vamos acessar esse container. Para isso, vamos usar o comando abaixo.
sudo docker exec -it meu_webserver bash
“exec” Indica que faremos a execução de um container.
“-t” Indica que vamos alocar um pseudo TTY.
“-i” Indica que vamos usar interatividade com o container.
“meu_webserver” Esse é o nome que demos ao container.
“bash” Indica que vamos usar o shell.

Instalando servidor WEB no Docker
Agora vamos instalar o servidor Apache (apache2). Para isso, vamos fazer um update nos repositórios usando o comando abaixo.
apt-get update
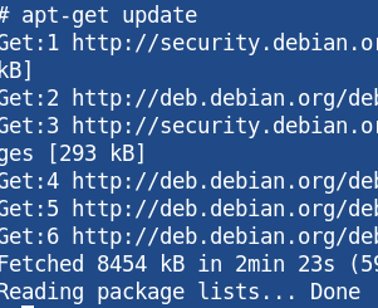
Em seguida, vamos instalar o apache e o net-tools com os comandos abaixo.
apt-get install apache2 net-tools

Estamos instalando o net-tools para poder verificar os parâmetros de rede com mais facilidade. Dessa forma, poderemos usar comandos como o ifconfig e o netstat.
Iniciando o Apache no Docker
Agora vamos usar o comando abaixo para inicializar o servidor Apache.
service apache2 start
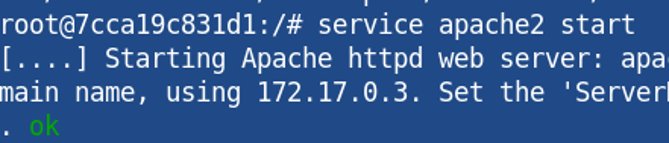
Uma vez terminada a instalação, se desejar temos um post AQUI que detalhamos melhor o servidor Apache.
Agora, podemos verificar como está funcionando o apache em nosso container. Dessa forma, podemos usar o comando netstat para verificar se o apache está escutando na porta 80 TCP. Para isso, vamos usar o comando abaixo.
netstat -anlt | grep :80

Além disso, podemos verificar qual o IP da do container que instalamos o Apache usando o comando ifconfig. Para isso, vamos usar o comando abaixo.
ifconfig
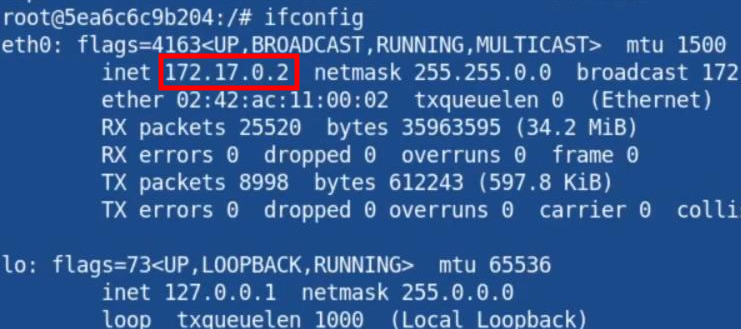
Acessando a página do Apache
Agora vamos ligar um navegador na máquina real e vamos digitar aquele IP do container que vimos no comando ifconfig.
Dessa forma, sabemos que nosso IP é o 172.17.0.2. Portanto, vamos digitar esse IP no navegador e dar enter.
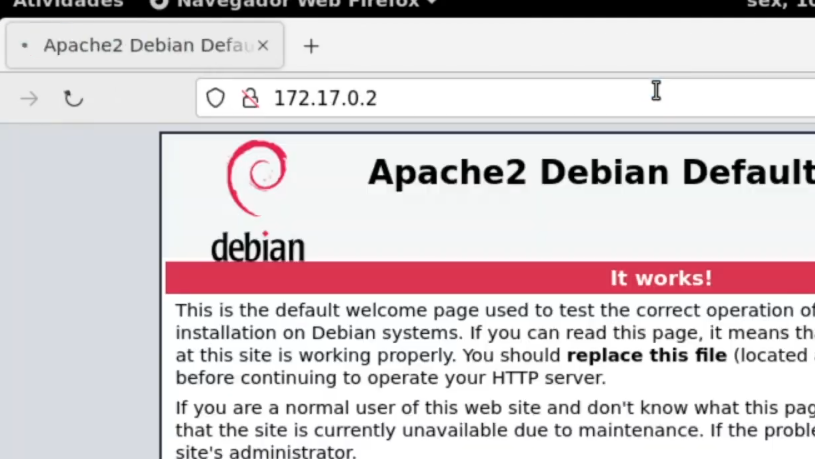
Podemos verificar que o servidor apache está funcionando corretamente.
Criando um container para acessar o Apache
Vamos criar um segundo container usando a imagem do alpine. Dessa forma, vamos demonstrar que podemos acessar o servidor apache usando outros containers docker.
Portanto, vamos usar o comando abaixo para inicializar um container docker com o nome de “cliente”.
sudo docker run -it –name cliente alpine
“-t” Indica que vamos alocar um pseudo TTY.
“-i” Indica que vamos usar interatividade com o container.
“–name” Indica que vamos passar um nome para nosso container. Nesse caso, o nome de nosso container Docker será “cliente”.
“cliente” Esse é o nome que demos ao container.
“alpine” Indica a imagem que usaremos no nosso container.

Acessando a página do servidor WEB
Agora, vamos acessar a página do servidor Apache usando o container cliente que recentemente criamos. Para isso, vamos usar o comando wget demonstrado abaixo.
wget 172.17.0.2
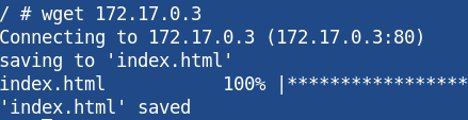
Criando uma imagem docker do servidor
Agora, vamos criar uma imagem do container do nosso servidor Apache. Dessa forma, sempre que tivermos a necessidade de usar o Apache no Docker, poderemos simplesmente levantar um container com essa imagem.
Para criar uma imagem de um container que está rodando, podemos usar o comando abaixo.
sudo docker commit meu_webserver debian_img
“meu_webserver” É o nome do nosso container atual com o Apache instalado.
“debian_img” É o nome da imagem que estamos criando com base no container “meu_webserver”.

- Veja mais posts do nosso tutorial Docker
- Artigo 01 – Docker Instalação
- Artigo 02 – Docker: Manipulação de Containers
- Artigo 03 – Docker: Instalação de servidores em Docker
- Artigo 04 – Portainer: Instalação e Configuração

Juliana Mascarenhas
Data Scientist and Master in Computer Modeling by LNCC.
Computer Engineer
Controle de Congestionamento em Redes: Otimizando Eficiência e Alocação de Banda
Este post técnico aborda os mecanismos de controle de congestionamento, com foco na camada de…
AIDE : IDS para Linux Ubuntu Instalação e Configuração
Apresentamos um tutorial de instalação e configuração do IDS AIDE no Linux Ubuntu. O AIDE…
Packet tracer rede com 1 roteador
Nesse tutorial, vamos mostrar como configurar uma rede com apenas um roteador no Packettracer. Será…
Como Usar o Snap em Redes com Proxy (Linux)
Neste post, você vai aprender a configurar o Snap para funcionar atrás de um proxy,…
Como Criar uma Rede com Switch no Packet Tracer: Passo a Passo para Iniciantes
Neste tutorial prático, vou te mostrar como criar uma rede simples com switch utilizando o…
Por que usar o Kali Linux dentro do VirtualBox?
Neste artigo, veremos os principais motivos para considerar o uso do Kali Linux em um…







