Vamos demonstrar como editar o arquivo hosts em Linux, Windows e Mac. Além disso, vamos fazer uma prática com o arquivo hosts.

Ainda temos o hosts?
Sim, na maioria dos sistemas operacionais temos o arquivo hosts.
Se estivermos usando o Linux podemos verificar o arquivo no caminho “/etc/hosts” e se estivermos usando o Windows podemos encontrar o arquivo no caminho “c:\windows\system32\drivers\etc\hosts “
Prática com o hosts.
Vamos editar nosso arquivo hosts para demonstrar como podemos mapear um nome em um IP.
Para isso, vamos mapear o nome “dns” em um IP “127.0.0.24”.
Poderíamos mapear outro IP e outro nome, mas vamos usar esse exemplo devido a simplicidade de configuração.
Vamos apresentar algumas formas de fazer isso dependendo do seu sistema operacional.
Editando o hosts em Linux ou Mac
Vamos editar o arquivo /etc/hosts com algum editor de texto. Nesse exemplo vamos editar dentro de uma máquina Linux usando o editar nano.
Para isso, vamos usar o comando abaixo com privilégio de administrador.
sudo nano /etc/hosts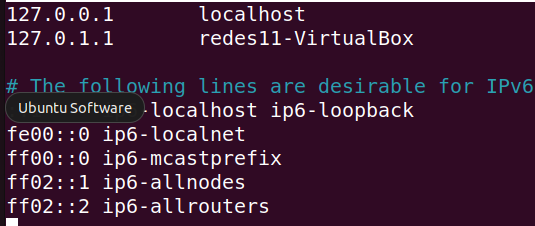
Em seguida vamos editar o arquivo inserindo um IP de loopback = “127.0.0.24” e o nome “dns”.
Nota. Vale ressaltar que poderíamos criar um nome para qualquer outro IP que você gostaria de acessar por exemplo (8.8.8.8 dnsgoogle).
127.0.0.24 dns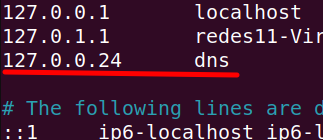
Agora vamos salvar a alteração. Se estiver usando o editor nano, como estamos usando, pode pressionar as teclas Ctrl + x .
Em seguida confirme com Y para Yes e pressione ENTER.
Agora vamos testar usando o comando ping e o nome que demos para nosso IP. Nesse exemplo vamos usar o comando abaixo.
ping dns
Editando hosts em Windows
Vamos procurar o Bloco de notas e clicar com botão direito do mouse em “Executar como Administrador”.
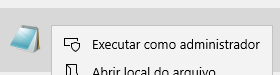
Agora vamos clicar em Arquivo e abrir. Em seguida vamos selecionar o caminho abaixo.
C:\Windows\System32\drivers\etcVale a pena verificar se a opção de exibir todos os arquivos está selecionada. Caso contrário, o notepad somente mostra os arquivos do tipo texto.
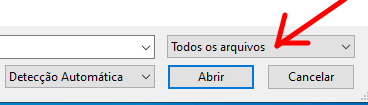
Depois vamos selecionar o arquivo hosts.
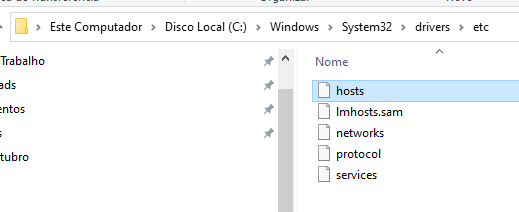
Em seguida vamos editar o arquivo inserindo um IP de loopback = “127.0.0.24” e o nome “dns”.
127.0.0.24 dnsNota. Vale ressaltar que poderíamos criar um nome para qualquer outro IP que você gostaria de acessar por exemplo (8.8.8.8 dnsgoogle).
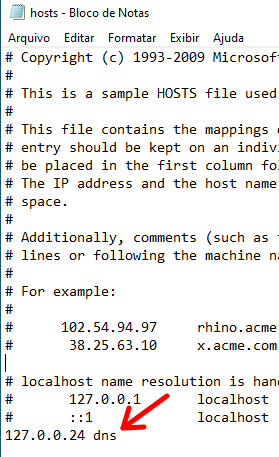
Depois disso vamos salvar as alterações.
Em seguida, vamos testar abrindo o terminal com digitando cmd no menu de executar.
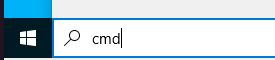
Agora vamos digitar no terminal o comando ping e o nome que demos para nosso IP. Nesse exemplo vamos usar o comando abaixo.
ping dns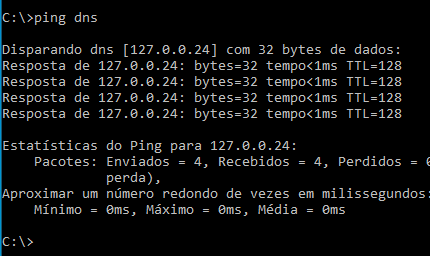
Podemos observar na figura acima que o nome “dns” está ligado ao IP que configuramos anteriormente “127.0.0.24”.
Veja mais em :
Instalar cliente OpenVPN em Windows
Como instalar o Zabbix no Raspberry Pi

Juliana Mascarenhas
Data Scientist and Master in Computer Modeling by LNCC.
Computer Engineer
Controle de Congestionamento em Redes: Otimizando Eficiência e Alocação de Banda
Este post técnico aborda os mecanismos de controle de congestionamento, com foco na camada de…
AIDE : IDS para Linux Ubuntu Instalação e Configuração
Apresentamos um tutorial de instalação e configuração do IDS AIDE no Linux Ubuntu. O AIDE…
Packet tracer rede com 1 roteador
Nesse tutorial, vamos mostrar como configurar uma rede com apenas um roteador no Packettracer. Será…
Como Usar o Snap em Redes com Proxy (Linux)
Neste post, você vai aprender a configurar o Snap para funcionar atrás de um proxy,…
Como Criar uma Rede com Switch no Packet Tracer: Passo a Passo para Iniciantes
Neste tutorial prático, vou te mostrar como criar uma rede simples com switch utilizando o…
Por que usar o Kali Linux dentro do VirtualBox?
Neste artigo, veremos os principais motivos para considerar o uso do Kali Linux em um…







