Apresentaremos como fazer a configuração necessária para transformar o do openwrt + raspberry pi em um roteador WIFI.

Assim, seguindo esses passos você poderá usar o seu raspberry pi como um segundo roteador, ou mesmo como um substituto ao seu roteador sem fio.
Neste vídeo, apresentamos como separar as interfaces para criar as rotas entre LAN e WAN. Além disso, demonstramos como realizar a separação e isolamento das interfaces do raspberry pi.
Apresentamos de forma detalhada todas as etapas de configuração do raspberry pi e do openwrt. Caso tenham dúvidas podem enviar mensagens.
Para instalar o OpenWRT no raspberry pi, acesse o post AQUI. ou o VIDEO.
Verificando as interfaces do openwrt
Inicialmente vamos verificar como estão mapeadas as interfaces do raspberry pi dentro do openwrt. Para isso, vamos acessar o menu da aba superior e em NETWORK. Em seguida, vamos selecionar INTERFACES.
Dentro da página de interfaces, podemos ver que existe uma interface LAN disponível. Essa interface está fazendo bridge com as interfaces destinadas a LAN. Inclusive a interface WIFI.
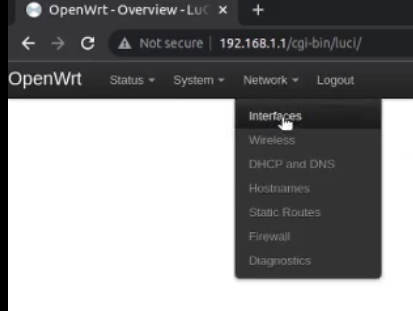
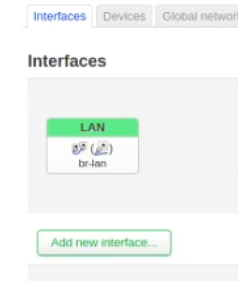
Habilitando o WIFI do raspberry pi
O próximo passo, será acessar o menu NETWORK novamente e acessar WIRELESS. Em seguida, vamos clicar em ENABLE na interface Wireless.
Dessa forma, vamos habilitar a interface sem fio. Após habilitar o Wifi, será criada uma rede com o ssid OpenWrt. No entanto, essa rede ainda está sem criptografia.
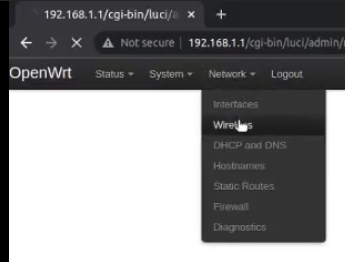
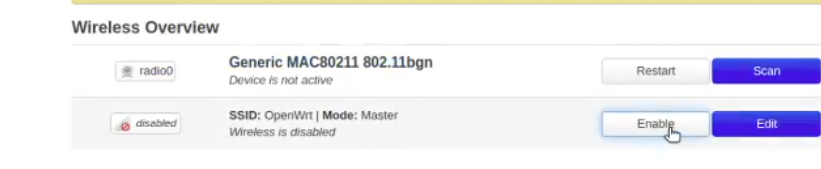
Portanto, vamos habilitar a criptografia. Para isso, vamos clicar em EDIT. Em seguida, abrirá uma página com as configurações da rede sem fio. Mais abaixo, vamos selecionar a opção WIRELESS SECURITY.
Logo depois, vamos escolher o tipo de criptografia. Nesse caso, escolhemos o WPA2. Depois disso, vamos inserir a senha que será usada para obter acesso wifi a rede do openwrt.

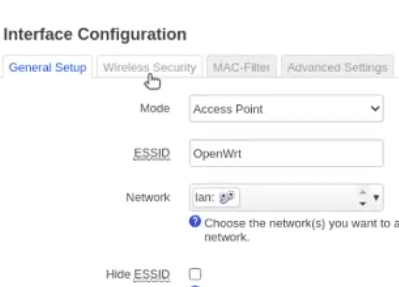
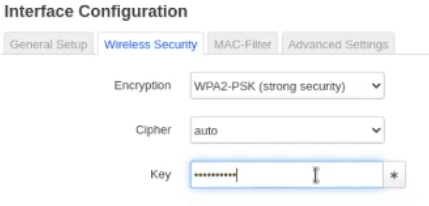
Após fazer a configuração da rede sem fio, vamos salvar a configuração e depois clicar em SAVE & APPLY. Depois disso, o openwrt fará as alterações e irá salvar na memória.
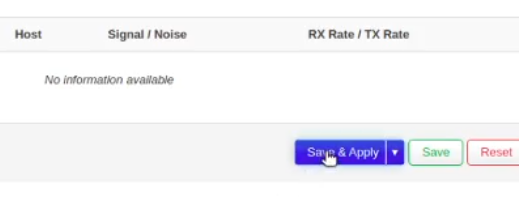
Conectando a LAN do raspberry pi via interface WIFI
Antes de realizar a separação das interfaces, vamos nos conectar ao rapsberry pi usando a interface WIFI. Para isso, vamos nos conectar à rede Openwrt.
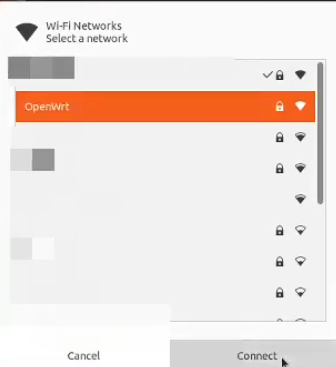
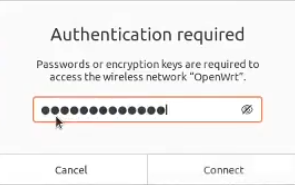
Acessando a interface WEB do openwrt via WIFI
Em seguida, vamos remover o cabo ethernet que está conectado ao nosso computador e vamos ficar conectados ao raspberry pi apenas via wifi.
Depois disso, vamos acessar o navegador e digitar novamente o IP da LAN do raspberry pi. Nesse caso, o IP é o 192.168.1.1.
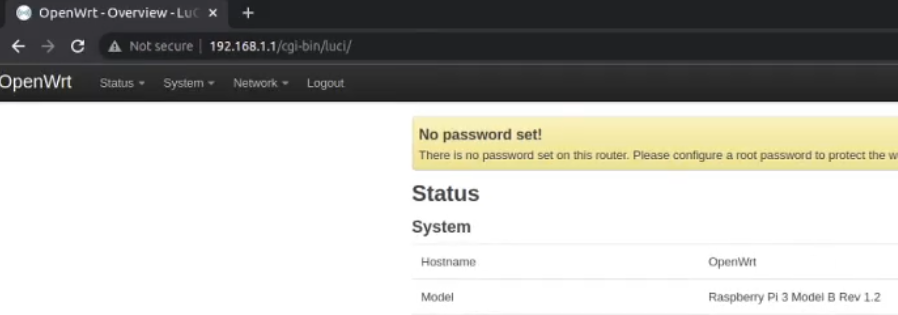
Removendo a interface eth0 da LAN do OpenWRT
Agora, vamos separar a interface eth0 da interface sem fio. Para isso, vamos voltar no menu NETWORK e vamos clicar em INTERFACES.
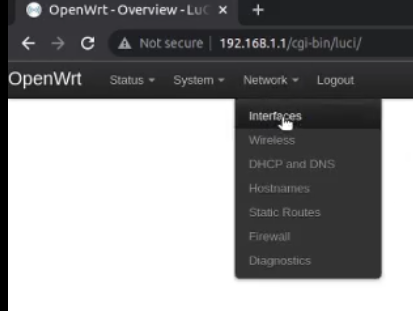
Podemos observar que o símbolo de wifi agora aparece na figura da interface LAN. Isso porque o openwrt faz um bridge entre a interface eth0 e a interface sem fio.
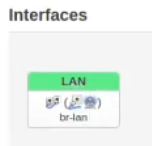
Agora vamos clicar em EDIT. Em seguida, no campo DEVICES, vamos selecionar apenas a interface Wireless.
Dessa forma, a única interface que estará na LAN será a interface WIFI do raspberry pi.
Depois disso, vamos salvar a configuração clicando em SAVE. Em seguida, vamos clicar em SAVE&APPLY.

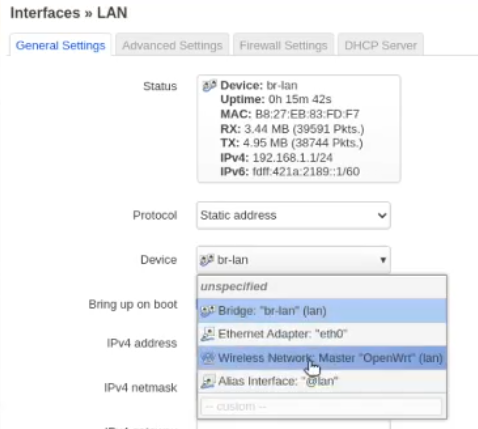
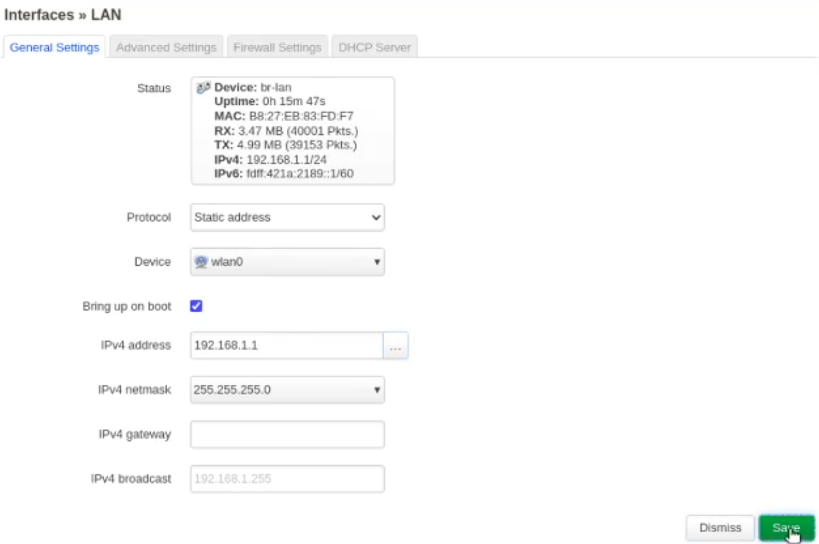
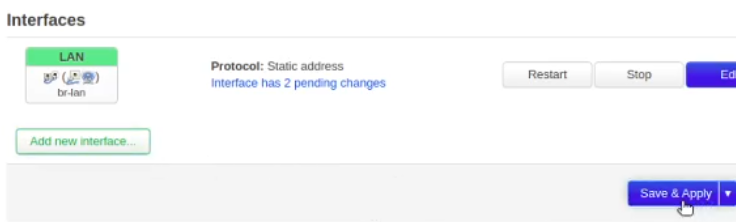
Adicionando a interface eth0 na WAN do OpenWRT
Chegou a hora de criarmos a interface WAN do nosso raspberry pi. Lembrando que essa interface WAN será a interface eth0 do raspberry pi.
Portanto, vamos ligar essa interface eth0 no equipamento que irá prover acesso à internet, ou seja, o gateway.
Em alguns casos, o gateway pode ser um modem do seu provedor de acesso ou mesmo um outro roteador.
Nesse exemplo, estamos conectando a interface eth0 do raspberry pi na interface LAN do nosso roteador que recebe conexão direta com a Internet.
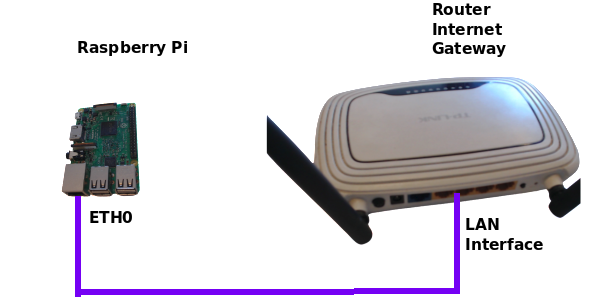
Portanto, vamos clicar em ADD NEW INTERFACE. Em seguida, vamos dar um nome para a interface como por exemplo “newWAN” em seguida vamos indicar que a interface vai receber IP automaticamente via DHCP.
Portanto, vamos escolher “DHCP Client”. Depois disso, vamos selecionar o device = eth0 isso indica que a interface eth0 vai estar associada ao nome “newWAN”.
Depois disso vamos salvar as configurações. Depois disso, vamos clicar em SAVE&APPLY.
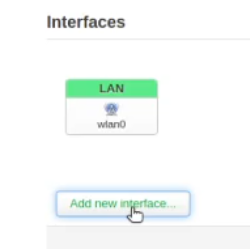
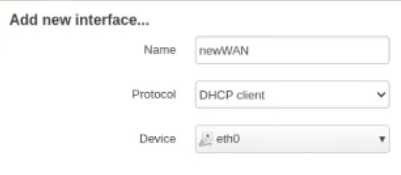
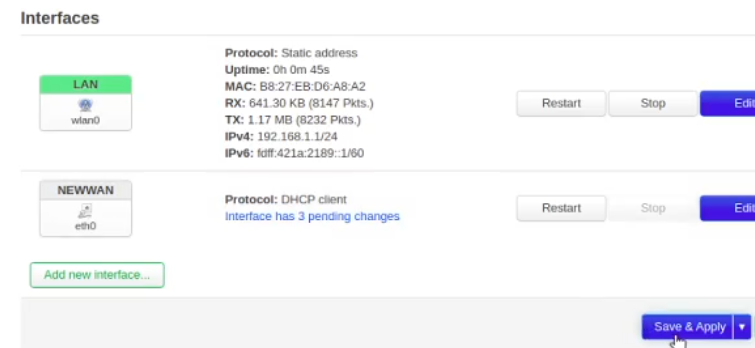
Configurando as rotas e NAT do OpenWRT
Agora, vamos configurar as rotas necessárias e as zonas. Inicialmente podemos verificar que na zona LAN está a interface wireless.
No entanto, precisamos incluir a interface “newWAN” na zona de WAN. Para isso, vamos clicar em EDIT na parte de zona WAN.
Em seguida, vamos incluir a interface “newWAN” no campo “ COVERED NETWORKS”.
Depois disso, vamos salvar as configurações e em seguida vamos clicar em SAVE&APPLY.
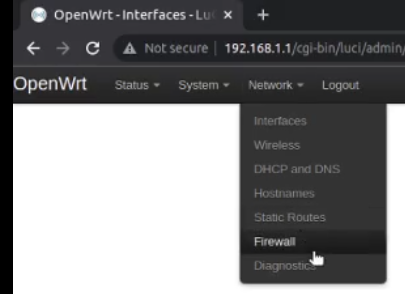
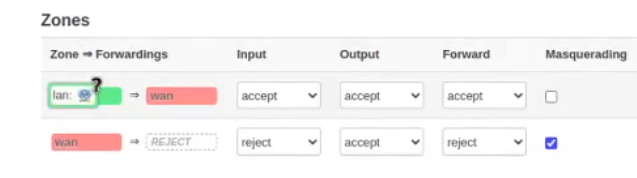
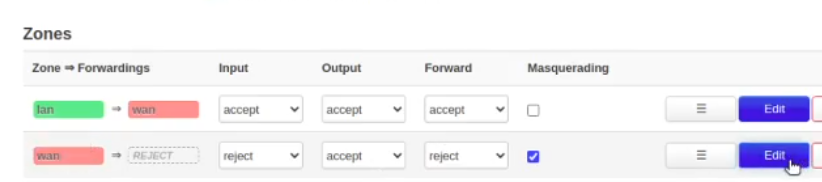
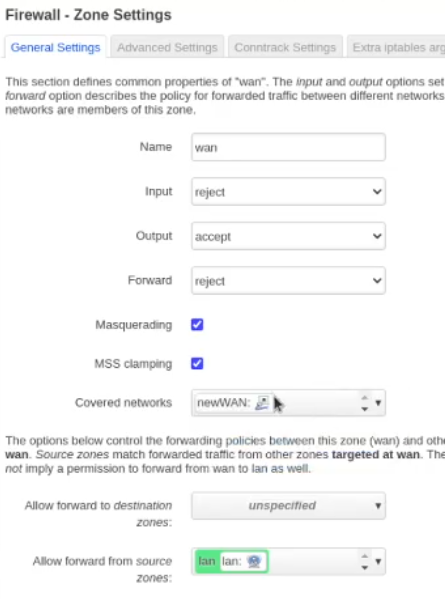
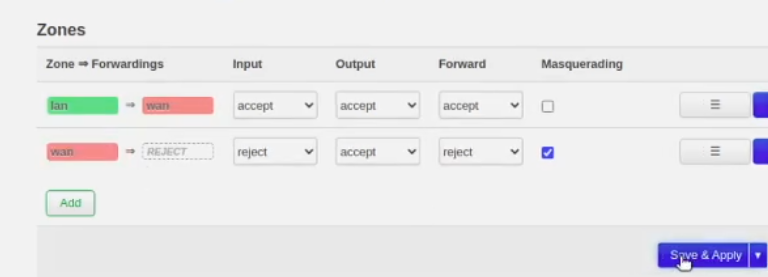
Testando acesso à internet do OpenWRT + Raspberry Pi
Uma vez que tenhamos configurado tudo, podemos testar o acesso à internet.
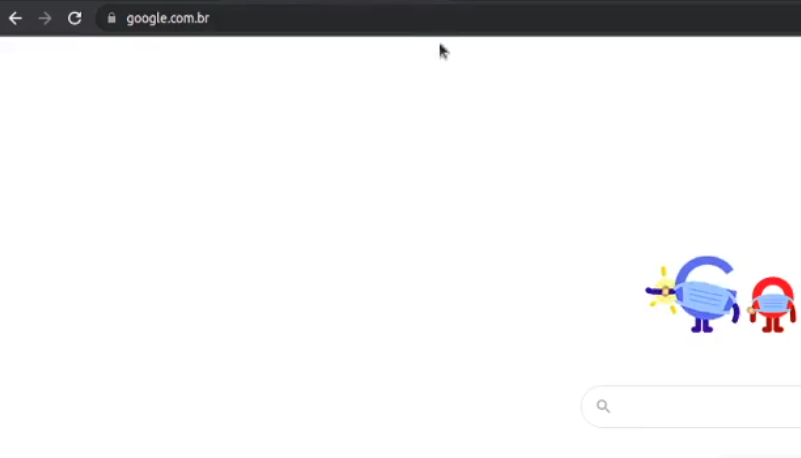
Demonstrando os próximos passos
Em próximos vídeos e artigos, pretendemos abordar mais módulos do openwrt dentro do raspberry pi.
Comente em nosso canal se você tem interesse em mais assuntos sobre isso.
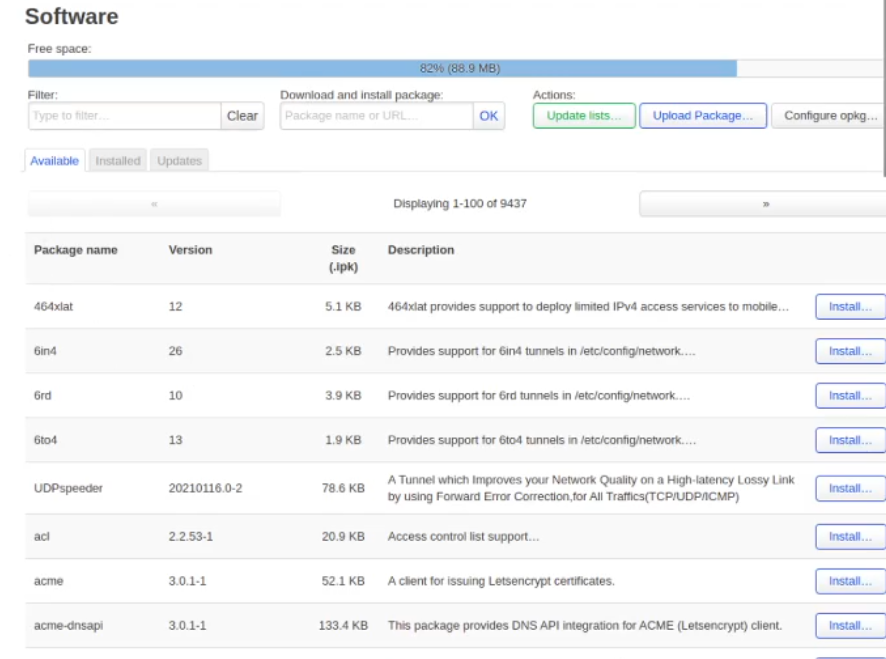
- Como instalar o OpenWrt no Raspberry Pi
- Como instalar o Zabbix no Raspberry Pi
- SquidGuard : como importar blocklist ?
- Snort PfSense : Detectar ataque DoS

Juliana Mascarenhas
Data Scientist and Master in Computer Modeling by LNCC.
Computer Engineer
Controle de Congestionamento em Redes: Otimizando Eficiência e Alocação de Banda
Este post técnico aborda os mecanismos de controle de congestionamento, com foco na camada de…
AIDE : IDS para Linux Ubuntu Instalação e Configuração
Apresentamos um tutorial de instalação e configuração do IDS AIDE no Linux Ubuntu. O AIDE…
Packet tracer rede com 1 roteador
Nesse tutorial, vamos mostrar como configurar uma rede com apenas um roteador no Packettracer. Será…
Como Usar o Snap em Redes com Proxy (Linux)
Neste post, você vai aprender a configurar o Snap para funcionar atrás de um proxy,…
Como Criar uma Rede com Switch no Packet Tracer: Passo a Passo para Iniciantes
Neste tutorial prático, vou te mostrar como criar uma rede simples com switch utilizando o…
Por que usar o Kali Linux dentro do VirtualBox?
Neste artigo, veremos os principais motivos para considerar o uso do Kali Linux em um…







