Nesse tutorial vamos ensinar como instalar o Ubuntu 24 em uma máquina virtual do VirtualBox.
Vamos descrever os passos para instalar o Ubuntu 24 no VirtualBox de forma detalhada e simples. Dessa forma, usuários poderão utilizar esse tutorial como base para suas futuras instalações.
Download do Ubuntu 24
Inicialmente, vamos fazer o download da imagem do Ubuntu 24. Para isso, vamos acessar o site abaixo.
https://ubuntu.com/download/desktop.
Em seguida vamos clicar em Download como na figura abaixo.
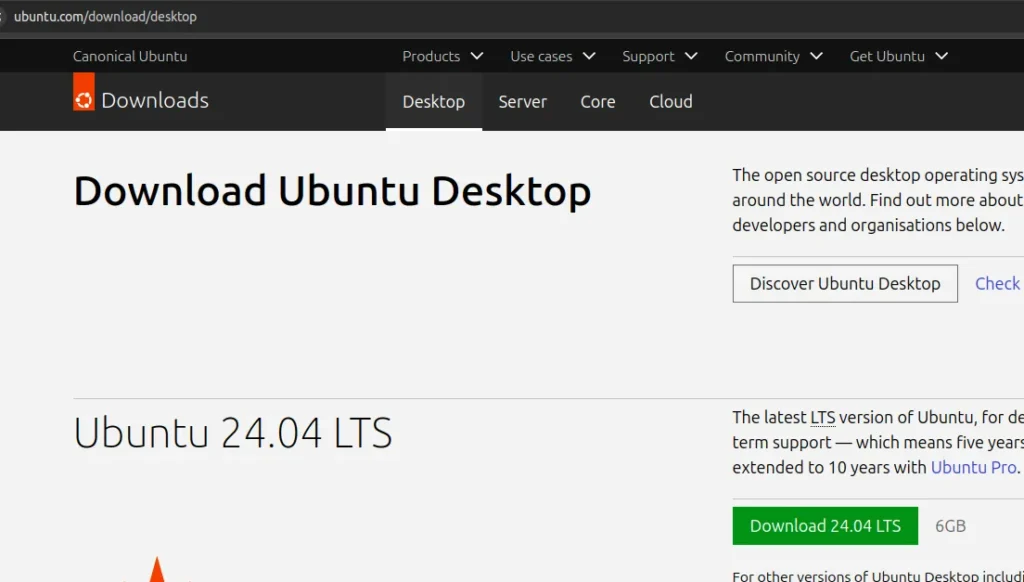
Criar máquina virtual do Ubuntu no VirtualBox
Agora vamos iniciar o VirtualBox e em seguida vamos clicar em máquina “Machine” e em seguida novo “New”.
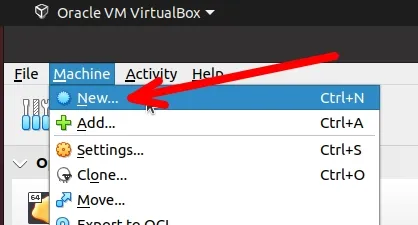
Nome e sistema operacional
A primeira parte do menu que vamos usar é “Name and Operating System” na qual vamos inserir dados como o nome da máquina virtual e informações sobre o sistema operacional.
Abaixo estão as descrições dos campos que precisamos inserir informações.
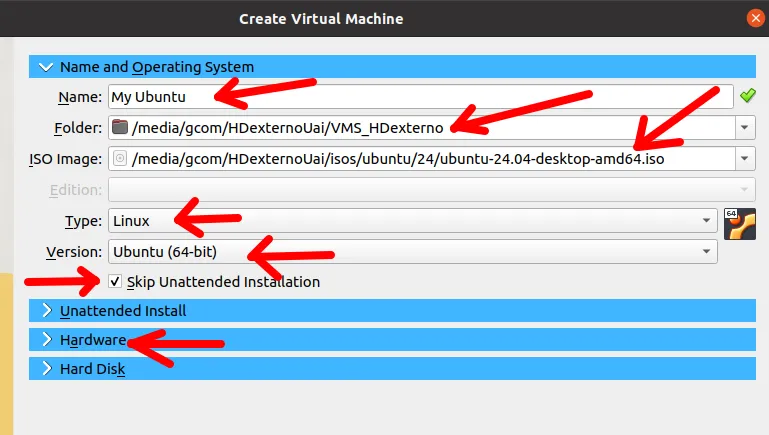
- Name: Nome da sua máquina virtual. Em nosso exemplo, estamos usando o nome MyUbuntu.
- Folder: O diretório onde vamos armazenar a máquina virtual do Ubuntu 24.
- ISO Image: Vamos selecionar o arquivo da imagem “.ISO” do Ubuntu 24 que fizemos download.
- Type: será o tipo do sistema operacional. Em nosso caso é Linux.
- Version: versão do Linux, nesse caso estamos usando o Ubuntu (64-bit).
- Skip Unattend Installation: Vamos marcar essa opção para poder fazer a instalação manual.
Hardware
Agora vamos clicar em “Hardware” e inserir as informações abaixo.
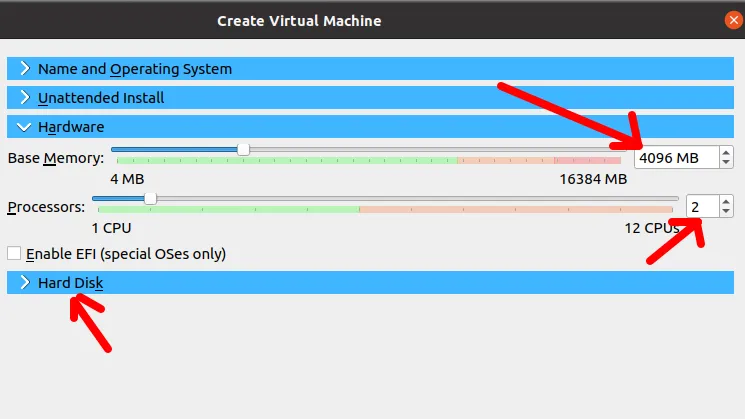
- Base Memory: o mínimo de memória RAM que será alocado para a máquina virtual. Nesse caso “4096 MB” é o suficiente para nossos objetivos. Lembre-se que você pode aumentar conforme a sua demanda.
- Processors: A quantidade de núcleo de processador virtual alocado para a máquina virtual do nosso Ubuntu 24. Nesse caso, vamos usar apenas “2” núcleos, mas você pode aumentar conforma a sua necessidade e a capacidade do hardware hospedeiro.
Hard Disk
Agora vamos escolher o tamanho do disco virtual. Na modalidade que estamos configurando o tamanho máximo do disco será de 25 GB.
No entanto, esse é apenas o tamanho máximo e somente será usado se você instalar diversas aplicações ou inserir dados suficientes parra ocupara esse tamanho.
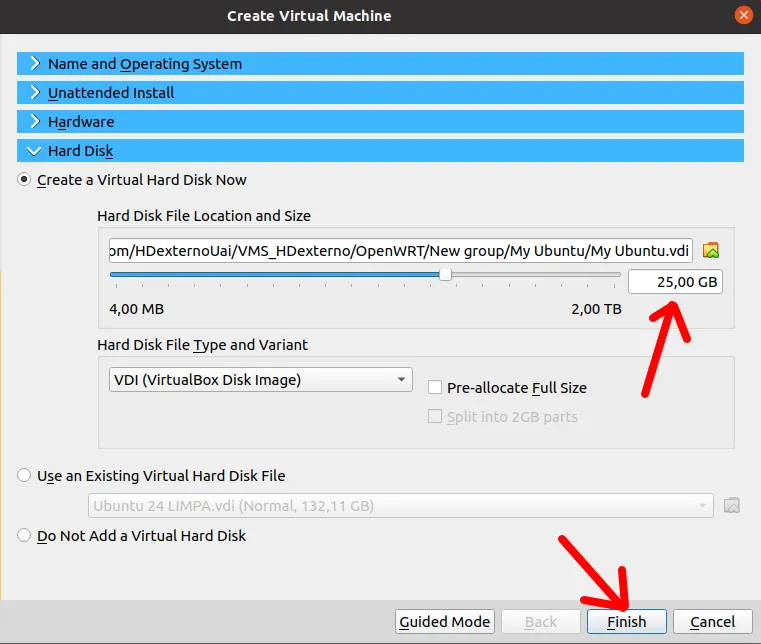
Usaremos o tipo VDI (Virtual Disk Image) para a nossa máquina no VirtualBox.
Depois de feita as configuraçõs da figura abaixo, vamos clicar em “Finish”.
Instalando Ubuntu 24 no VirtualBox
Agora que já preparamos a máquina virtual, vamos iniciar a instalação do Ubuntu 24. Para isso, vamos dar um duplo clique na máquina MyUbuntu que criamos.
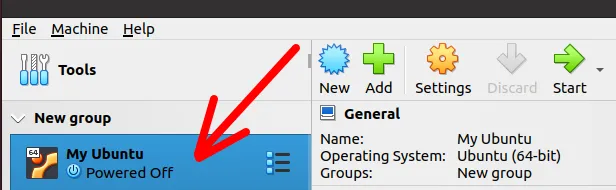
Em seguida, veremos uma tela como na figura abaixo. Nessa tela, vamos clicar na opção “Try or Intall Ubuntu”.
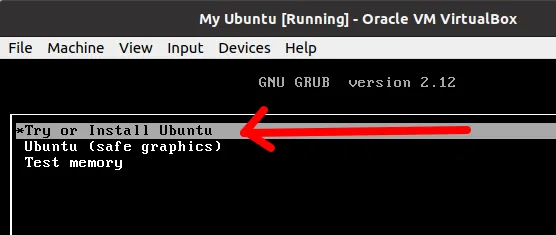
Escolhendo idioma e teclado
Depois disso, vamos selecionar o idioma que usaremos na máquina virtual do Ubuntu 24.
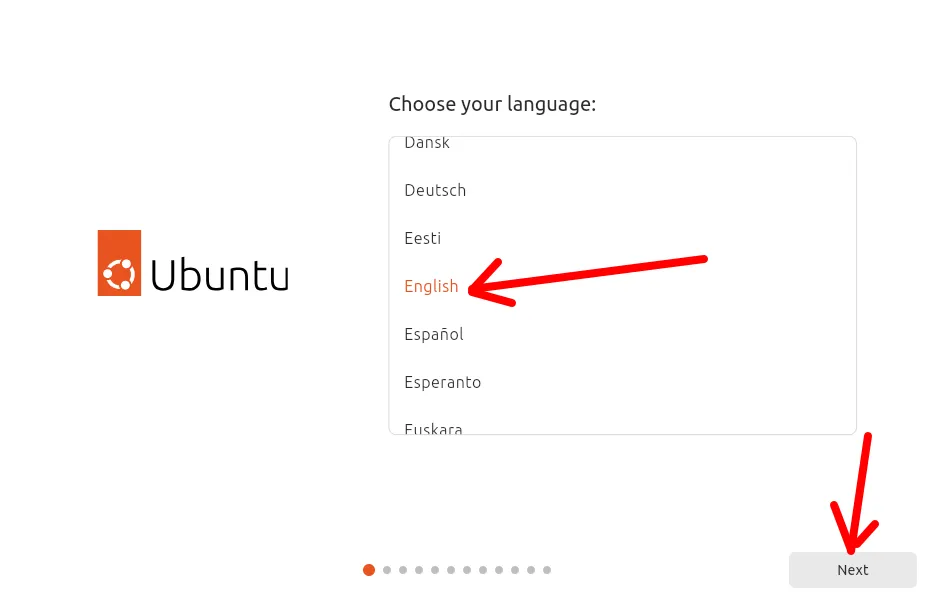
Em seguida, veremos uma tela na qual podemos selecionar determinadas características de acessibilidade. Nesse caso, podemos selecionar as características que mais se adequam a nossa demanda.
No entanto, para essa máquina virtual não vamos usar nenhuma das características apresentadas.
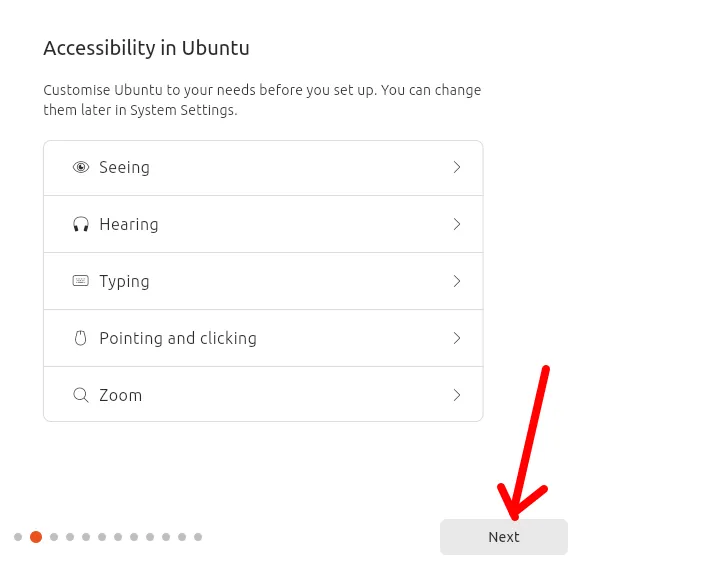
Agora vamos escolher o tipo de teclado que vamos usar. Nesse caso, vamos usar aqui o “Portuguese(Brazil)”. No entanto, você pode escolher o teclado que se adeque a você.
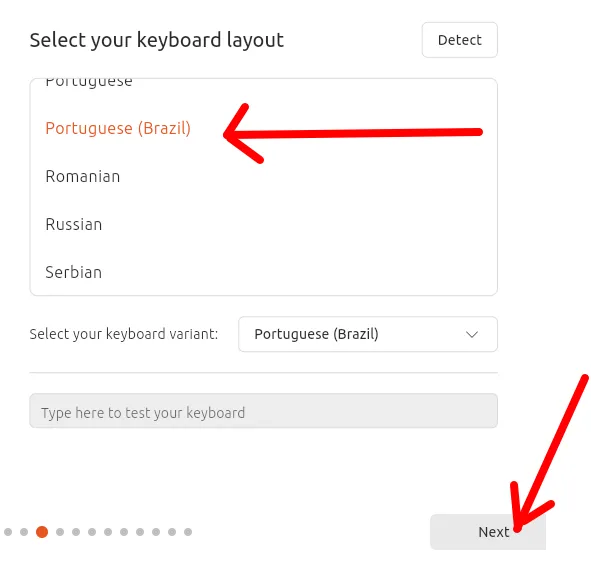
Conectar na Internet durante a instalação do Ubuntu24
Nessa etapa, podemos escolher se vamos nos conectar à Internet durante a instalação do Ubuntu24.
Nesse tutorial que estamos fazendo, vamos optar por não conectar na Internet durante a instalação do Ubuntu 24 para que seja uma instalação rápida. Posteriormente, podemos fazer atualizações após a instalação.
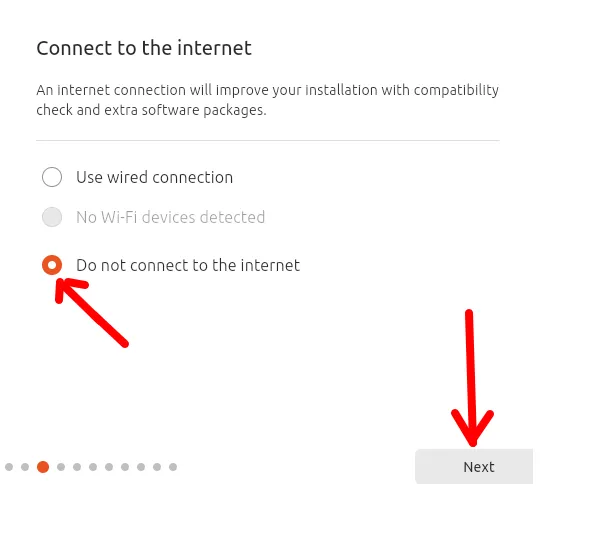
Instalar Ubuntu 24 ou testar Ubuntu 24 ?
Nessa etapa, vem uma pergunta se desejamos instalar o Ubuntu 24 ou se desejamos apenas testar o Ubuntu 24.
Nesse tutorial estamos fazendo a instalação e, portanto, vamos selecionar instalar Ubuntu como na figura abaixo.
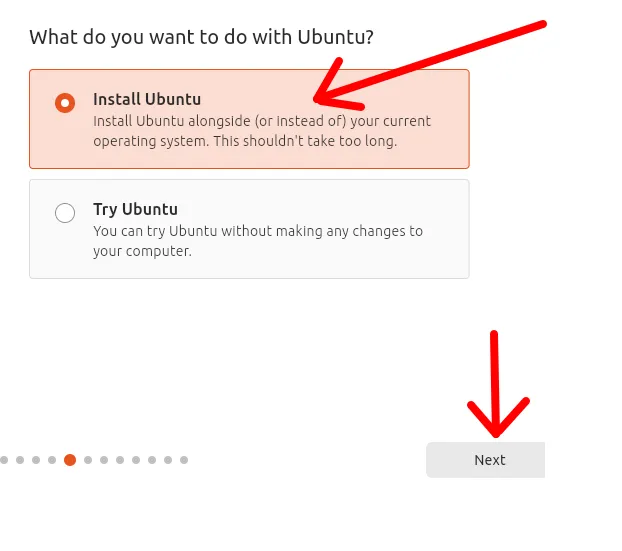
Quais apps instalar no Ubuntu 24?
Agora vamos selecionar os apps que serão instalados durante a instalação do Ubuntu 24. Nessa etapa, poderíamos escolher entre as duas formas abaixo.
- “Default selection” = Apenas apps básicos e permite uma instalação do Ubuntu 24 mais rápida.
- “Extended selection” = Aqui vamos ter outros apps como aplicativos para o dia a dia. No entanto essa instalação é mais demorada.
Como estamos fazendo uma instalação básica, vamos escolher a instalação “Default selection” e se precisarmos de algum app específico podemos instalar posteriormente.
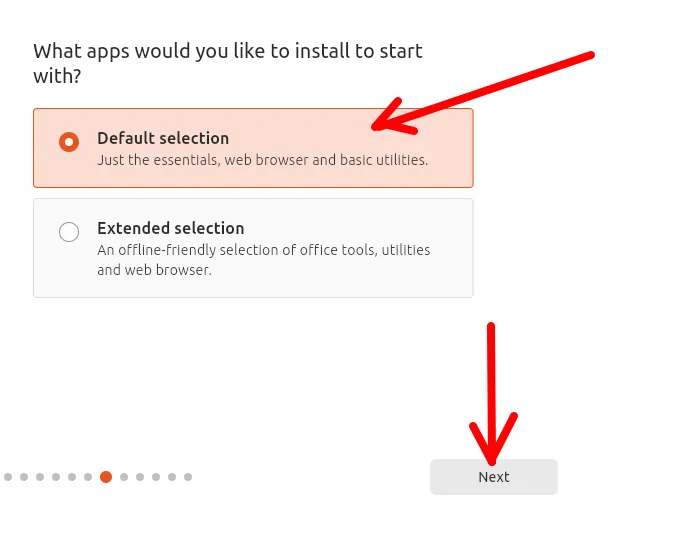
Quais softwares de terceiros usar no Ubuntu 24?
Agora vamos decidir se vamos instalar software de terceiros como por exemplo softwares ligados a drivers de placa de vídeo e placas Wi-Fi.
Existe também a opção de instalar suporte para outros tipos de midias como MP3, MP4, MOV e outros. Aqui você pode escolher com base no que você pretende usar sua máquina virtual do VirtualBox.
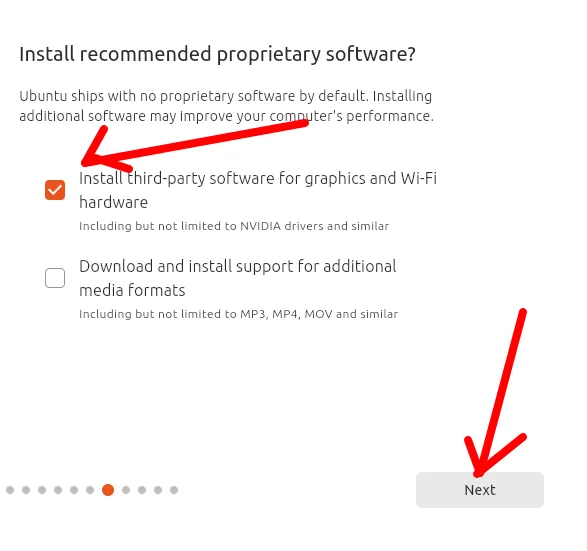
Intalar Ubuntu 24 em um disco virtual do VirtualBox novo
Nessa etapa, vamos escolher como vamos instalar o Ubuntu 24 no VirtualBox. Nesse caso, trata-se de uma instalação em uma nova máquina virtual e por essa razão vamos optar por usar a opção de apagar o disco e instalar o Ubuntu.
Escolhemos essa forma de instalação porque estamos usando um novo disco virtual do VirtualBox.
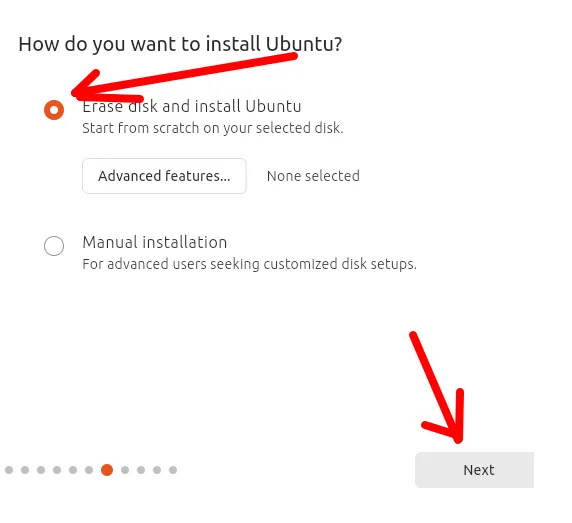
Criando o usuário no Ubuntu 24
Vamos criar a conta do usuário que vai usar o Ubuntu 24 no VirtualBox. Para isso, vamos inserir as informações nos campos abaixo.
- “Your name” = o nome que o usuário deseja inserir.
- “Your computer’s name“ = o nome da máquina que vamos usar.
- “Your username” = aqui vamos inserir o nome de usuário que será usado para entrar no sistema.
- “Password” + “Confirm password” = inserir o password e confirmar o password.
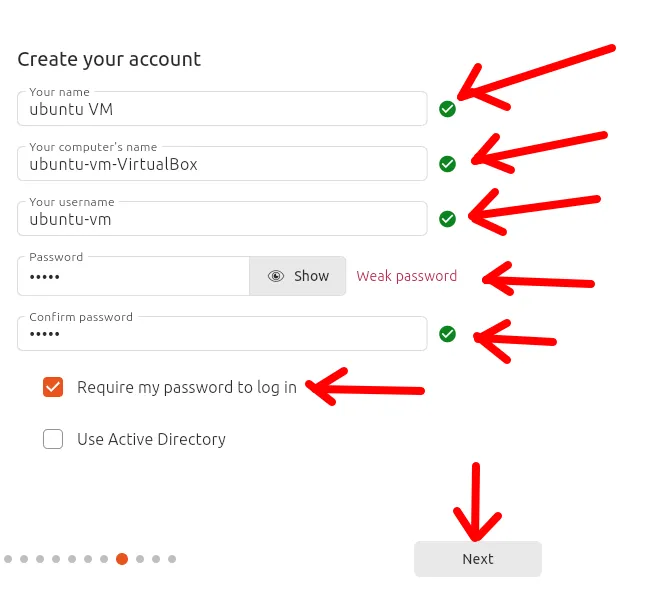
Selecionar timezone no Ubuntu 24
Em seguida, vamos selecionar a timezone que desejamos. Em nosso caso estamos selecionando SP no Brasil.
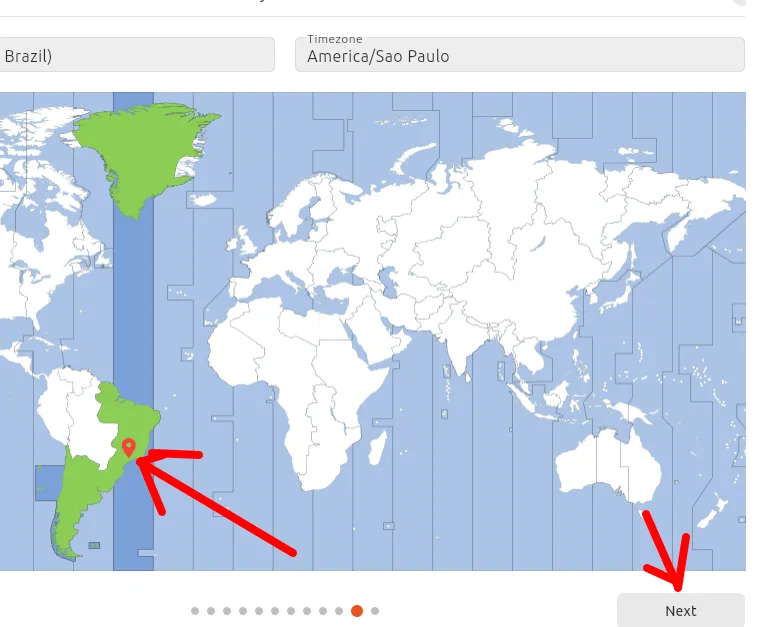
Revisar configurações do Ubuntu 24
Revisar todas as configurações que foram feitas e se você concordar com as configurações poderá clicar em “Install”.
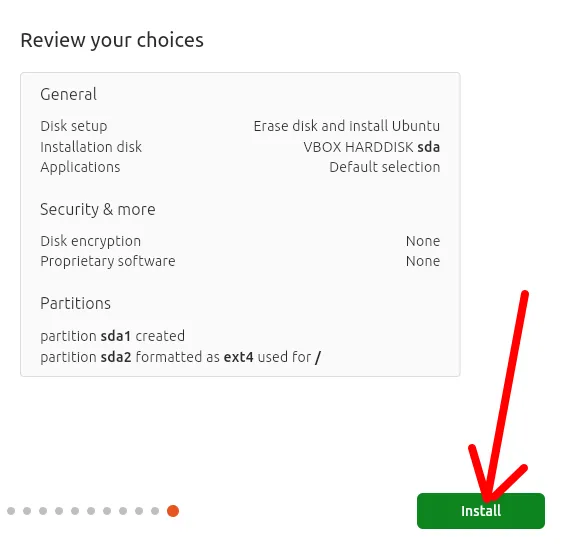
Reiniciar o Ubuntu 24 no VirtualBox
Agora vamos clicar em “Restart now” para que a máquina virtual com o Ubuntu 24 possa fazer o boot e inicializar a máquina no VirtualBox.
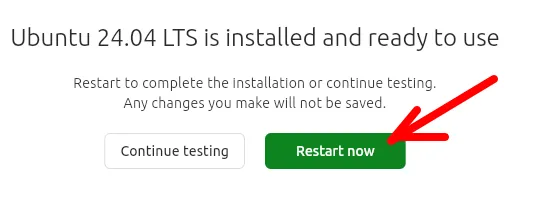
E finalmente finalizamos a instalação do Ubuntu 24 no VirtualBox. Além disso, veja esses livros que podem te ajudar a entender melhor os conceitos de redes apresentados aqui.
Veja mais:
Instalar Ubuntu Server VirtualBox
Instalar pfSense no VirtualBox
Zabbix Appliance no VirtualBox
Instalar o WIndows 11 em VirtualBox
Aumentar tamanho do disco do VirtualBox

Juliana Mascarenhas
Data Scientist and Master in Computer Modeling by LNCC.
Computer Engineer

