Neste artigo, vamos demonstrar como instalar o WIndows 11 em VirtualBox.

Vale ressaltar, que nesse tutorial vamos usar o VirtualBox 7. O VirtualBox 7 possui novas funcionalidades que facilitam a instalação do Windows 11.
Donwload da imagem Windows 11
O primeiro passo é fazer o download da imagem do Windows 11. Sugerimos que faça sempre da página oficial da Microsoft.
Em nossa instalação usamos o link abaixo.
https://www.microsoft.com/software-download/windows11
Em seguida, escolha a opção Download Windows 11 Disk Image (ISO) for x64 devices. A figura abaixo demonstra a opção para fazer o download da imagem ISO.
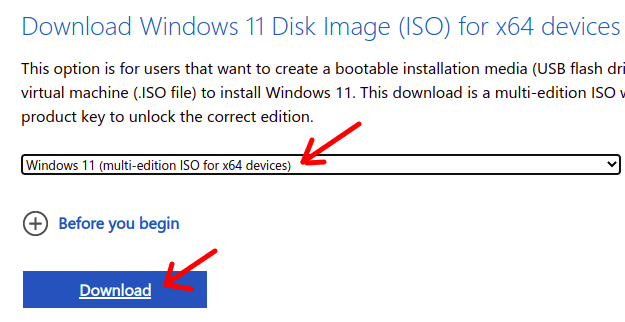
Em seguida, escolha a linguagem do Windows que deseja fazer o download.
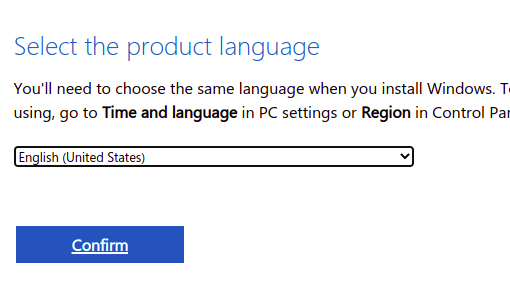
Depois, vai aparecer a opção para fazer o download da imagem do Windows. Escolha o diretório onde vai fazer donwload da imagem.
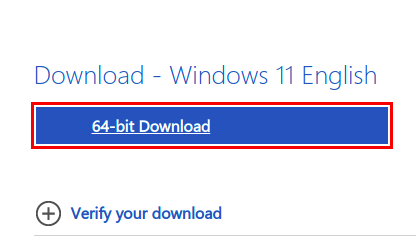
Instalando o Windows 11 no Virtualbox
Agora vamos iniciar o virtualbox e clicar no menu “Machine – > New”.
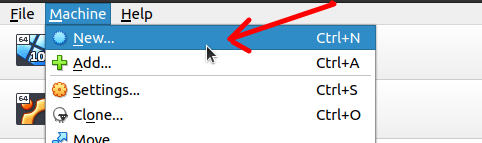
Depois disso, vamos ver um tela para criar a máquina virtual. E então faremos alguns passos descritos abaixo e apresentados na figura abaixo.
1 step: Dar o nome para sua máquina virtual.
2 step: O diretório onde vai ficar armazenada a máquina virtual.
3 step: Selecionar a imagem do windows 11 que fizemos o download.
4 step: Desabilitamos o Unattend Installation para poder fazer a instalação manualmente.
Agora vamos clicar em “Next”.
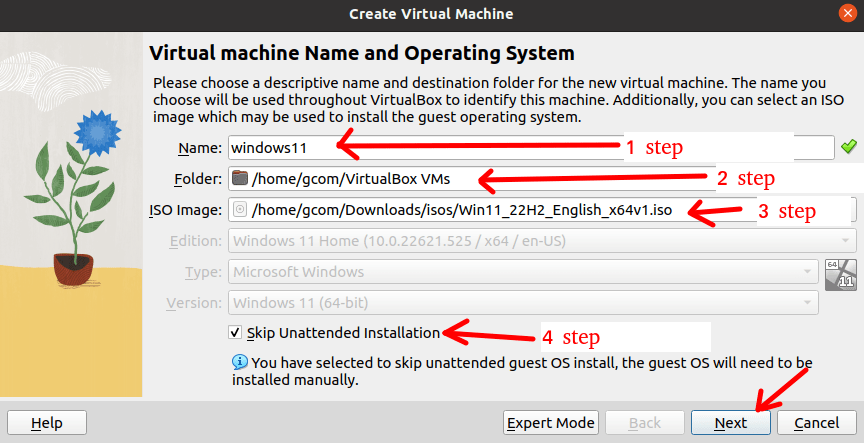
A figura abaixo apresenta a próxima tela de configuração. Nessa tela, vamos inserir a quantidade de memória RAM e a quantidade de núcleos para nossa máquina virtual.
Vale ressaltar que é interessante disponibilizar a quantidade de memória RAM e CPU sem ultrapassar a linha verde.
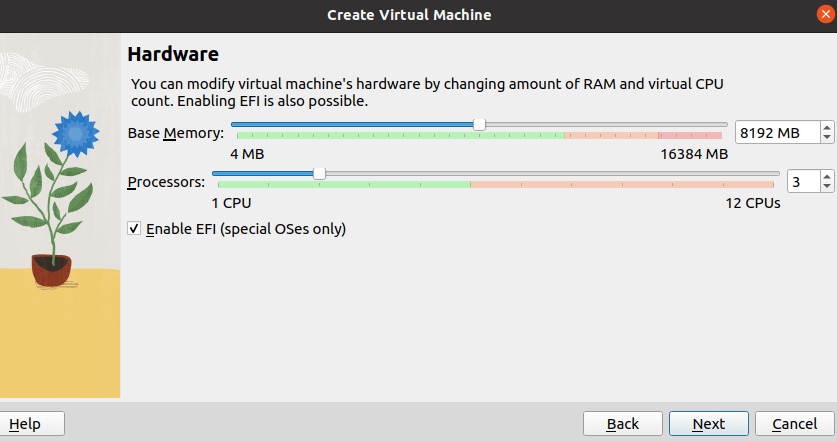
Agora vamos escolher o tamanho do nosso disco virtual onde armazenaremos a instalação do Windows 11. Nesse caso, vamos utilizar o tamanho de 80 GB.
No entanto, como não estamos utilizando a opção de “Pre-allocate Full Size” o disco virtual iniciará com um tamanho menor e poderá chegar até o tamanho de 80GB.
Dessa forma, garantimos a utilização dinâmica de nosso armazenamento.
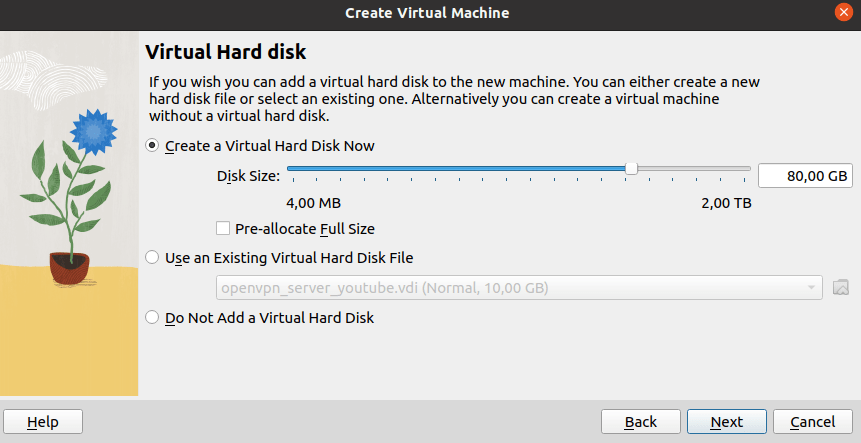
Muito bem, a figura abaixo mostra um resumo de toda nossa configuração e podemos clicar em “Finish”.
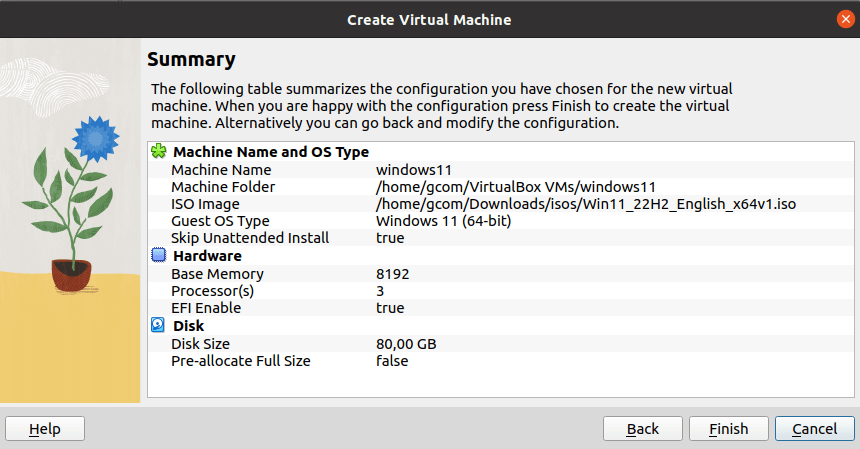
Configuração inicial do Windows 11 no VirtualBox
Agora vamos iniciar a nossa máquina virtual com o Windows 11. Para isso, vamos clicar na nossa máquina virtual como na figura abaixo.

Em seguida, aparecerá uma requisição para pressionar qualquer tecla para fazer o boot pelo CD.
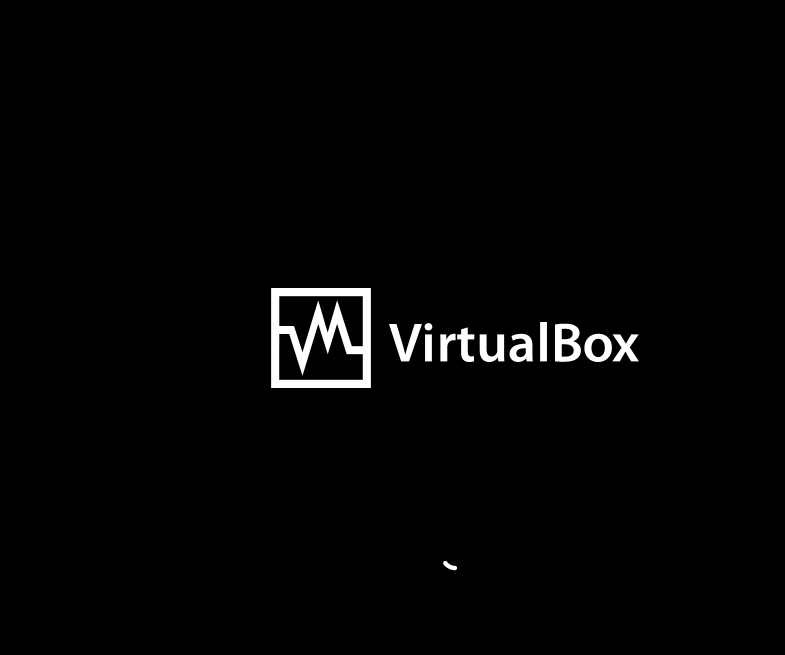
Agora, podemos inserir informações sobre o idioma e o teclado utilizado. Insira as informações pertinentes ao seu interesse.
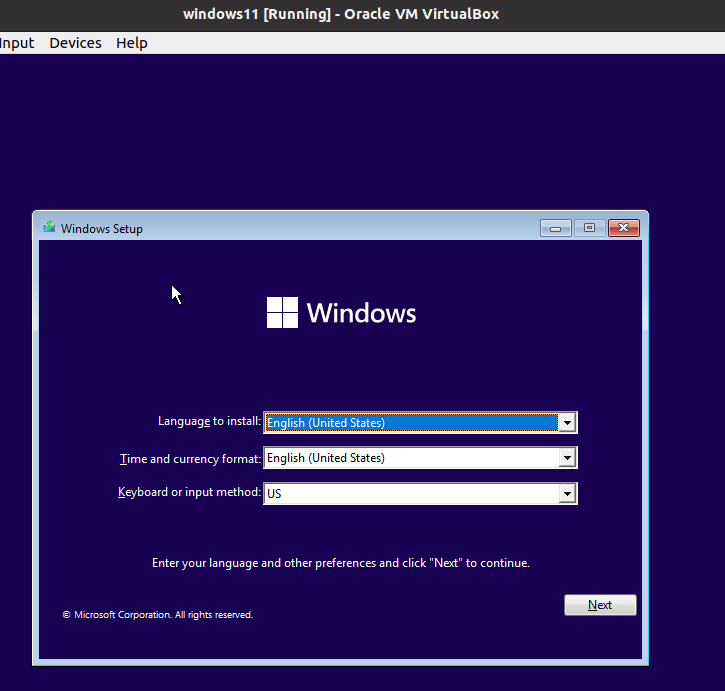
Depois de inserir as informações básicas, veremos uma tela como na figura abaixo e vamos clicar em “Install now”.
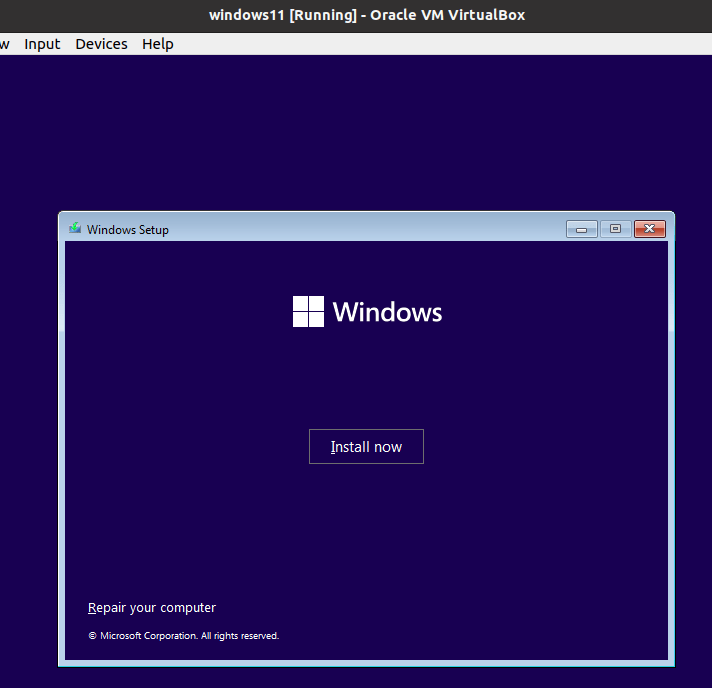
Depois de iniciado o processo de instalação, seremos requisitados a inserir a (Product key) como na figura abaixo ou clicar na opção “I don’t have a product key” e depois finalizar a instalação com sua conta microsoft.
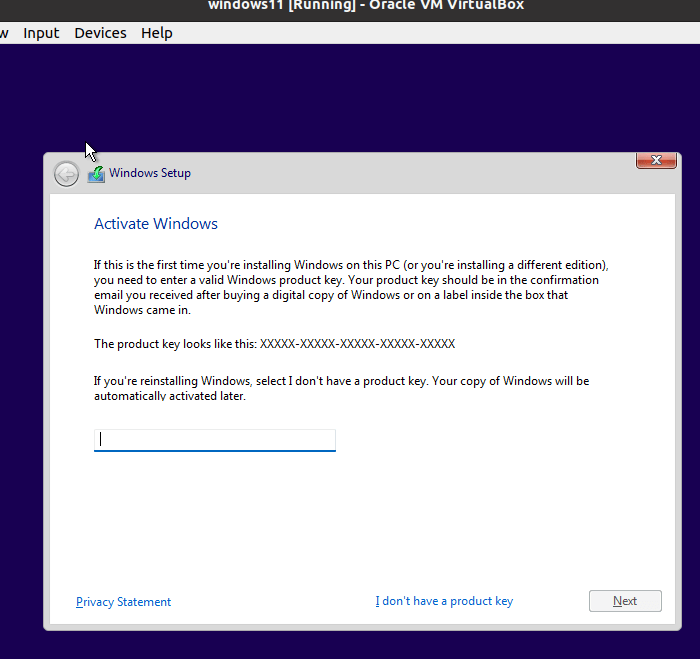
Caso optemos por “I don’t have a product key”, precisaremos informar o tipo de licença que possuímos.
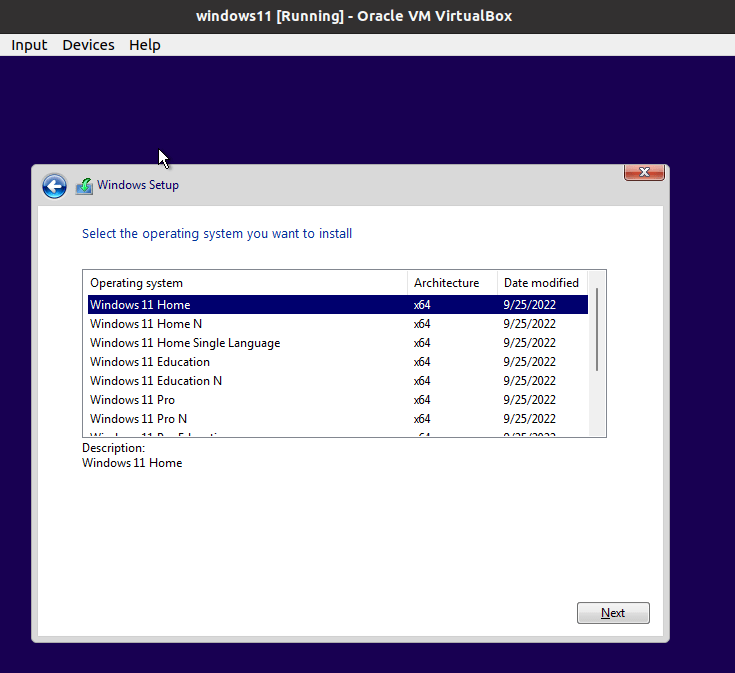
Depois teremos a tela para que concordemos com os termos.
Agora temos duas opções, a primeira é para fazer upgrade do Windows e a segunda é para fazer uma instalação customizada. Utilizaremos a segunda opção “Custom: Install Windows only (advanced)”.
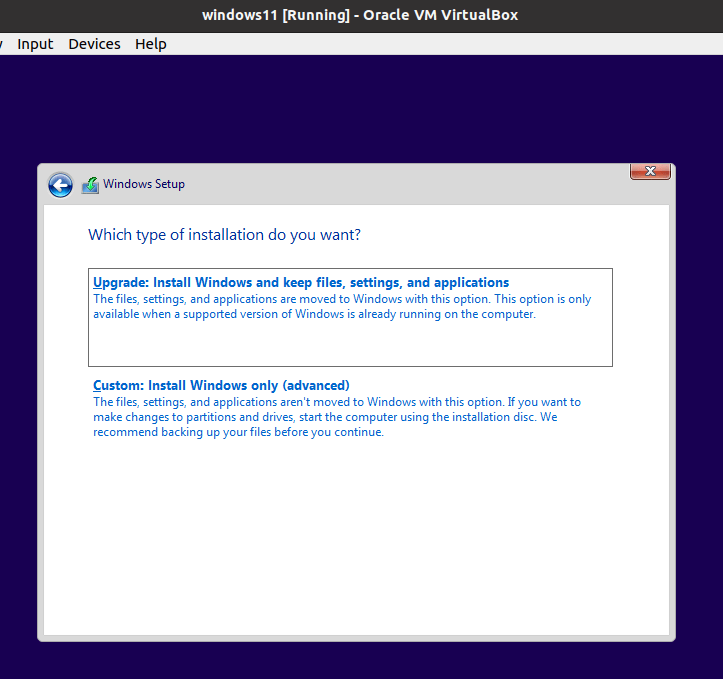
Em seguida, veremos a tela para selecionar o espaço em disco que o Windows vai utilizar.
Podemos observar que nesse caso temos 80GB de espaço. Isso porque, configuramos anteriormente para que a máquina virtual tivesse um tamanho de 80GB.
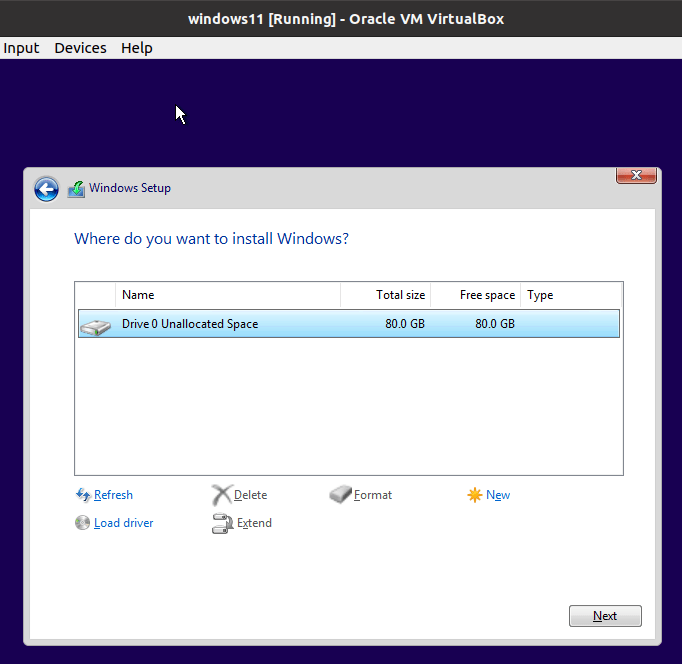
Agora o Windows continuará fazendo a instalação como na figura abaixo.
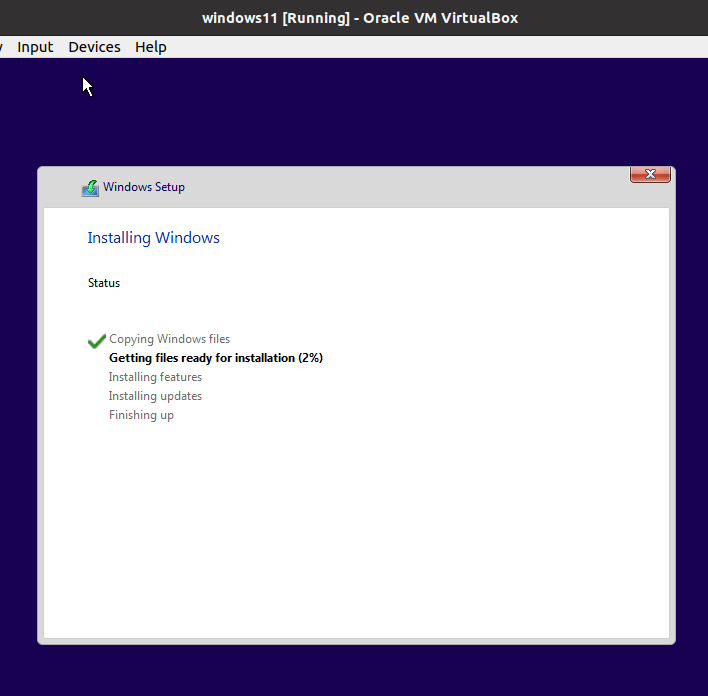
Depois de um tempo fazendo as instalações, vamos chegar na tela abaixo. Nessa tela, vamos escolher a regiao do nosso país.
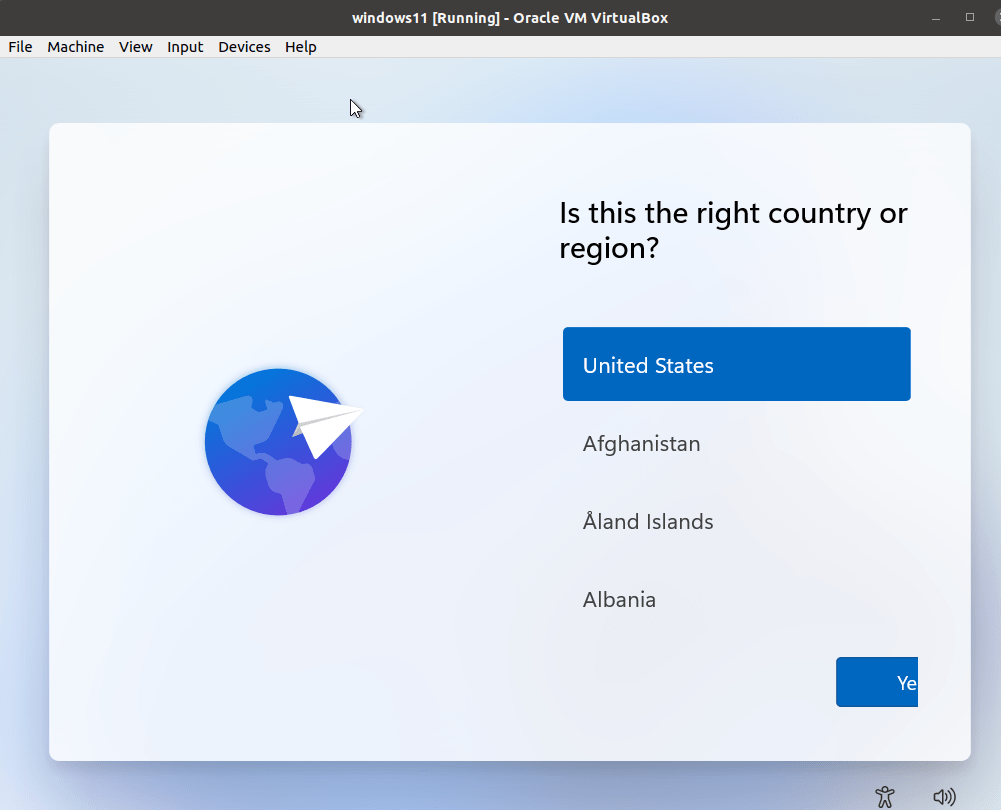
Depois disso, o Windows 11 vai iniciar a fazer Updates.
Nesse caso, a máquina virtual está com acesso à Internet porque a máquina hospedeira também está com acesso à Internet.
Nota. Podemos observar que a máquina virtual do Windows 11 está com a rede em modo NAT. Essa configuração permite simplificar o acesso à Internet da máquina virtual. Caso tenha interesse em entender mais sobre NAT veja esse artigo clicando AQUI.
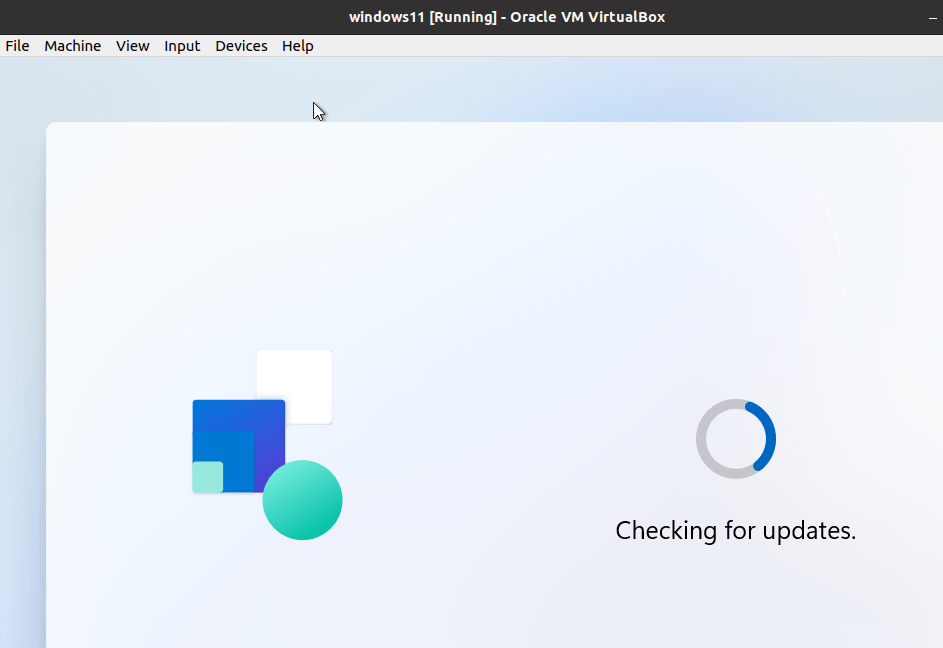
Agora o Windows vai pedir o nome que daremos para a máquina e informações sobre a conta Microsoft para poder realizar o login inicial no Windows 11.
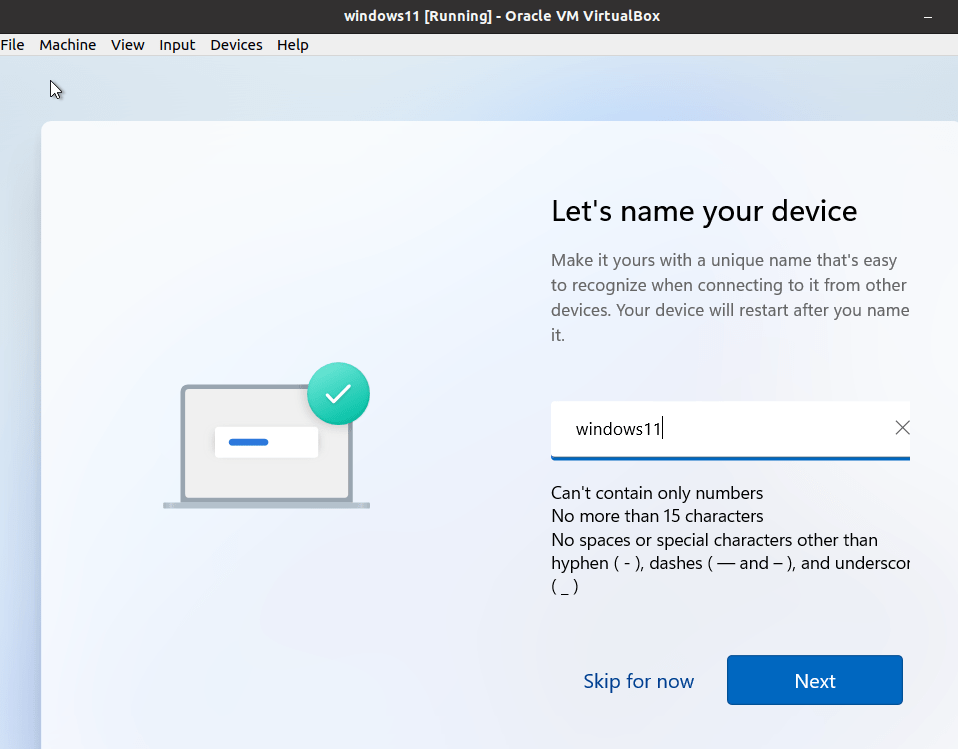
Depois de inseridas as informações sobre login na sua conta da Microsoft, a máquina virtual será reiniciada e teremos nossa máquina virtual com Windows 11 pronta para utilizarmos.
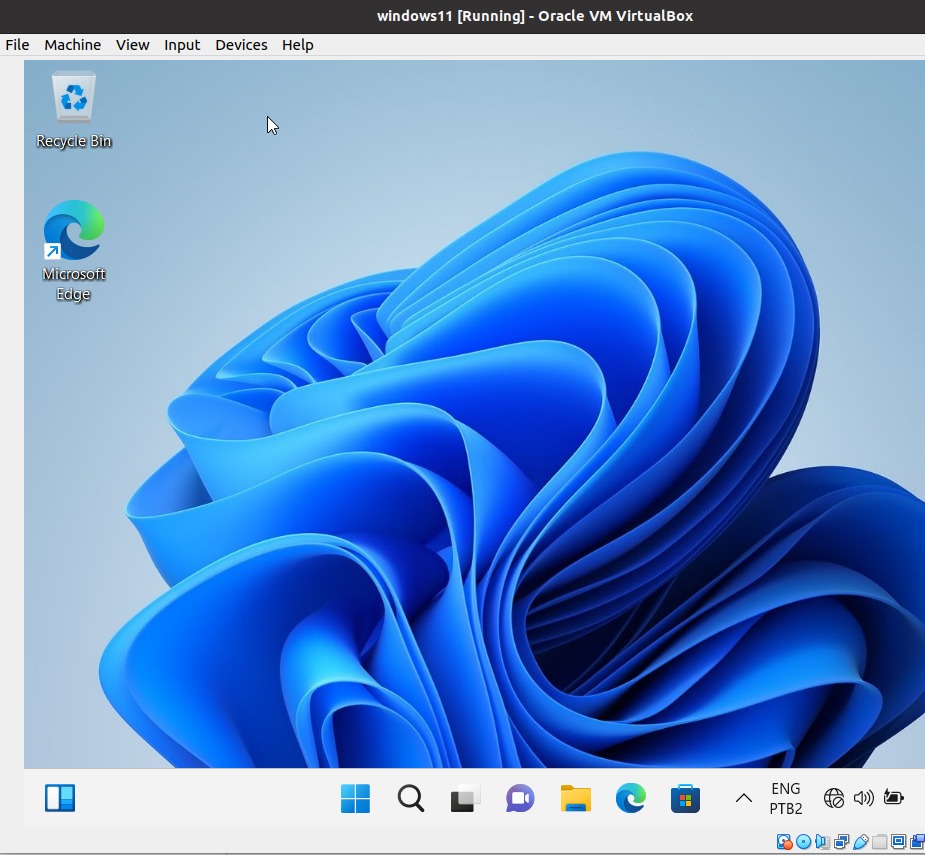
Veja mais
Aumentar tamanho do disco do VirtualBox
VirtualBox: Bridge Network – Quando usar ?
Instalando Android no VirtualBox
Instalando OpenWrt no VirtualBox

Juliana Mascarenhas
Data Scientist and Master in Computer Modeling by LNCC.
Computer Engineer

