Vamos apresentar como aumentar o tamanho do disco da sua máquina virtual do Virtualbox. Dessa forma, poderemos salvar nossa máquina virtual se precisarmos de mais espaço para instalar aplicativos e nossa máquina virtual já chegou no máximo de utilização do disco.

Comumente ouço perguntas do tipo:
Minha máquina virtual está cheia, terei que criar uma nova máquina virtual?
A resposta é não, você pode aumentar o tamanho do disco virtual.
Aumentando o disco Virtual do VirtualBox
As novas versões do VirtualBox possuem uma funcionalidade chamada Virtual Media Manager. Essa funcionalidade permite aumentar o tamanho do disco virtual de forma simples e direta.
Para isso, vamos acessar a tela principal do VirtualBox e vamos clicar em File. Depois disso, vamos clicar em Virtual Media Manager, conforme demonstrado nas figuras abaixo.
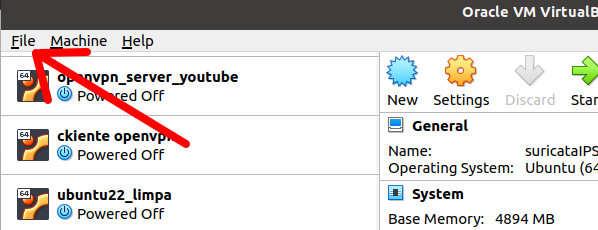
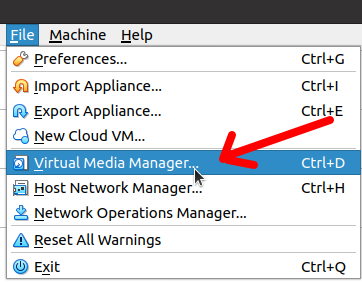
Agora, vamos selecionar o disco da máquina virtual que desejamos aumentar. Neste exemplo, vamos aumentar o tamanho do disco virtual da máquina “suricataIPSteste”. Podemos observar que o tamanho original do disco virtual estava em 10GB.
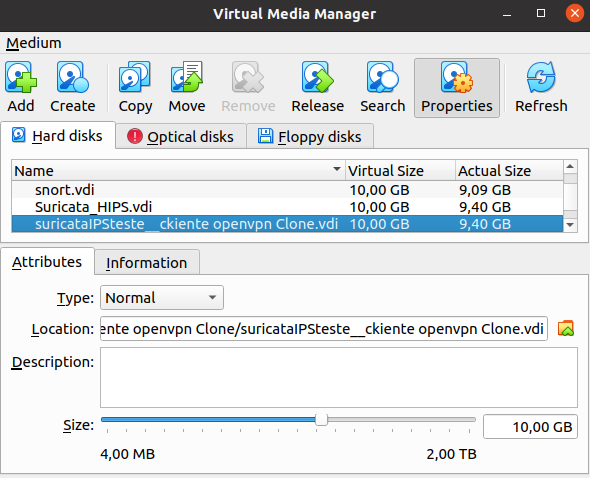
Agora vamos aumentar o tamanho do disco virtual para 20GB.
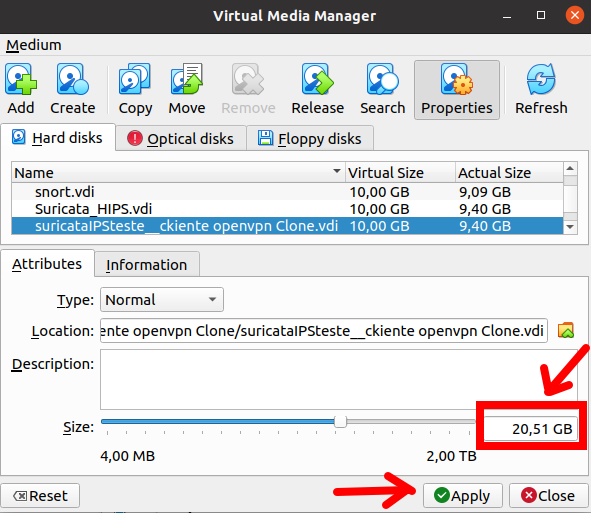
Se iniciarmos a máquina virtual e verificarmos o tamanho do disco, vamos verificar que nada mudou. Isso porque, ainda precisamos aumentar o tamanho da partição do disco para poder ser reconhecido. Para verificar o tamanho do disco estamos usando o comando “df -h”. No entanto, podemos usar qualquer outra forma de verificação de tamanho de disco.
Abaixo temos o comando para verificar o tamanho do disco e podemos ver que nada mudou.
df -h
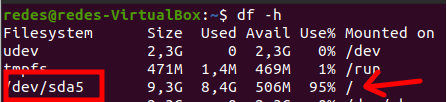
Aumentando a partição do disco
Agora vamos desligar a máquina virutal e vamos fazer o download do gparted. Dessa forma, vamos usar o gparted para aumentar a partição do nosso disco para poder ocupar os 20 GB.
Antes de tudo vamos acessar o site do gparted abaixo e vamos fazer o download da ISO.
https://gparted.org/download.php
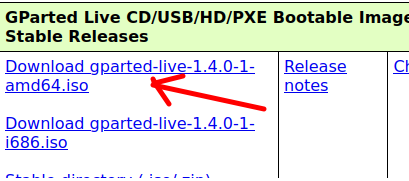
Adicionando a ISO do Gparted como disco Ótico
Agora vamos adicionar a imagem ISO do gparted que recentemente fizemos o download. Para isso vamos acessar a máquina virtual e clicar em Storage. Dessa forma vamos verificar que existe um símbolo de um CD ROM, vamos clicar nesse símbolo conforme na figura abaixo.
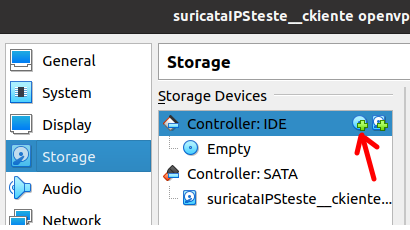
Agora, temos uma tela para acrescentar a ISO que fizemos o download anteriormente. Portanto, vamos especificar o local onde está a ISO.
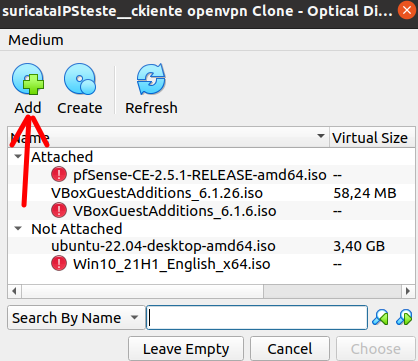
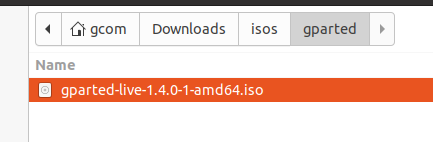
Depois de escolhida a ISO, vamos clicar em escolher conforme a figura abaixo.
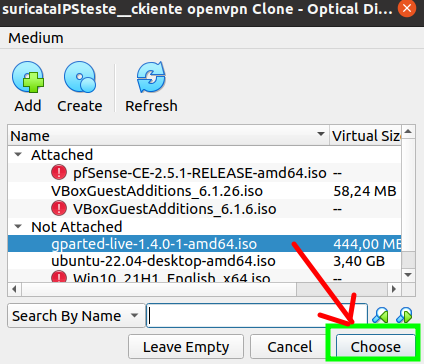
Podemos observar que agora o nome do Gparted aparece como um dos storage devices.
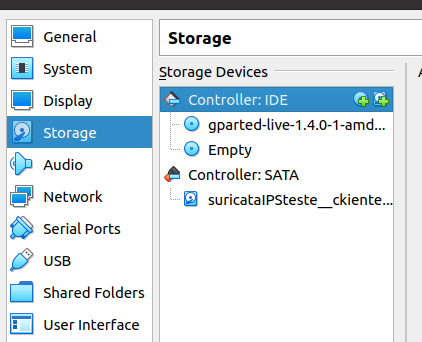
Iniciando a máquina virtual
Agora, vamos iniciar a máquina virtual.
Obs.Caso seja necessário, aperte F12 para alterar a ordem de boot da máquina virtual.
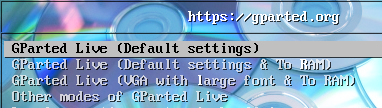
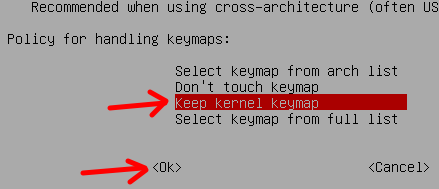
A figura abaixo mostra que podemos especificar o teclado que desejamos.
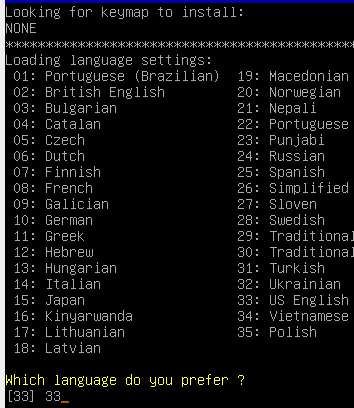
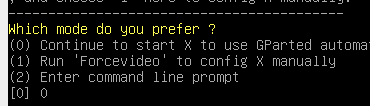
Aumentando a partição do disco virtual
Depois vamos clicar em GParted e veremos a tela abaixo. Nessa tela temos os discos da máquina virutal. Dessa forma, podemos observar que temos duas divisões:
Uma partição do sda1 com fat32.
Uma partição do sda2 com (sda5 com ext4) e uma parte não alocada . Nosso objetivo é aumentar a partição ext4 onde estão os arquivos de nosso sistema Linux.
No entanto, precisamos usar a quantidade de memória que ainda não foi alocada. Para isso vamos aumentar o tamanho da partição do sda2.
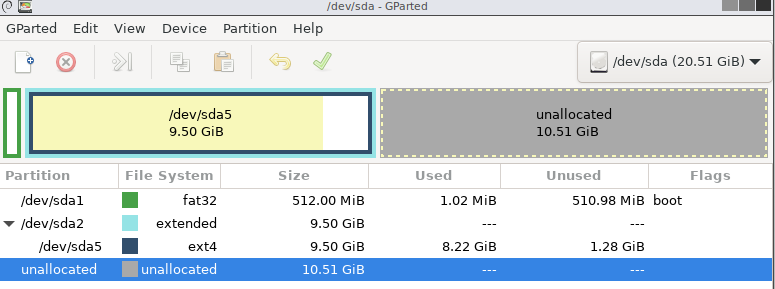
Assim, vamos clicar com o botão direito do mouse sobre o disco que você deseja aumentar o tamanho. Em nosso exemplo o disco (sda2). Em seguida, vamos clicar com o botão direito do mouse e selecionar a opção de modificar o tamanho ou mover “Resize/Move”.
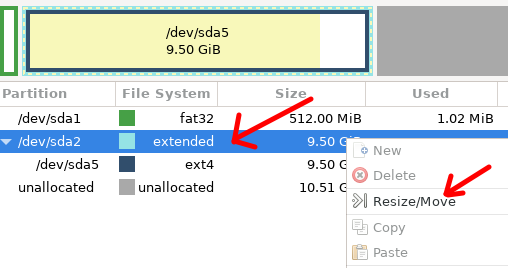
Agora temos uma tela de configuração do tamanho da partição. Vamos puxar a barra superior até ocupar o tamanho total da partição. Dessa forma a nova partição agora terá 20486 de tamanho. Em seguida, vamos clicar em alterar o tamanho “Resize/Move”.
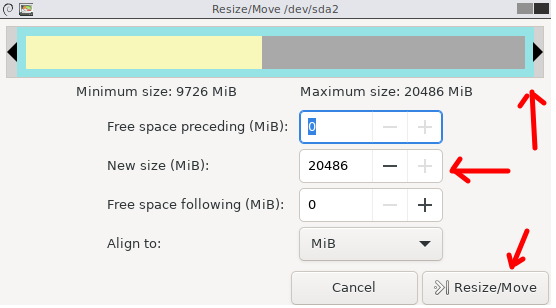
Agora, vamos clicar no ícone da figura abaixo para que a alteração ocorra.
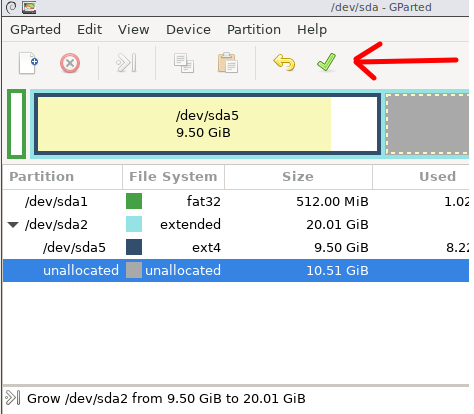
O gparted pedirá nossa confirmação para continuar a realizar a tarefa. Assim, vamos confirmar clicando em aplicar “Apply”.
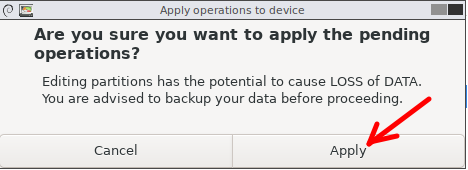
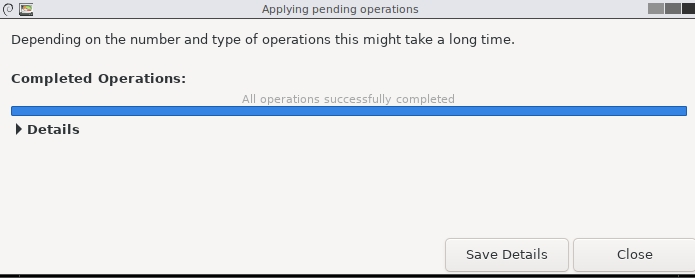
Aumentando a partição dos arquivos
Agora, vamos aumentar a partição onde estão os arquivos do nosso sistema operacional. Para isso, vamos clicar com o botão direito em sda5 e vamos clicar em modificar tamanho “Resize/Move”.
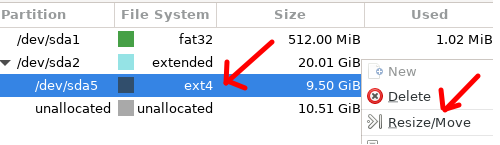
Novamente, vamos ter uma tela semelhante a que vimos antes. E vamos puxar a barra superior para ocupar o total de memória disponível.
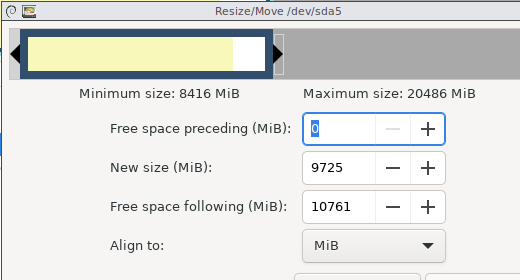
Agora depois de aumentar o tamanho, vamos clicar em alterar tamanho “Resize/Move”.
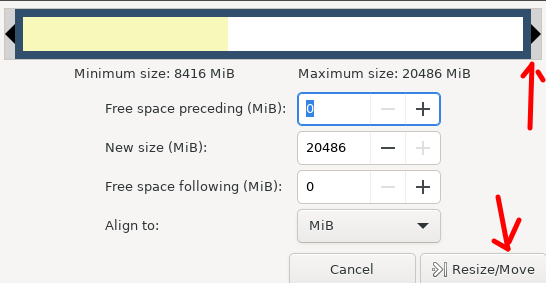
Novamente, vamos clicar no ícone da figura abaixo para que a alteração ocorra. E em seguida vamos confirmar a operação clicando em aplicar “Apply”.
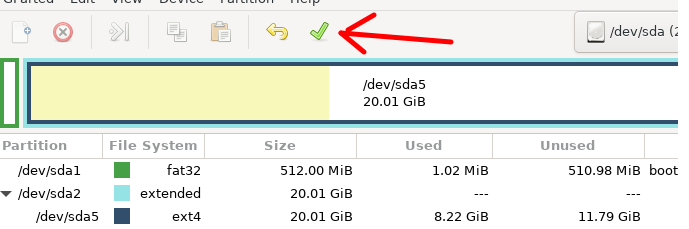
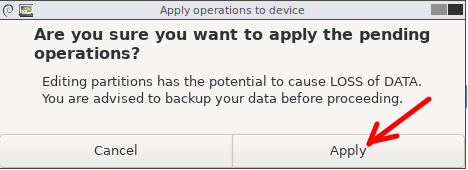
Podemos observar que a operação ocorreu de forma satisfatória conforme a figura abaixo.
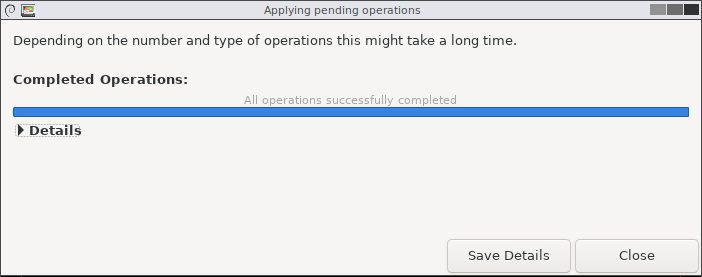
Agora podemos sair do gparted. Vamos clicar no icone da figura abaixo.
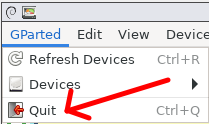
Excluindo o disco do gparted da máquina virtual
Agora que já realizamos o procedimento, não temos mais necessidade de permanecer com o disco do gparted anexado à máquina virtual. Portanto, podemos desconectar clicando no disco “gparted-live” e em seguida clicando no ícone demonstrado na figura abaixo.
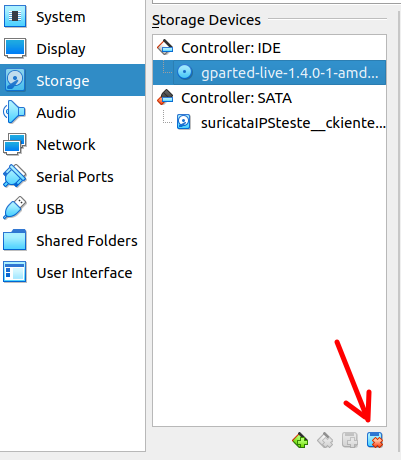
Depois disso, teremos uma mensagem de confirmação e vamos clicar em remover e depois em OK.
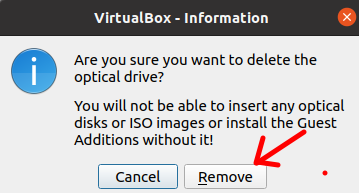
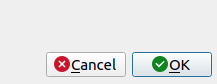
Testando o tamanho da máquina virtual
Agora vamos reiniciar a máquina virtual e verificar o tamanho do disco. Se estiver usando Linux na máquina virtual, podemos usar o comando abaixo para verificar o novo tamanho do seu disco.
df -h
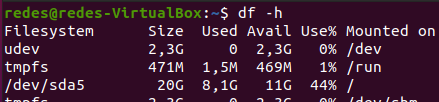
Podemos observar na figura acima que o nosso disco sda5 agora tem 20GB de tamanho. Portanto concluímos a operação de forma satisfatória. Portanto, finalizamos aqui esse tutorial.
Gostou do tutorial? Comente em nosso canal.


