Esse tutorial vamos ensinar como monitorar uma máquina com Windows usando o zabbix. Para isso, vamos usar o zabbix agent na máquina Windows.
Esse tutorial é focado no monitoramento de uma máquina Windows e vamos mostrar os passos para realizar a instalação e a configuração do zabbix agent no Windows.
Temos também outro tutorial que ensina a monitorar uma máquina com Linux (Click Aqui).
Download do agent zabbix para windows
Primeiramente vamos acessar a página de donwload do zabbix e escolher o sistema operacional Windows.
Além disso, vamos escolher a versão mais nova do zabbix.
Como encriptação, vamos escolher OpenSSL e packaging MSI.

Em seguida, mais abaixo da página vamos ver a opção de DOWNLOAD.
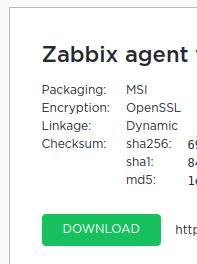
Instalando o agente zabbix no windows
Agora, vamos até a pasta onde fizemos o download e vamos dar um duplo click no instalador.
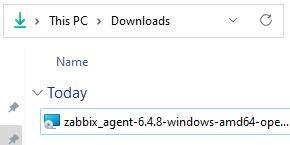
Em seguida, vamos ter uma tela perguntando se desejamos continuar com a instalação.
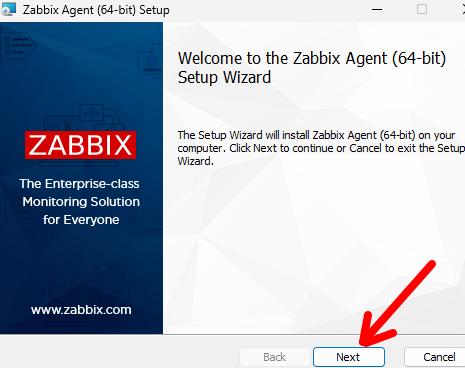
Logo depois, vem a licença e a pergunta se você concorda.
Após continuar, veremos a tela que pergunta onde será feita a instalação. Para esse tutorial, vamos usar a instalação padrão e por isso vamos clicar em “Next”.
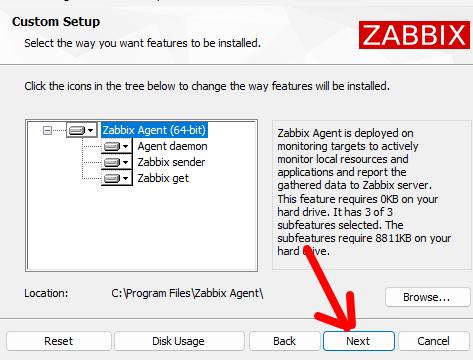
Agora vamos inserir o IP do servidor Zabbix tanto para o campo “Zabbix server” como também para o “ active checks”.
Caso esteja usando proxy zabbix você pode inserir o IP do proxy na parte de “active checks”.
Em nosso caso, o nosso servidor zabbix tem o IP “172.16.10.8”.
Vamos deixar o agente ouvindo na porta padrão “10050”.
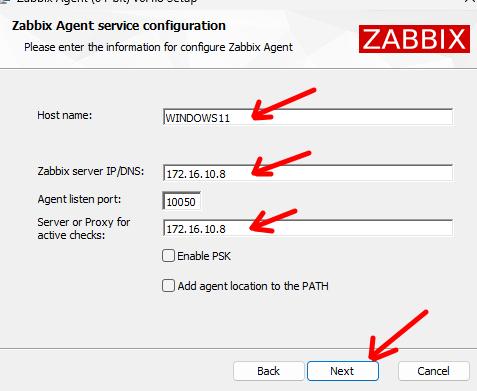
Para deixar esse tutorial mais simples, não vamos abordar a configuração de PSK.
Se desejar podemos fazer tutoriais futuros incluindo o PSK.
Depois disso, podemos finalizar a instalação.
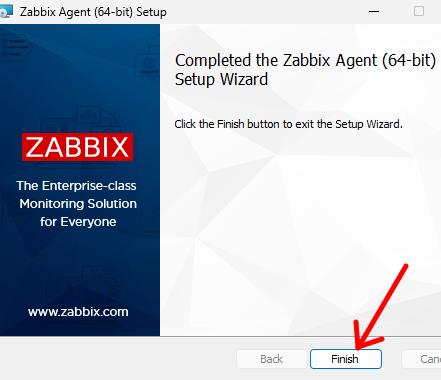
Permitir Agente Zabbix no Firewall
Verifique se o firewall do Windows está permitindo a comunicação com o Agente Zabbix.
Para isso, vamos clicar em “Allow na app or feature…”.
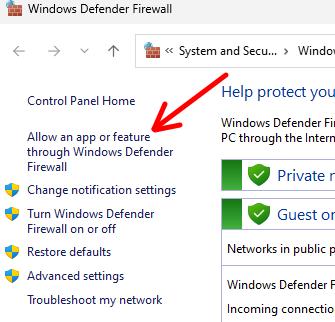
Em seguida, vamos verificar se o “Zabbix Agent listen port” tem permissão nos campos Private e Public.
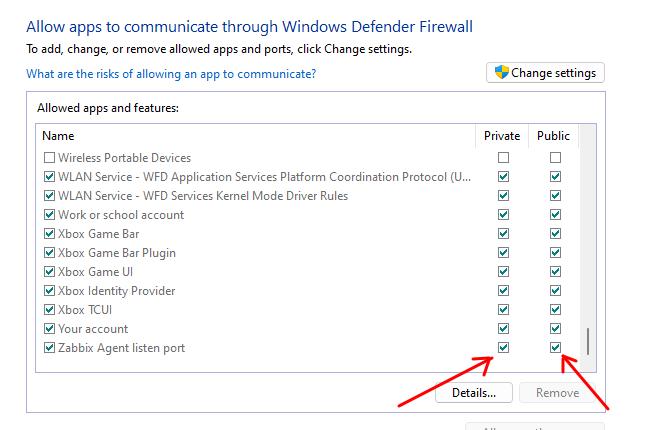
Se estiver como na figura acima, significa que o firewall do windows vai permitir comunicações com a porta do agente zabbix. Caso não esteja dessa forma, você precisa incluir essa permissão no firewall do windows.
Configurando o monitoramento no servidor zabbix
Agora vamos configurar o servidor zabbix para monitorar o nosso agent zabbix que está rodando ná máquina windows.
Caso ainda não tenha um servidor zabbix, veja aqui como configurar o Zabbix Server.
O cenário que utilizamos para esse laboratório está exposto na figura abaixo. Temos a máquina Host WINDOWS e a máquina do servidor Zabbix conectadas.
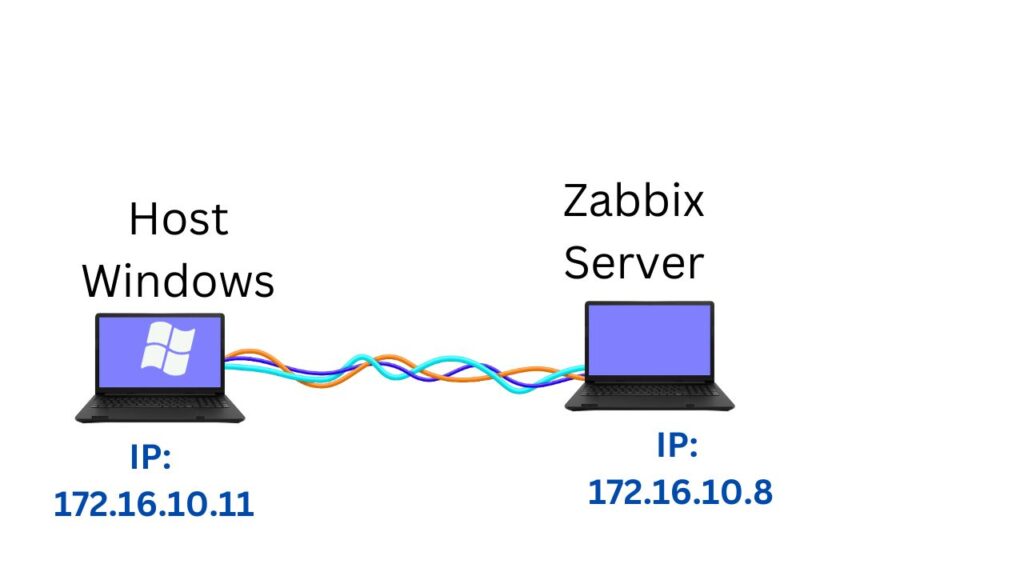
Vamos entrar na máquina que o servidor Zabbix está rodando e podemos usar o IP de loopback “http://127.0.0.1/zabbix”.
http://127.0.0.1/zabbix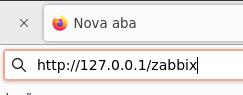
Nota. Podemos usar um outro IP da máquina que está o servidor zabbix, nesse caso não seria o IP de loopback, para acessar a interface WEB do servidor zabbix usando outro dispositivo.
Em seguida, vamos ver a tela principal do servidor Zabbix como na figura abaixo.
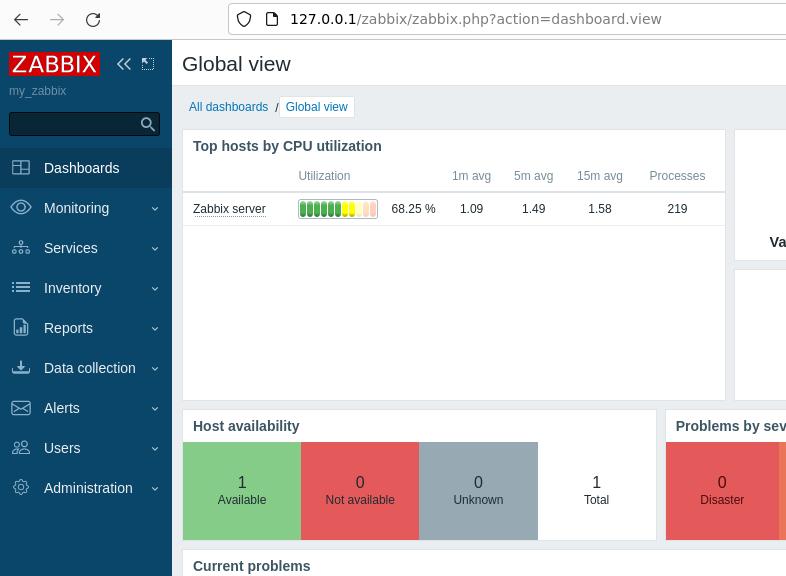
Criando o novo host WINDOWS no Zabbix Server
Agora vamos iniciar o processo de adicionar um host ao zabbix. Para isso, vamos clicar em “Data Collection” e depois em “Hosts” no menu a esquerda.
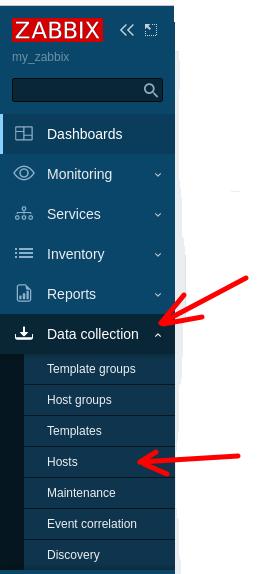
Em seguida, na parte superior da tela, vamos clicar em “Create host”.
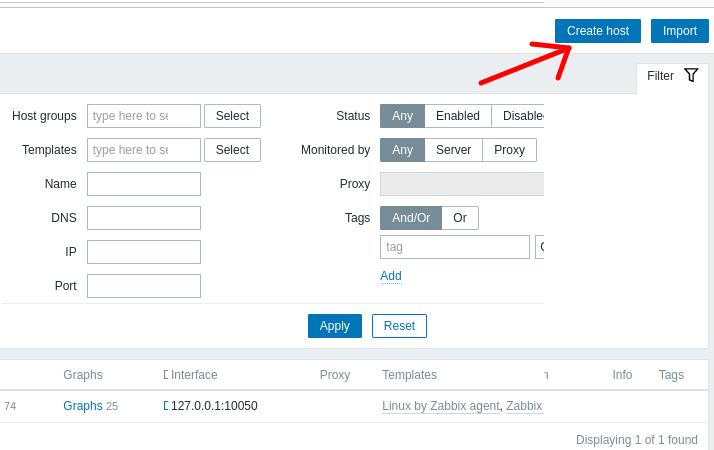
Agora vamos ver a tela de inserção de hosts. Nessa tela, vamos dar um nome para o host que vamos monitorar.
Aqui vamos inserir o nome que demos para a máquina lá no zabbix agent. Em nosso caso, utilizamos o nome WINDOWS11 e vamos usar esse mesmo nome aqui.
Em seguida vamos selecionar o template e para isso vamos clicar “Select”.
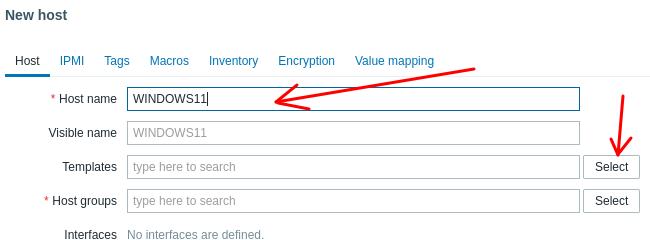
Vamos escolher o tipo de template que vamos usar. Em nosso caso, vamos monitorar uma máquina comum e por isso vamos escolher monitorar com base no sistema operacional. Para isso, vamos clicar em “Templates/Operating systems”.
Agora, vamos selecionar o template “Windows by Zabbix agent” e vamos clicar em “Select”.
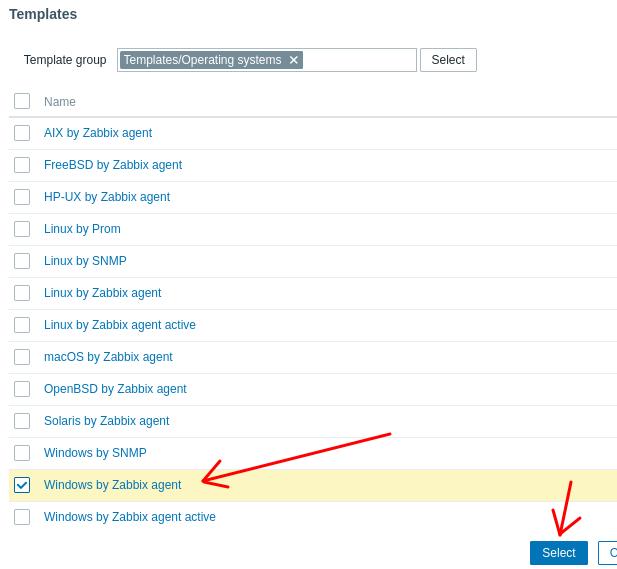
Agora vamos adicionar o grupo de hosts que o novo host vai pertencer. Para isso, vamos clicar em Select na linha de “Hosts groups”
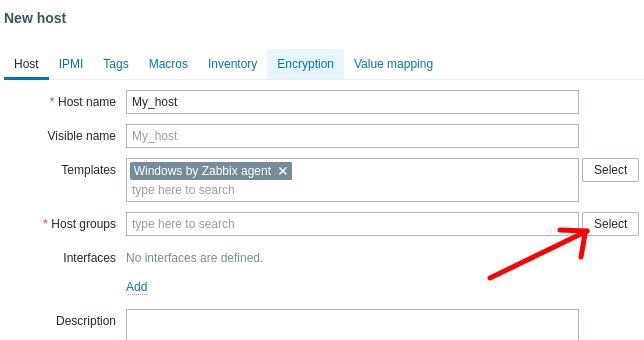
Em seguida, vamos escolher um grupo para nosso host. Nesse caso, vamos escolher o grupo “Discovered hosts” e em seguida vamos clicar em “Select”.
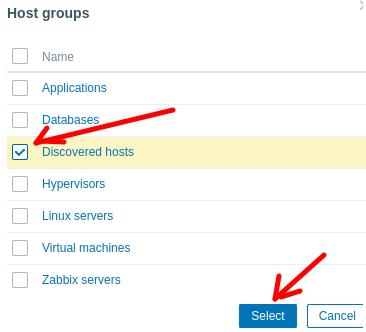
O próximo passo é adicionar a interface. Para isso, vamos clicar em “Add” no campo de “interfaces”.
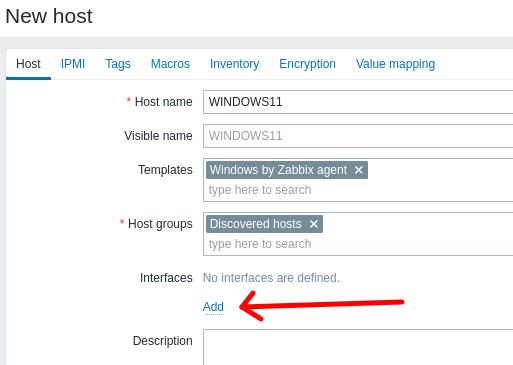
Como vamos usar o agente zabbix no host, vamos escolher a opção “Agent”.
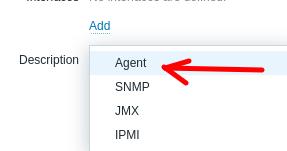
Agora vamos inserir o IP do host WINDOWS que queremos monitorar. No nosso caso, o IP do host é “172.16.10.11”. Depois de inserir o IP do host, vamos clicar em “Add”.
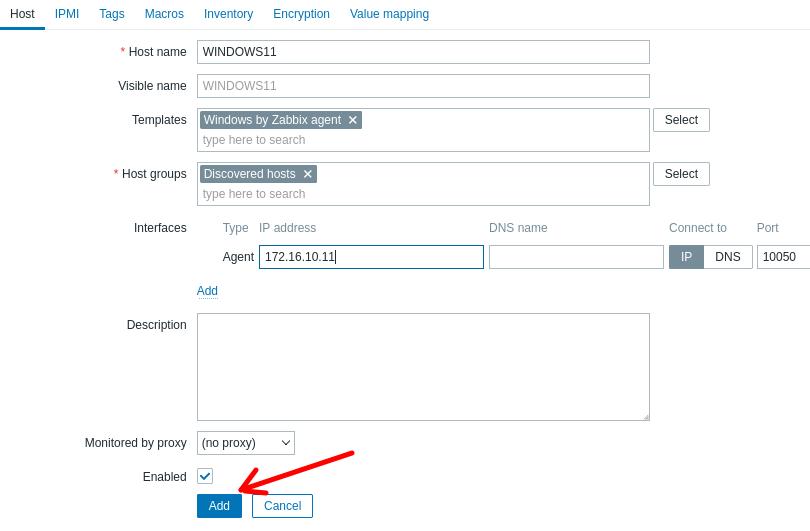
Podemos observar que o host WINDOWS11 aparece na lista abaixo. No entanto, podemos verificar o campo “Availability” ainda não está mostrando o status do host em verde.
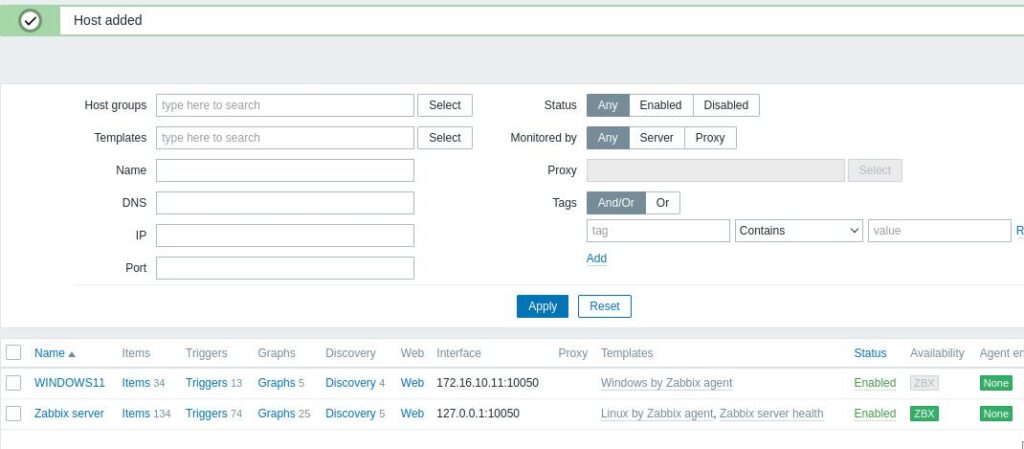
Para mostrar o campo “Availability” em verde, vamos pressionar a tecla F5 ou dar um refresh na página.
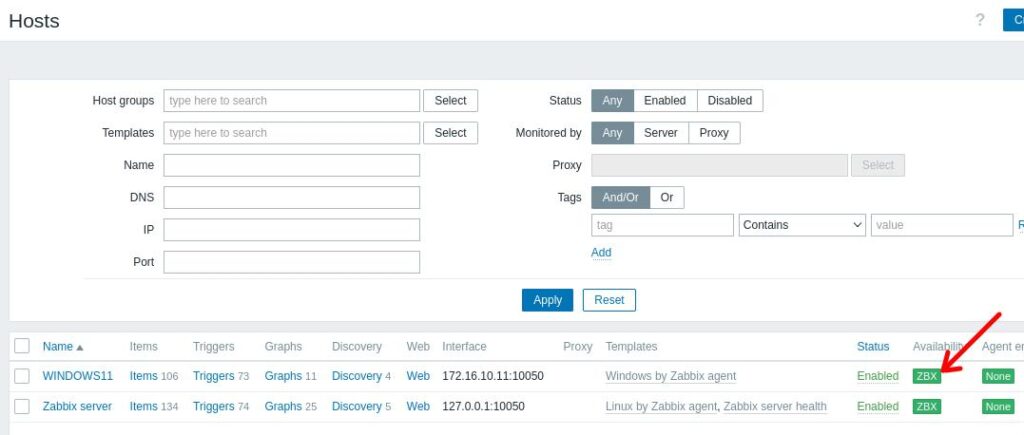
E concluimos o tutorial para adicionar e monitorar uma máquina Windows no Zabbix.
Como instalar o Zabbix no Raspberry Pi

Juliana Mascarenhas
Data Scientist and Master in Computer Modeling by LNCC.
Computer Engineer
Controle de Congestionamento em Redes: Otimizando Eficiência e Alocação de Banda
Este post técnico aborda os mecanismos de controle de congestionamento, com foco na camada de…
AIDE : IDS para Linux Ubuntu Instalação e Configuração
Apresentamos um tutorial de instalação e configuração do IDS AIDE no Linux Ubuntu. O AIDE…
Packet tracer rede com 1 roteador
Nesse tutorial, vamos mostrar como configurar uma rede com apenas um roteador no Packettracer. Será…
Como Usar o Snap em Redes com Proxy (Linux)
Neste post, você vai aprender a configurar o Snap para funcionar atrás de um proxy,…
Como Criar uma Rede com Switch no Packet Tracer: Passo a Passo para Iniciantes
Neste tutorial prático, vou te mostrar como criar uma rede simples com switch utilizando o…
Por que usar o Kali Linux dentro do VirtualBox?
Neste artigo, veremos os principais motivos para considerar o uso do Kali Linux em um…







