Vamos ensinar a adicionar um host ao zabbix e começar a monitorar o host.

Para esse tutorial, vamos usar o zabbix agent em um host com sistema operacional Linux. No entanto, o procedimento é similar para a adicionar hosts de diferentes sistemas operacionais como Windows e macOs.
Configurando o servidor Zabbix
Vamos acessar o servidor Zabbix pelo navegador.
O cenário que utilizamos para esse laboratório está exposto na figura abaixo. Temos a máquina Host e a máquina do servidor Zabbix conectadas. Essa conexão pode ser física ou utilizando redes virtuais como no caso do VirtualBox ou VMWare.
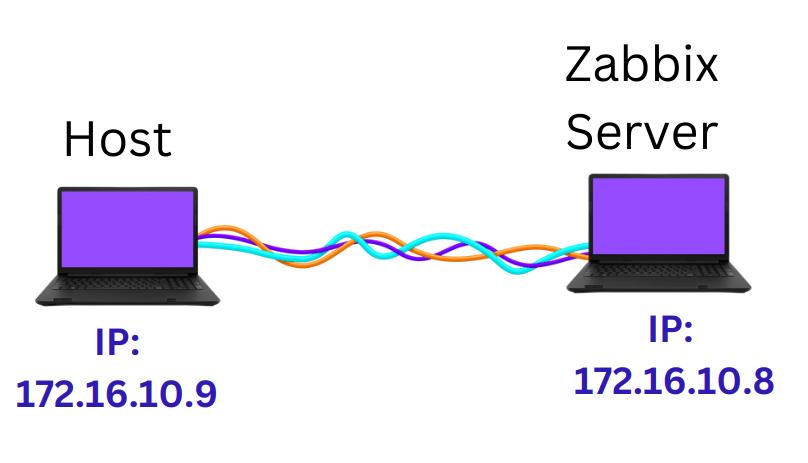
Em nosso caso, estamos na mesma máquina que o servidor Zabbix está rodando. Portanto, podemos usar o IP de loopback “http://127.0.0.1/zabbix”.
http://127.0.0.1/zabbix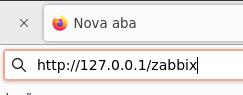
Em seguida, vamos ver a tela principal do servidor Zabbix como na figura abaixo.
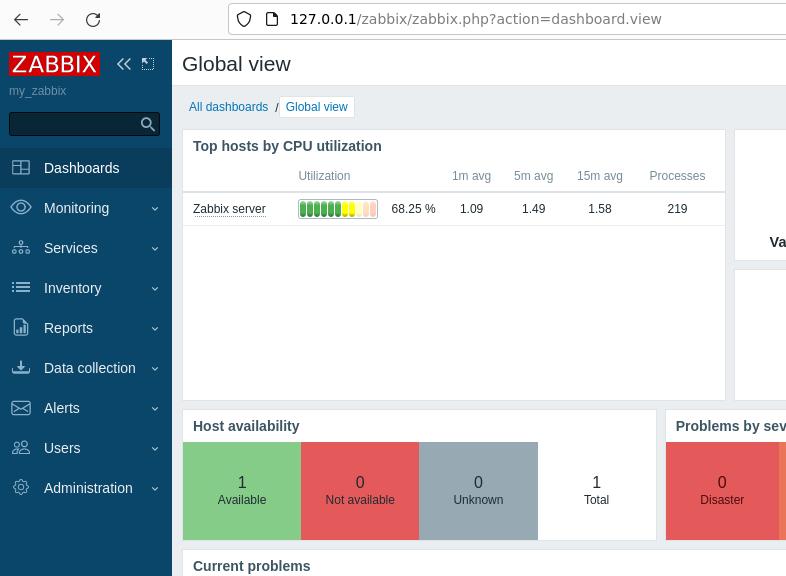
Criando o novo host no Zabbix Server
Agora vamos iniciar o processo de adicionar um host ao zabbix. Para isso, vamos clicar em “Data Collection” e depois em “Hosts” no menu a esquerda.
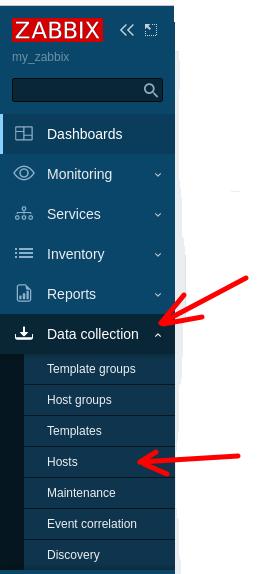
Em seguida, na parte superior da tela, vamos clicar em “Create host”.
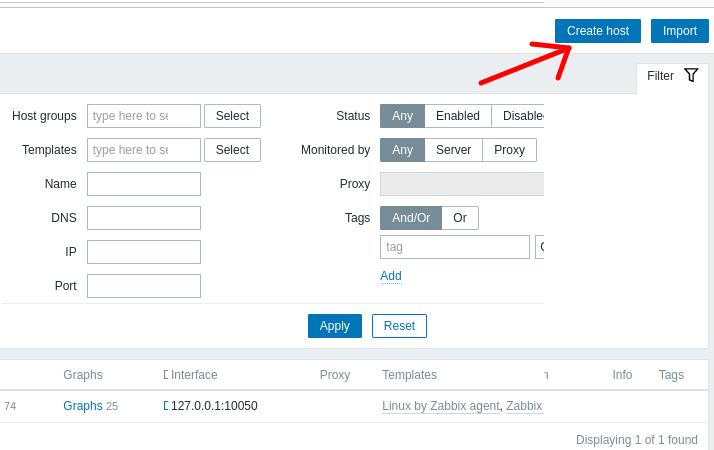
Agora vamos ver a tela de inserção de hosts. Nessa tela, vamos dar um nome para o host que vamos monitorar. Em nosso caso, estamos dando o nome “My_host”.
Adicionando um Template ao host
Em seguida, vamos adicionar o template de monitoramento. Para isso, vamos clicar em “Select” na linha de Templates.

Após clicar em “Select” na linha de Templates, vamos ver a tela abaixo.
E vamos clicar em “Select” como na figura abaixo.
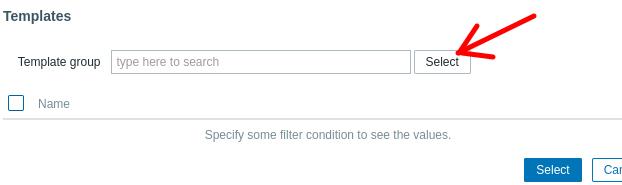
Agora, vamos escolher o tipo de template que vamos usar. Em nosso caso, vamos monitorar uma máquina comum e por isso vamos escolher monitorar com base no sistema operacional. Para isso, vamos clicar em “Templates/Operating systems”.

Agora vamos escolher o sistema operacional que vamos usar e o modo de coleta de dados para o zabbix. Em nosso caso, nosso host é um Linux e vamos usar o zabbix agent. Portanto, vamos clicar em “Linux by Zabbix agent” e depois vamos clicar em “Select”.
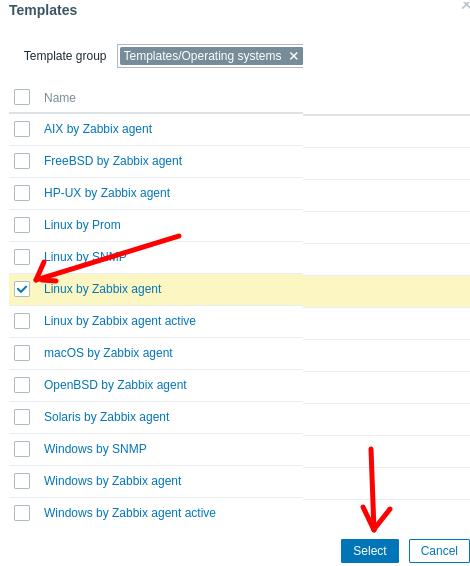
Nota. Se estiver usando outro sistema operacional como o Windows ou macOS, escolha o campo apropriado.
Adicionando o host a um Host Groups
Agora vamos adicionar o grupo de hosts que o novo host vai pertencer. Para isso, vamos clicar em Select na linha de “Hosts groups”
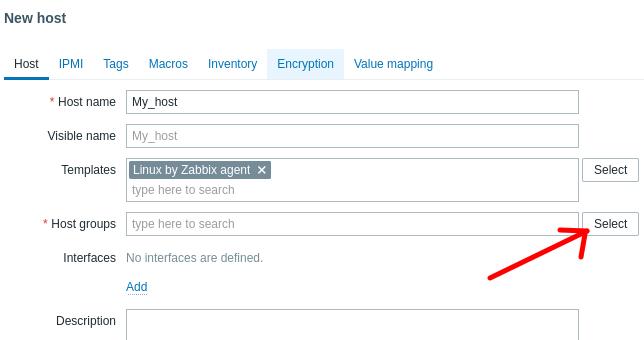
Em seguida, vamos escolher um grupo para nosso host. Nesse caso, vamos escolher o grupo “Discovered hosts” e em seguida vamos clicar em “Select”.
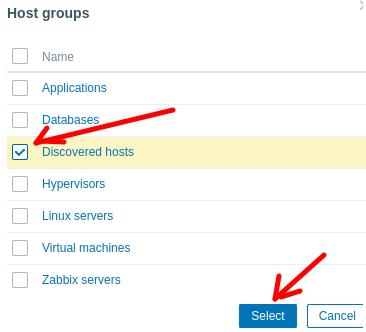
Adicionando Interface ao host
O próximo passo é adicionar a interface. Para isso, vamos clicar em “Add” no campo de “interfaces”.
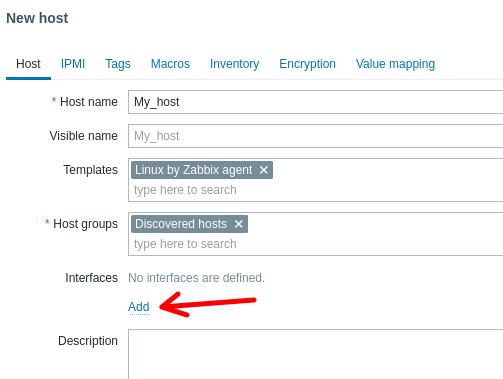
Como vamos usar o agente zabbix no host, vamos escolher a opção “Agent”.
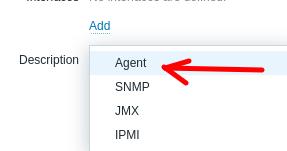
Agora vamos inserir o IP do host que queremos monitorar. No nosso caso, o IP do host é “172.16.10.9”. Depois de inserir o IP do host, vamos clicar em “Add”.

Verificando o host adicionado
A figura abaixo mostra que o host foi adicionado ao Zabbix. No entanto, podemos verificar o campo “Availability” ainda não está mostrando o status do host em verde.
Para mostrar o campo “Availability” em verde, vamos instalar e configurar o agent zabbix no host que queremos monitorar.

Na máquina host
Vamos abrir o terminal para fazer a instalação do zabbix agent. Em nosso caso, estamos usando Ubuntu e, portanto, vamos primeiramente atualizar os repositórios com o comando abaixo.
sudo apt updateInstalando o zabbix agent no host
Em seguida vamos começar a instalação do zabbix agent com o comando abaixo.
sudo apt install zabbix-agent
Configurando o zabbix agent no host
Agora, vamos editar o arquivo de configuração do zabbix agent. Para isso, vamos digitar o comando abaixo no terminal.
sudo nano /etc/zabbix/zabbix_agentd.confUma vez dentro do arquivo “zabbix_agentd.conf”, vamos procurar a parte relacionada a configuração do monitoramento de forma passiva. Nesse caso, o servidor zabbix inicia a conexão para o monitoramento.
Em seguida vamos alterar o campo “Server=127.0.0.1” para o IP do nosso servidor Zabbix. Em nosso caso, o IP do nosso servidor é o “172.16.10.8”.
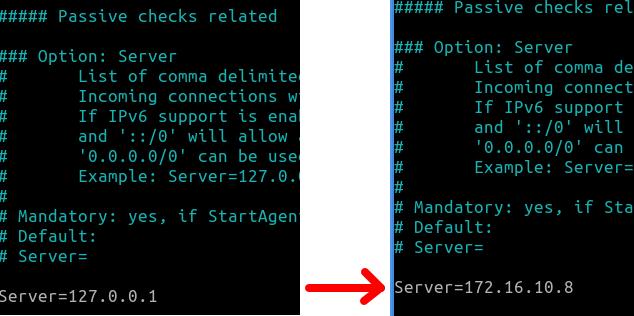
Agora, vamos procurar a configuração do monitoramento em modo ativo. Nesse caso, o agente zabbix vai iniciar conexão com o servidor Zabbix.
Aqui vamos alterar também o IP que está no arquivo de configuração “127.0.0.1” para o IP do nosso servidor Zabbix “172.16.10.8”.
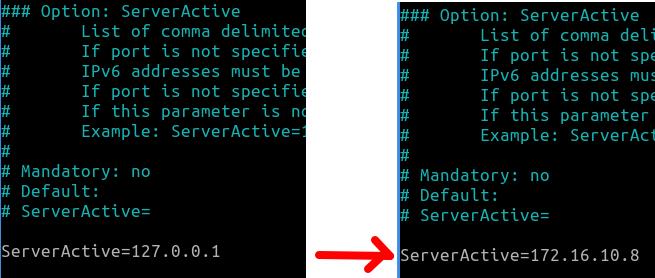
Como estamos usando o monitoramento em modo ativo vamos ter que alterar o campo que informa o nome do nosso host. Essa etapa é muito importante, pois devemos inserir o mesmo nome de host que usamos lá na criação do host no zabbix server.
Em nosso caso, o nome que demos para nosso host lá no zabbix server foi “My_host”.

Depois de fazer as alterações, vamos salvar as alterações e sair do arquivo.
Reiniciando o zabbix agent
Depois de ter alterado o arquivo “zabbix_agentd.conf“, precisamos reiniciar o zabbix agent. Para isso, vamos usar o comando abaixo.

Voltando ao servidor Zabbix
Agora vamos voltar ao servidor Zabbix para verificar se o host recém adicionado já aparece no monitoramento.
Podemos olhar a tela que tinhamos adicionado o host ao servidor zabbix e podemos pressionar a tecla “F5” para atualizar a página no servidor Zabbix.
Se tudo correu corretamente, veremos uma tela mostrando o campo “Availability” em verde.

Monitorando o host
Agora, podemos monitorar o host que adicionamos recentemente. Para isso, vamos acessar o menu da esquerda e clicar em “Monitoring” e em seguida em “Hosts”.
Podemos ver que, como na figura abaixo, o nosso host recém adicionado aparece sendo monitorado.
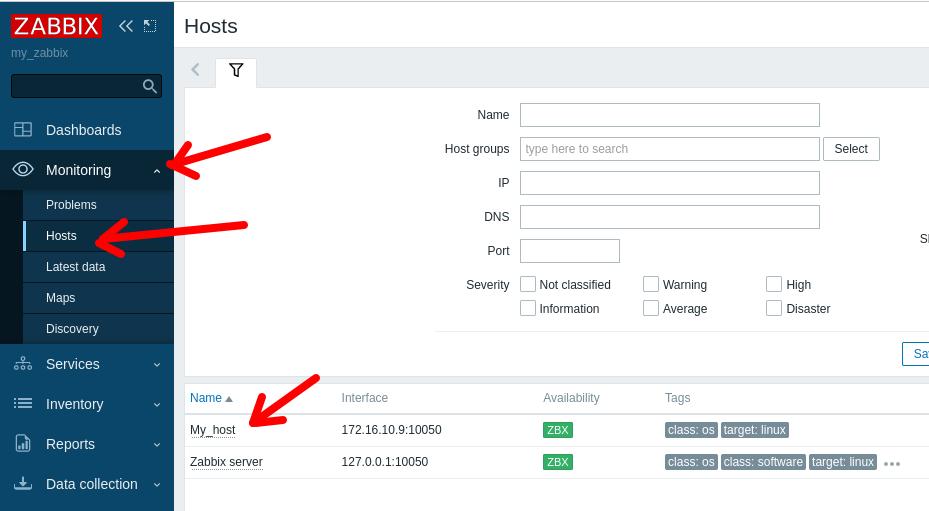
Mais sobre Zabbix:
Como instalar o Zabbix no Raspberry Pi
Livros Indicados:
E-Books de Redes e Segurança

Juliana Mascarenhas
Data Scientist and Master in Computer Modeling by LNCC.
Computer Engineer
Socket em Python, criando um Chat
Tutorial para a criação de um chat simples utilizando sockets TCP e UDP em Python…
Como usar apt get com proxy
Ao longo dos tempos sempre me deparo nos laboratórios de rede com a necessidade de…
Qual a melhor IDE para Python?
Encontrar a IDE perfeita é uma jornada pessoal que depende de vários fatores, como suas…
Python: como obter metadados de imagens e PDFs
Como usar o Ngrok ?
Instalar Ubuntu 24 em VirtualBox
Links de Referência:







