English version – RabbitMQ #2 – RabbitMQ in docker-compose
Antes de continuarmos a teoria de sistemas de mensageria, vamos criar um container com base na imagem RabbitMQ disponível no Docker Hub.

Nosso roteiro neste artigo será: instalando o docker, instalando docker-compose, criando o artigo yml com parâmetros do sistema, verificar funcionamento do container via portainer.
Tutorial RabbitMQ:
Artigo 01: RabbitMQ #1 – O que são sistemas de mensageria?
Artigo 02: RabbitMQ #2 – RabbitMQ no docker-compose
Artigo 03: RabbitMQ DLX com Java Spring
Os artigos relacionados estarão sempre referenciados ao longo do texto. Fique tranquilo caso você precise de algum conceito que ainda não foi explicado. Ao longo do texto darei uma breve descrição de alguns componentes.
Instalando Docker
Primeiramente, esse tutorial é baseado em sistemas Linux especificamente Ubuntu.
Este artigo apresenta o passo a passo de instalação do docker – artigo docker . Irei colocar os comandos básicos neste artigo. Contudo, se você não possui familiaridade com o Docker, ou tem alguma dúvida… aconselho a leitura do artigo citado acima.
Primeiramente, atualize seu linux antes e após a instalação do docker.
sudo apt-get update
sudo apt-get install docker.io
sudo apt-get update
sudo apt-get upgradePronto …. espere terminar a instalação e execute o comando
docker run hello-worldCaso tudo tenha dado certo, algo semelhante deverá aparecer em sua tela.
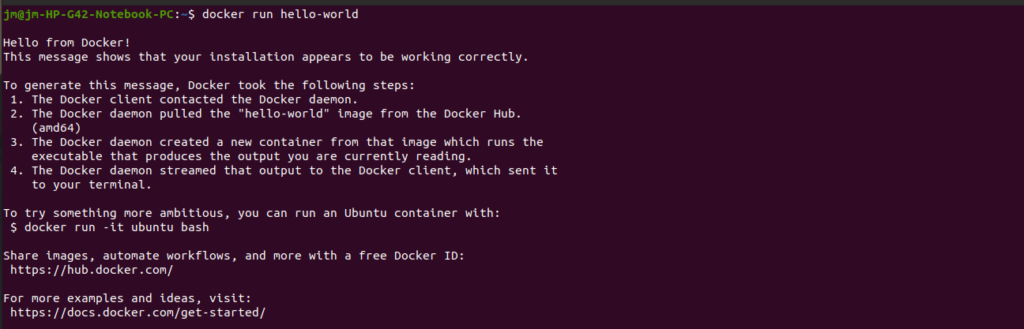
RabbitMQ no Docker
Existem duas opções de imagens que podem ser utilizadas para criar o container com RabbitMQ. A primeira consiste na imagem oficial do RabbitMQ no docker hub. Essa imagem vem com o RabbitMQ com as configurações básicas. Contudo, você precisará setar na mão a permissão para o gerenciador web. Isso acontece porque a API vem desabilitada por padrão.
Primeira opção – imagem oficial
Caso essa seja sua opção, execute o comando para baixar a imagem oficial. Contudo, você também quer utilizar a API web para gerenciamento… então, execute os comandos abaixo.
sudo docker pull rabbitmq
sudo docker imagesRodando pelo nome da imagem gera um novo container.
sudo docker run -it <id_da_imagem> bash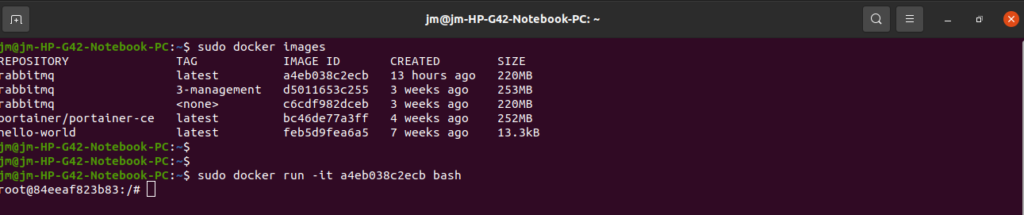
Você pode verificar pelo id do container para executar o container correto. Caso execute o run no nome da imagem, um container adicional será criado. Neste caso queremos executar o container já existente.
docker ps -a 
Dessa forma, ao utilizar o comando exec ao invés do run estaremos apenas executando o container. Substitua o <id_container> pelo id do container em sua máquina.
docker exec -it <id_container> bashSegunda opção – docker compose
A partir de agora irei utilizar o docker compose para criar o container. Sendo assim, o arquivo .yml conterá os parâmetros necessários para o container. Caso você ainda não saiba do que se trata o docker-compose, leia este artigo que descreve essa ferramenta.
Primeiramente, precisamos criar uma tanto o diretório que irá armazenar o arquivo, quanto o .yml. Como por exemplo via terminal no linux.
mkdir dockercompose
cat > docker-compose.ymlApós executar o comando de criação do arquivo, pressione CTRL+D para salvar o arquivo.
Dessa forma, o próximo passo será preencher o arquivo de configuração .yml com as informações para levantar o container. O arquivo completo segue abaixo, contudo, irei detalha-lo para seu completo entendimento.
Detalhando o file-docker-compose
Dando continuidade ao nosso assunto, nesta etapa você irá definir os parâmetros de connfiguração do seu container docker. Portanto, é preciso saber extamente o que está sendo especificado. Poís uma configuração equivocada por interferir no funcionamento do seu sistema.
Definindo o serviço
Primeiramente, você estará determinando um serviço. Contudo, podemos definir qualquer classe de serviço como: front-end, foo, redis entre outros. Em nosso cenário de aplicação utilizaremos o rabbitmq. Fique atento a identação, ela identifica a hirárquia dos comandos.
services:
rabbitmq:
image: rabbitmq:3-management
container_name: rabbitmq_managementNeste campo iremos especificar a imagem a ser utilizada e o nome do container. Optei pela imagem não oficial (rabbitmq:3-management) por praticidade. Neste caso, a API de gerenciemnto web já vem ativada. Precisamos apenas mapear as portas utilizadas na comunicação.
Falando nisso, o próximo trecho de código irá determinar o mapeamento das portas entre o host e o container. O parâmetro ports está associado ao parâmetro rabbitmq. Assim como: volume, environment e restart.
Portas de comunicação
ports:
- 25672:25672 # (erlang) communication between the nodes and CLI tool
- 15672:15672 # communication with the web management APIComo descrito na própria configuração as portas 25672 e 15672 especificam respectivamente a comunicação dos:
- nós rabbitmq e a ferramenta CLI (política do sistema)
- API web de gerenciamento com o host
Persistência de dados e mapeamento
Em volumes definimos o mapeamento dos dados utilizados nas filas e mensagens trafegadas. Assim, estes dados que antes eram restritos ao container serão armazenados no host.
volumes:
- /docker_conf/rabbitmq/data/:/var/lib/rabbitmq/Por sua vez, o parâmetro environment define as informações de login e senha para acesso a API de gereniamento do rabbitmq. Nela é possível criar filas, exchanges e definir políticas de maneira transparente ao usuário.
Parâmetros de usuário e sistema
environment:
- RABBITMQ_DEFAULT_USER = admin
- RABBITMQ_DEFAULT_PASS = passw123O comando restart define quando o container deve ser inicializado. Em nosso caso, utilizamos always como valor para este parâmetro. Isso significa que o container irá utiliza o host como referência. Consequentemente, sempre que houver um restart do host, o container também irá reinicializar.
restart: alwaysDa mesma forma que o anterior, volume, está relacionado à persistência de dados. Contudo, perceba que este não pertence ao parâmetro service. Neste caso, essa persistência de dados está relacionada ao container configurado pelo docker-compose.
Logs do container
volumes:
logs-folder:
name: ${log_rabbitmq_management}
driver: localPara nosso caso, iremos mapear as informações de log do sistema. Portanto, utilizamos o parâmetro logs-folder com as informações de name e driver.
Para saber mais sobre os comandos de configuração do arquivo docker-compose acesse a especificação no github.
Levantando container com docker-compose rabbitmq
Muito bem! Uma vez que o arquivo foi devidamente configurado nos resta iniciar o docker-compose. Para isso, vá ao diretório do arquivo via terminal e digite o comando abaixo.
docker-compose upO retorno na tela será a saída da inicialização do container. Consequentemente, será algo semelhante a figura abaixo. Caso não haja erro, e o símbolo do rabbitmq apareceu em sua tela o container por docker-compose com rabbitmq foi levantado com sucesso.
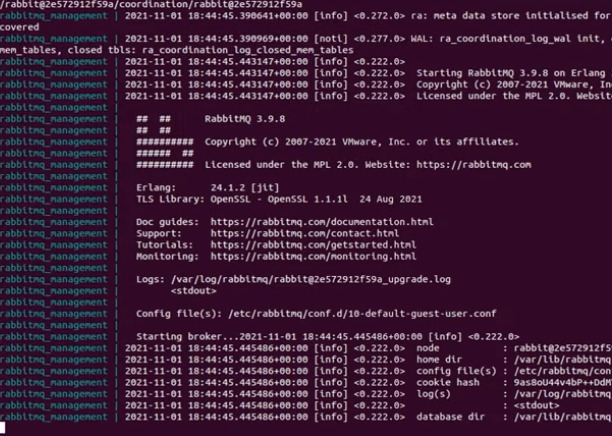
Ok, mas agora você já sabe como funciona e não precisa ver a saída do docker-compose. Para evitar que toda essa informação seja printada na tela utilize o -d.
docker-compose up -dA saída deste comando será similar a apresentada na figura.

Pronto! Seu container está pronto para ser utilizado. Caso você não tenha conseguido rodar o comando docker-compose up, pode haver problema de permissão. Para isso acesse o post “Permissão de grupos docker – docker compose não funciona”.
Tutorial RabbitMQ:
Artigo 01: RabbitMQ #1 – O que são sistemas de mensageria?
Artigo 02: RabbitMQ #2 – RabbitMQ no docker-compose
Artigo 03: RabbitMQ DLX com Java Spring


