Esse é um tutorial que ensina como instalar e configurar um servidor SSH em uma máquina Windows 11.
Vamos apresentar o tutorial de uma forma simples e com muitas figuras que vão te auxiliar a seguir os passos para instalar o servidor Open SSH em seu Windows.
Para seguir esse tutorial é importante que a máquina Windows esteja conectada na Internet para permitir fazer o download e a instalação do App OpenSSH Server.
Instalando o Open SSH Server
Para instalar o servidor SSH em nosso Windows 11, vamos clicar com o botão direito do mouse no ícone de janela que aparece no menu inferior do Windows.
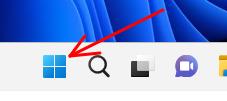
Em seguida, vamos clicar na opção “Settings” que aparece no novo menu.
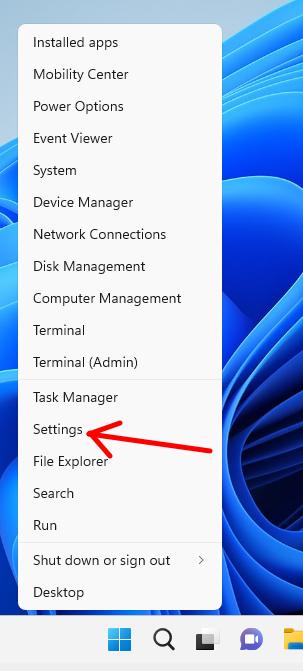
No próximo menu que aparece, vamos clicar no ícone indicado na figura abaixo.
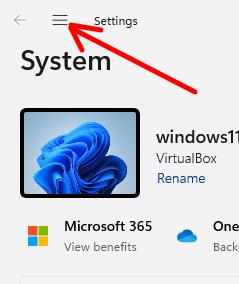
Agora, vamos clicar em “Apps” como mostrado na figura abaixo. Esse ícone vai nos permitir acessar alguns apps para instalação no Windows 11.
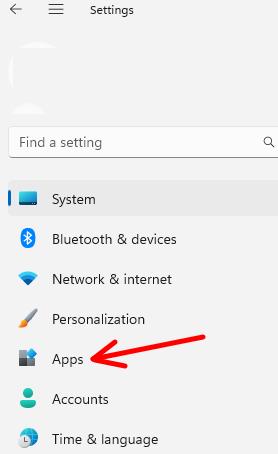
O próximo passo é clicar em “Optional features”, seguindo o exemplo da figura abaixo.
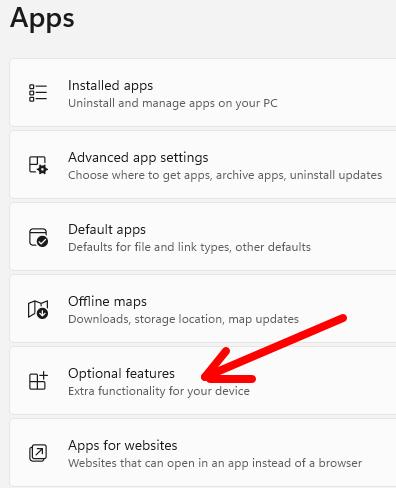
Em seguida, vamos clicar em “View features” como na figura abaixo. Essa opção está dentro da mesma aba de “Add an optional feature”.
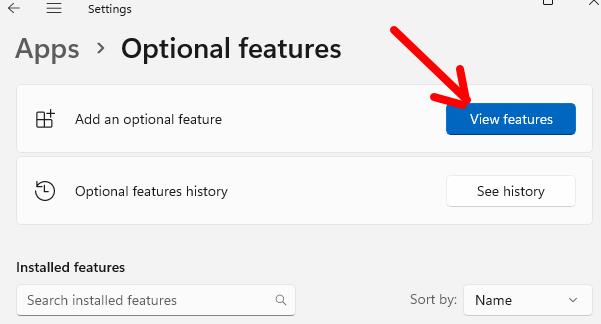
No primeiro campo de busca desse menu, vamos digitar Open e em seguida clicar no checkbox do “OpenSSH Server”. Depois disso, vamos clicar em “Next”.
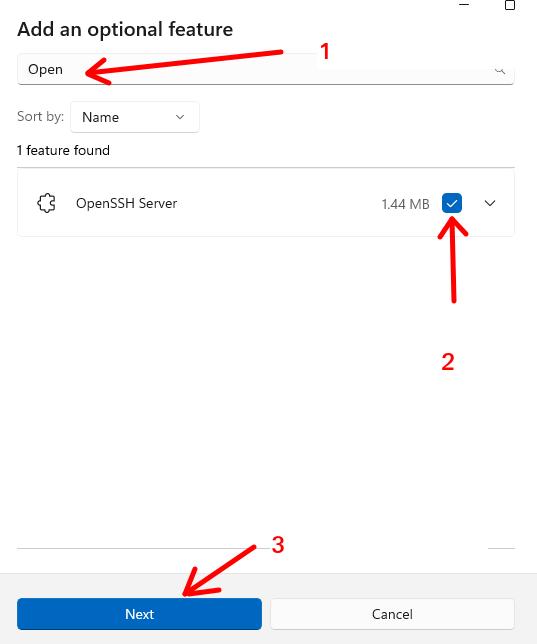
Depois, veremos uma tela como a da figura abaixo e vamos clicar em “Install” para confirmar que desejamos instalar o Open SSH Server no Windows 11.
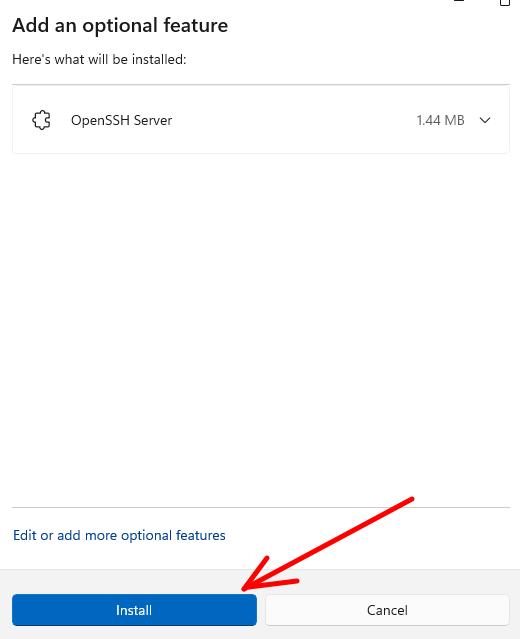
Depois de clicar em “Install”, vamos ver uma tela que demonstra o processo de instalação do OpenSSH Server. Vamos aguardar até que esteja instalado como nas figuras abaixo.
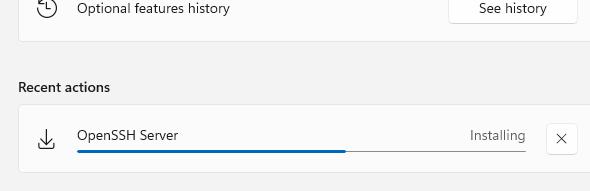
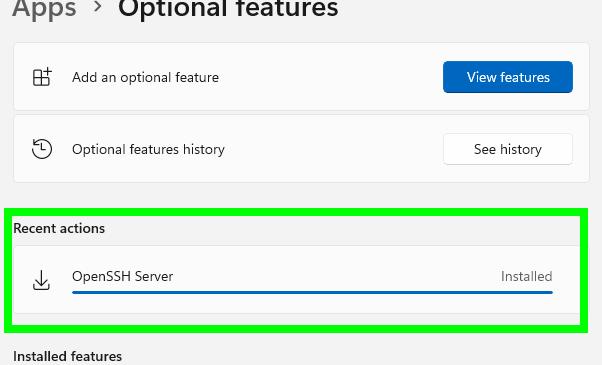
Iniciando o servidor SSH no Windows 11
Para iniciar o servidor SSH em nosso Windows, vamos clicar na lupa que aparece no menu inferior.
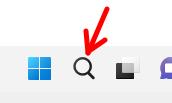
Em seguida, vamos digitar Services e vamos ver que aparece um ícone de Services logo abaixo no menu como demonstrado na figura abaixo. Então, vamos clicar em Services.
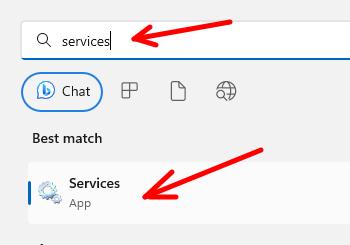
Agora, vamos procurar por “OpenSSH SSH Server” e quando encontrar vamos clicar e veremos na parte esquerda do menu a opção “Start”. Vamos clicar em Start para que o servidor SSH inicie em nosso Windows 11.
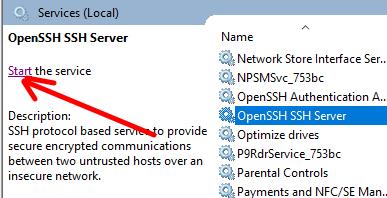
Configurar o OpenSSH Server para inicializar junto com o Windows
Para fazer com que o servidor OpenSSH incialize toda vez que o Windows iniciar, vamos clicar com o botão direito do mouse em “OpenSSH SSH Server”. Ao clicar com o botão direito do mouse veremos um menu e dentro desse menu vamos clicar em “Properties” como na figura abaixo.
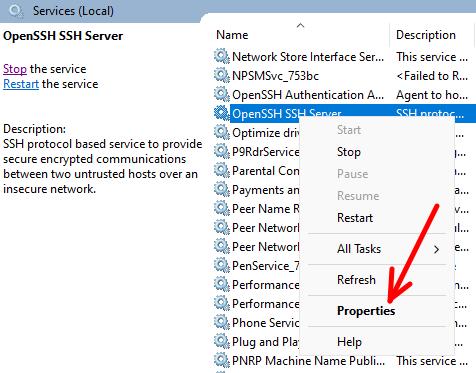
Em seguida, vamos alterar a opção “Startup type” para “Automatic”, seguindo a figura abaixo. Dessa forma, toda vez que a máquina Windows 11 inicializar o servidor SSH vai inicializar também. Depois vamos clicar em “OK”.
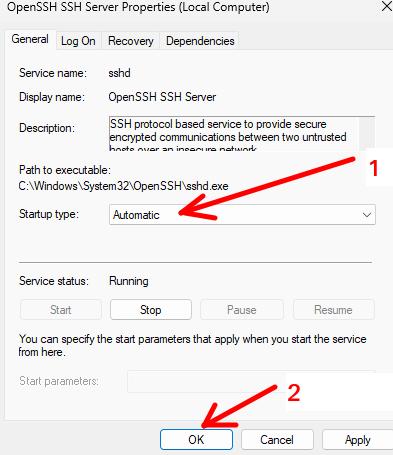
Podemos observar que agora o serviço de OpenSSH SSH Server está Running e também está em modo Automatic.

Testando o servidor SSH no Windows 11
Vamos fazer alguns testes para identificar se nosso servidor SSH está funcionando corretamente dentro do Windows 11. Caso alguns dos testes não ocorra de forma esperada pode ser necessário criar uma liberação no Firewall do Windows ou criar um usuário comum para poder acessar o servido SSH.
Verificando se a porta 22 do servidor SSH está aberta
Agora vamos ver se a porta 22 do servidor ssh está aberta esperando por conexões.
Para isso, vamos clicar na lupa que aparece no menu inferior.
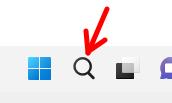
Em seguida vamos digitar cmd e vamos clicar no ícone “Command Prompt”.
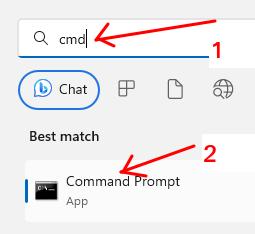
Após clicar no ícone “Command Prompt” veremos um terminal. Dentro do terminal, vamos digitar o comando abaixo para verificar as portas que estão abertas. Nosso objetivo é verificar se a porta 22 está aberta como na figura abaixo.
netstat -an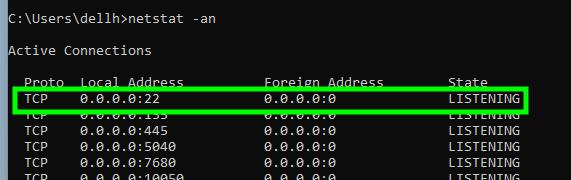
Podemos ver que a porta 22 está aberta e aguardando conexões.
Nota. Pode ser que ao executar o comando “netstat -an” você precise subir lá para o início da tela no momento em que você deu o comando. Isso porque passamos para você o comando de forma simplificada e que vai mostrar várias conexões de sua máquina Windows.
Verificando o IP interno da máquina Windows
Dentro do mesmo terminal que usamos para verificar a porta 22, podemos usar o seguinte comando para saber o IP da máquina.
ipconfig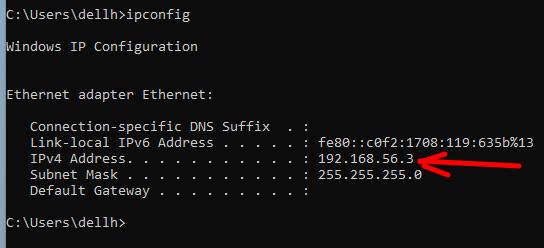
Ao digitar ipconfig poderemos ver vários IPs. No entanto, vamos procurar o IP que pertence a nossa rede interna. Em nosso caso, a rede interna é a 192.168.56.0/24 portanto o IP que nos interessa é o IP 192.168.56.3.
No seu caso você precisa verificar qual é o IP que está dentro da sua rede interna.
Testando o acesso do SSH dentro do servidor
Dentro do terminal que acabamos de usar, podemos usar o comando abaixo para testar a conexão com nosso servidor SSH.
Para testar o acesso ao servidor ssh dentro da máquina Windows vamos usar o comando ssh + o nosso usuário + o IP de loopback . O IP de loopback é um IP interno que as máquinas têm e que geralmente usamos o “127.0.0.1”. Nesse comando usaremos um usuário chamado “test” que criamos para fazer os testes com o servidor SSH do Windows. Portanto, usaremos o comando abaixo.
ssh test@127.0.0.1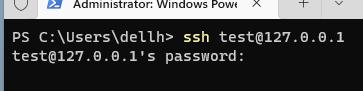
Após digitar a senha do usuário, teremos a tela abaixo mostrando que a conexão foi bem-sucedida.
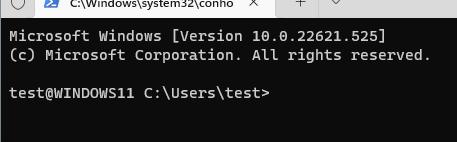
Para sair da conexão SSH
Para sair de uma conexão com o servidor SSH do Windows, podemos usar o comando exit.
Como no exemplo abaixo, estávamos conectados e simplesmente digitamos exit e pressionamos ENTER.
exit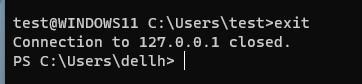
Usando outra máquina para acessar o servidor SSH do Windows
Em outra máquina na mesma rede, podemos abrir um terminal e digitar “ssh user@windowsIP” .
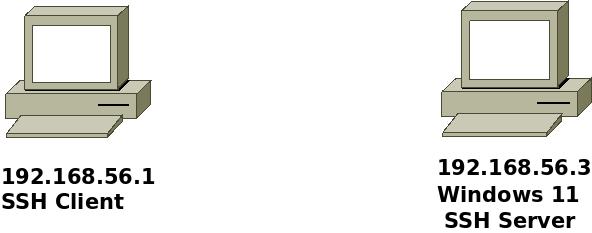
Em nosso caso vamos usar o usuário é o test e o IP é “192.168.56.3” , portanto vamos usar o comando abaixo. Lembrando que o usuário test é um usuário de nossa máquina Windows e essa máquina tem o IP “192.168.56.3”.
ssh test@192.168.56.3
Na primeira vez que você acessar o servidor SSH você terá que responder yes para continuar. Depois disso, digite o password do seu usuário do Windows.

Nota. Use o usuário de sua máquina Windows e use o IP da sua máquina Windows.
Depois de inserir o password, você verá uma tela como a tela abaixo que indica que você fez o login no Windows.
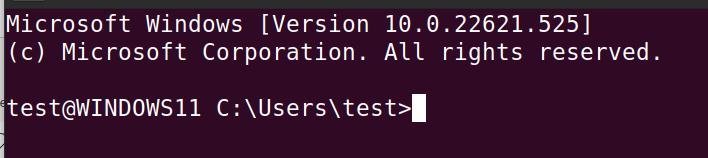
E parabéns você concluiu a instalação e a configuração do servidor SSH em uma máquina com Windows 11.
Configurando o FIrewall do windows para o servidor SSH
Em muitos casos não é necessário criar a regra no firewall, isso porque quando instalamos o OpenSSH Server no Windows 11 o firewall já é configurado para dar permissão de acesso à rede.
No entanto, vale a pena verificar se o OpenSSH Server tem acesso à rede. Para isso vamos clicar na lupa do menu inferior.
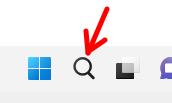
E depois vamos digitar firewall e em seguida clicar em “Firewall & network protection”.
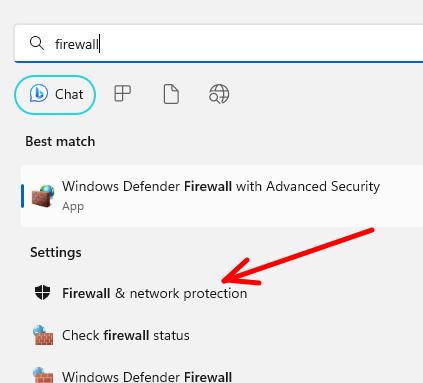
Em seguida, vamos clicar em “Allow an app through firewall”.
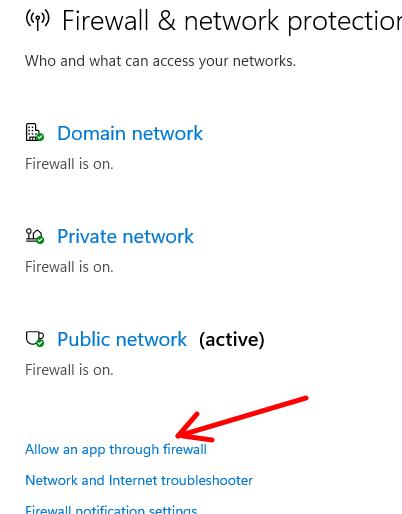
Agora, vamos procurar pelo app OpenSSH Server e vamos verificar se estão marcadas as caixas de Private e Public.
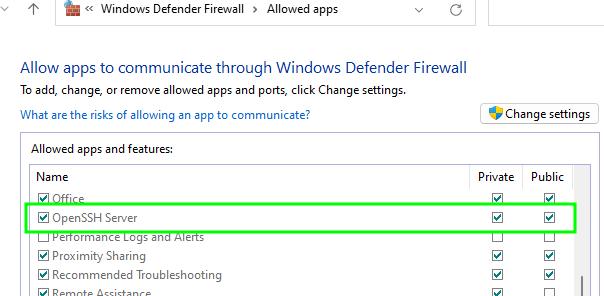
Em nosso caso, as caixas de Private e Public já estavam marcadas e não foi preciso fazer nada. No entanto, se no seu caso não estiver marcado, você vai clicar em “Change settings” e vai poder marcar as caixas de Private e Public e depois clicar em OK.
Criando um usuário para o acesso ao servidor SSH no windows
Para acessar o servidor OpenSSH no Windows 11, precisamos de um usuário local no Windows. Nesse caso, podemos usar um usuário padrão, ou podemos criar um usuário para acesso ao servidor SSH.
Abaixo vamos demonstrar como criar um novo usuário para poder acessar usando o servidor SSH.
Para isso vamos clicar na lupa do menu inferior.
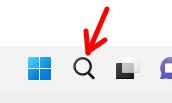
Em seguida vamos digitar terminal e depois vamos clicar com o botão direito do mouse no ícone de terminal e vamos clicar em Runs as administrator.
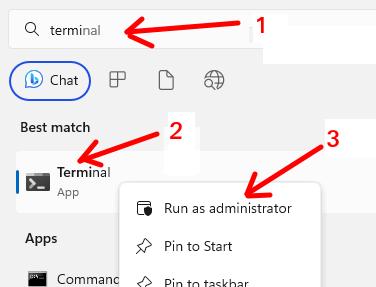
Dentro do terminal, vamos digitar o comando abaixo para criar um usuário test e com a senha test123.
net user test test123 /add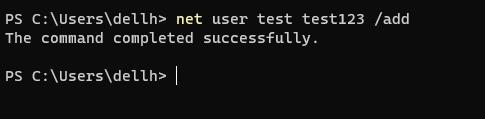
E pronto, agora você já tem um novo usuário para fazer os testes com o seu servidor SSH na máquina Windows 11.
Pontos importantes ao Usar um servidor SSH no Windows
Vamos falar aqui sobre alguns pontos que considero importante de serem considerados no momento em que estamos planejando instalar um servidor SSH em uma máquina Windows.
A Senha do Administrador do servidor SSH
Ah, as senhas… Escolher uma boa senha para o administrador do seu servidor OpenSSH é como escolher o vencedor num reality show: tem que ser forte, memorável, e de preferência, não ser o mesmo nome do seu cachorro. Use uma combinação de letras, números e símbolos. E, claro, evite as clássicas “123456” ou “senha”. Se fizer isso, até o meu tataravô, que nunca usou um computador, vai conseguir acessar seu servidor.
Atualizações: Porque Nem Todo Lembrete Pode Ser Ignorado
Mantenha seu sistema e o OpenSSH atualizados. Ignorar atualizações de segurança é como esquecer o aniversário do seu melhor amigo: mais cedo ou mais tarde, vai trazer problemas. As atualizações contêm correções para vulnerabilidades que, se não forem tratadas, podem transformar seu servidor em casa de festa para seres não pacíficos.
Firewall: O Guarda-Costas Digital
Configurar o firewall é essencial. É como ter um guarda-costas para o seu servidor, só que ele não vai pedir aumento. Certifique-se de que apenas as portas necessárias estejam abertas, principalmente a porta SSH (geralmente a 22), para evitar visitantes indesejados.
Backups: O Plano B que Todo Mundo Esquece Até Precisar
Faça backups regulares das configurações e dados importantes. Backup é aquele plano B que todo mundo esquece até o plano A entrar em colapso, como aquele guarda-chuva que você nunca lembra de levar até ser pego na chuva.
Autenticação por Chave: Porque Às Vezes Menos é Mais
Considere usar a autenticação por chave em vez de senhas. É mais seguro e evita o espetáculo diário de tentar lembrar qual senha você usou. Além disso, é como ter um passe VIP: só entra quem tem a chave.
Em resumo, tratar seu servidor OpenSSH como um castelo pode não só trazer um pouco de diversão para o mundo da computação, mas também garantir que as principais bases da segurança e eficiência estejam cobertas. E lembre-se, no mundo da tecnologia, o timing é tudo!
Veja mais:
Instalar cliente OpenVPN em Windows
Atualizar cliente OpenVPN no Linux
Instalar e configurar Servidor OpenVPN no PfSense
Acessar Internet site to site VPN

Juliana Mascarenhas
Data Scientist and Master in Computer Modeling by LNCC.
Computer Engineer
Controle de Congestionamento em Redes: Otimizando Eficiência e Alocação de Banda
Este post técnico aborda os mecanismos de controle de congestionamento, com foco na camada de…
AIDE : IDS para Linux Ubuntu Instalação e Configuração
Apresentamos um tutorial de instalação e configuração do IDS AIDE no Linux Ubuntu. O AIDE…
Packet tracer rede com 1 roteador
Nesse tutorial, vamos mostrar como configurar uma rede com apenas um roteador no Packettracer. Será…
Como Usar o Snap em Redes com Proxy (Linux)
Neste post, você vai aprender a configurar o Snap para funcionar atrás de um proxy,…
Como Criar uma Rede com Switch no Packet Tracer: Passo a Passo para Iniciantes
Neste tutorial prático, vou te mostrar como criar uma rede simples com switch utilizando o…
Por que usar o Kali Linux dentro do VirtualBox?
Neste artigo, veremos os principais motivos para considerar o uso do Kali Linux em um…







