Nesse tutorial, vamos ensinar de forma simples como instalar o python3 em uma máquina com Windows11.
Lembre-se que no memento em que você estiver vendo esse tutorial, a versão do python pode ter mudado. Nesse caso você usará a versão mais nova.
Donwload do python para Windows
Inicialmente vamos fazer o download do Python para Windows. Para isso, vamos acessar o site do python.
Dentro do site, vamos procurar por Downloads e em seguida vamos selecionar nosso sistema operacional, que no caso é o Windows.
Depois disso vamos clicar em Windows e vamos selecionar a versão que é oferecida como a mais atual para o Windows.
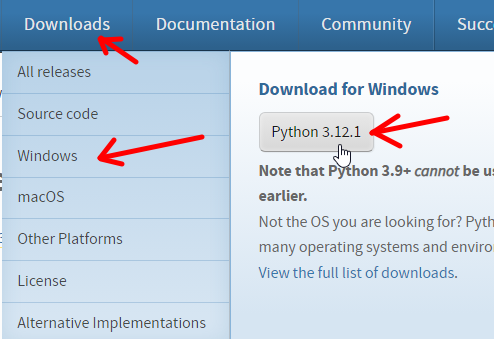
Instalando o python no Windows
Agora vamos selecionar o arquivo que acabamos de fazer o donwload e vamos iniciar a instalação dando um duplo click.
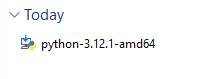
Em seguida vamos selecionar a opção Add python.exe to PATH para permitir que possamos executar o python em diretórios diferentes do qual o python está instalado.
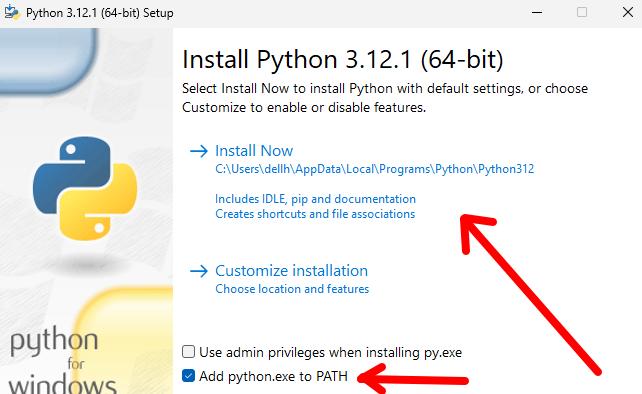
Depois veremos uma tela informando que a instalação foi um sucesso. Depois disso, podemos clicar em fechar.
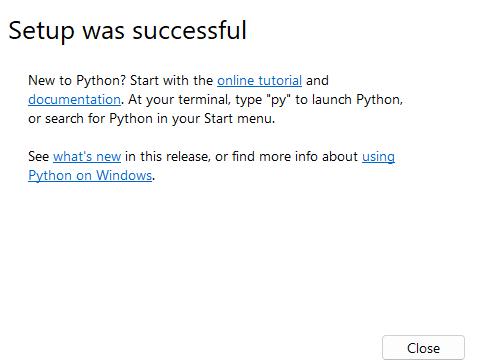
Testando a instalação do Python
Agora vamos abrir um terminal e testar o python. Para isso, vamos clicar em executar ou clicar no link que aparece no menu inferior do Windows 11.
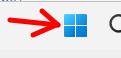
Depois de clicar no ícone vamos digitar “cmd” e vamos clicar na figura que apresenta um prompt de comando.
cmd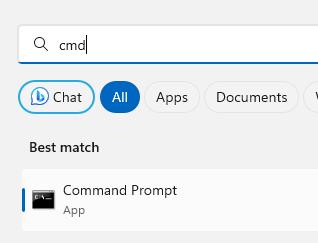
Nota. Opcionalmente você pode digitar terminal e usar o power shell do windows ao invés do cmd para fazer os testes.
Depois disso, veremos um terminal e podemos digitar “python –version” e pressionar ENTER.
python --version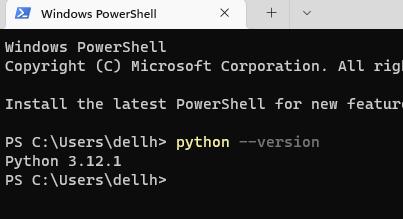
Podemos ver na figura acima que o python foi corretamente instalado e que o comando “python –version” apresentou a versão atual que acabamos de instalar.
Verificando o instalador de pacotes pip
Agora vamos verificar se está tudo bem com o instalador de pacotes do python, nesse caso estamos falando do pip. Para verificar o pip, vamos usar o comando “pip –version”.
pip --version
Podemos ver na figura acima pip que gerencia pacotes do python está funcionando corretamente e está na versão compatível com nosso python.
Criando um programa em python
Agora vamos criar um programinha em python que simplesmente imprime na tela as palavras “Hello World”. O intuito dessa tarefa é iniciar nossa jornada no python ao executar nosso primeiro script.
Para isso, ainda no terminal, vamos digitar o comando abaixo.
notepad hello.pyVeremos uma mensagem dizendo que o arquivo hello.py ainda não existe e perguntando se desejamos criar o arquivo. Vamos clicar em Yes.
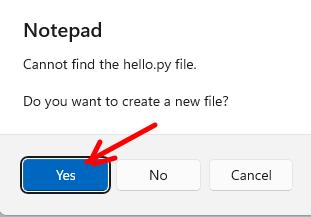
Dentro do arquivo vamos digitar o código abaixo.
print("Hello Word")Em seguida vamos salvar e depois sair do editor notepad.
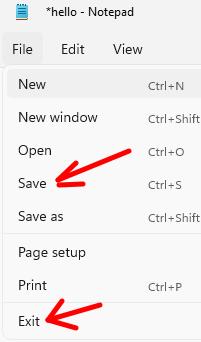
Agora podemos usar o comando abaixo para executar o script hello.py que acabamos de criar.
python hello.py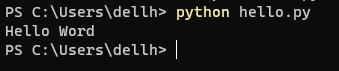
Podemos verificar que o python foi instalado corretamente e agora já estamos até executando scripts. A partir de agora desejo que você aumente seu conhecimento com o Python.
Update do pip e instalando pacotes
Sempre que for instalar pacotes ou bibliotecas no python, podemos usar o gerenciador pip.
Dessa forma antes de instalar uma biblioteca podemos fazer update no pip com o comando abaixo.
python -m pip install --upgrade pip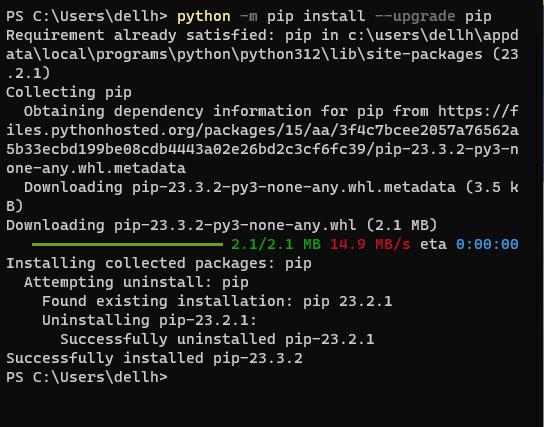
E em seguida instalar um pacote ou biblioteca. No exemplo abaixo estamos instalando a biblioteca psutil que é muito usada para lidar com processos que estão rodando localmente.
pip install psutil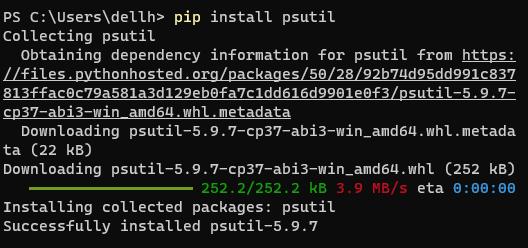
Minha experiência em instalar python em Windows
Iniciei minha jornada usando python com Linux, no entanto um dia instalei o python no windows para atender a um cliente que precisava de um script específico para Windows. Para minha surpresa, a instalação do python no windows ocorreu de forma simples e rápida e consequentemente eu pude realizar a tarefa que eu precisava.
Acredito que um passo importante para quem está iniciando na carreira de programação seja instalar o python no seu sistema operacional. Nesse caso, se o usuário utiliza Windows, pode perfeitamente instalar o python no windows e começar a fazer seus programas.
veja mais:
Python: minhas portas TCP e UDP abertas
Projeto para Portifólio: Sua primeira API com Python e MySQL
Python: mostrar portas TCP abertas
Principais Bibliotecas Python para Data Science: Manipulação e Visualização

Juliana Mascarenhas
Data Scientist and Master in Computer Modeling by LNCC.
Computer Engineer
Packet tracer rede com 1 roteador
Nesse tutorial, vamos mostrar como configurar uma rede com apenas um roteador no Packettracer. Será…
Como Usar o Snap em Redes com Proxy (Linux)
Neste post, você vai aprender a configurar o Snap para funcionar atrás de um proxy,…
Como Criar uma Rede com Switch no Packet Tracer: Passo a Passo para Iniciantes
Neste tutorial prático, vou te mostrar como criar uma rede simples com switch utilizando o…
Por que usar o Kali Linux dentro do VirtualBox?
Neste artigo, veremos os principais motivos para considerar o uso do Kali Linux em um…
Como instalar pfblocker no pfsense: guia passo a passo
Hoje vamos aprender a instalar o pfBlockerNG no pfsense. O pfBlocker NG é uma excelente…
Crie sua Primeira Rede no Packet Tracer: Guia Passo a Passo para Iniciantes (2 Computadores)
Está pronto para dar o primeiro passo no mundo fascinante das redes de computadores? Neste…







