Vamos demonstrar como fazer a instalação do servidor zabbix em uma máquina Linux com Ubuntu.
Fazendo o download do Zabbix
Inicialmente, vamos acessar a página do zabbix usando o navegador.
https://www.zabbix.com/download
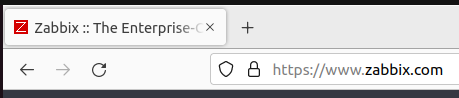
Em seguida, vamos selecionar a instalação por Zabbix Packages.
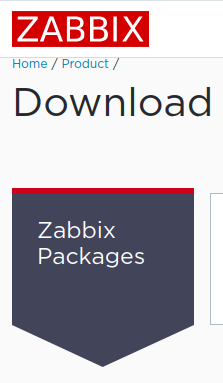
Agora, vamos escolher a versão do zabbix e o sistema operacional que vamos instalar. Em nosso caso estamos usando o ubuntu 22.
Portanto vamos escolher a ultima versão do zabbix e selecionar Ubuntu.
Em seguida vamos selecionar a versão do Ubuntu = 22.
Nota. Caso estivéssemos usando outra distribuição do Linux, poderíamos escolher o tipo de instalação nesse momento.

Além disso, vamos escolher o zabbix componet = Server, Frontend, Agent. Dessa forma poderemos instalar o servidor zabbix e também um agente zabbix local.
Depois disso vamos selecionar a base de dados que iremos usar. Nesse caso, vamos usar o MySQL.
Agora, vamos selecionar o servidor WEB que vai hospedar o frontend do zabbix. Nesse tutorial, vamos escolher o Apache.
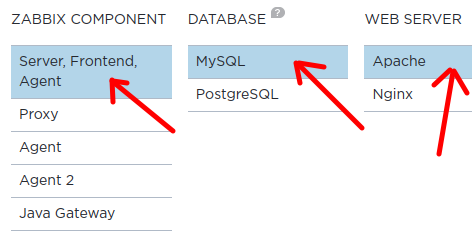
Instalando o Zabbix Server
Agora, vamos rolar a página para baixo e vamos começar a parte de instalação do zabbix. Para isso, vamos usar os comandos descritos no site.
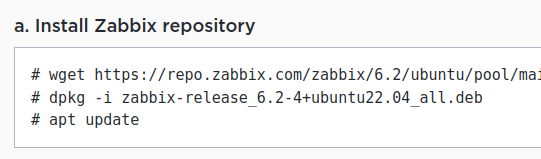
Primeiramente vamos escolher o local onde vamos fazer o download do repositório do zabbix em nosso computador.
Nesse caso vamos escolher a pasta Downloads. No entanto, o usuário pode escolher outra pasta.
cd DownloadsEm seguida vamos fazer o download do zabbix com o comando abaixo:
wget https://repo.zabbix.com/zabbix/6.4/ubuntu/pool/main/z/zabbix-release/zabbix-release_latest_6.4+ubuntu22.04_all.deb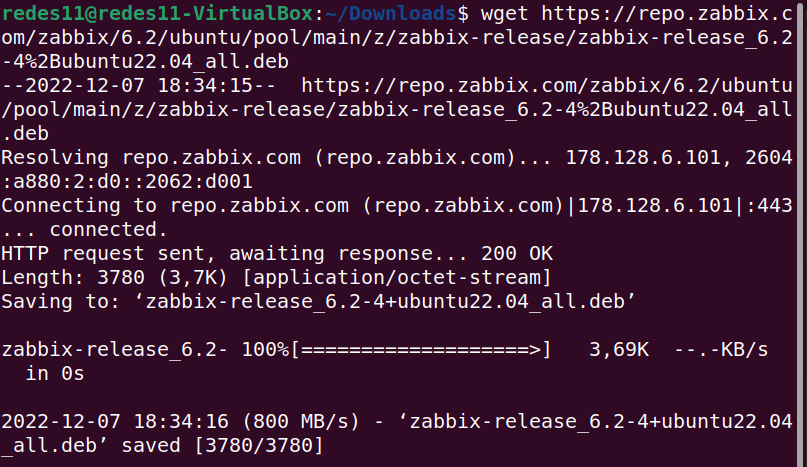
Nota. Vale lembrar que no momento em que você estiver seguindo esse tutorial, a versão do zabbix pode ter mudado e se isso ocorrer você pode substituir o comando acima pelo comando descrito no site do zabbix.
Agora vamos instalar o arquivo “.deb” que fizemos download.
Para isso, vamos usar o comando abaixo:
sudo dpkg -i zabbix-release*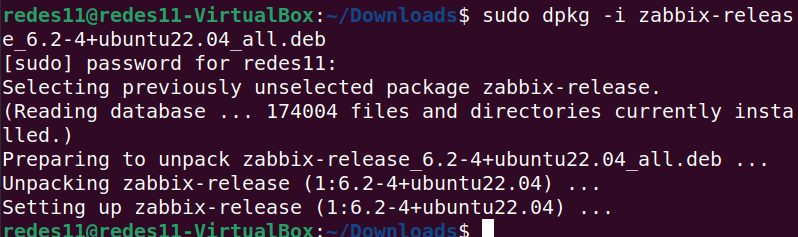
Em seguida vamos fazer o update
sudo apt update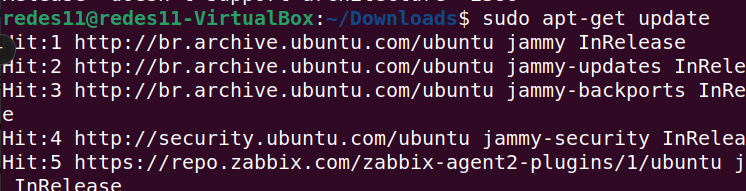
agora vamos instalar o zabbix e os componentes necessários para o funcionamento do servidor Zabbix.
Para isso, vamos usar o comando abaixo.
sudo apt install zabbix-server-mysql zabbix-frontend-php zabbix-apache-conf zabbix-sql-scripts zabbix-agent
Para confirmar a instalação vamos digitar “Y” e logo depois pressionar ENTER.
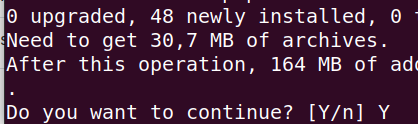
A figura abaixo mostra a instalação concluida.
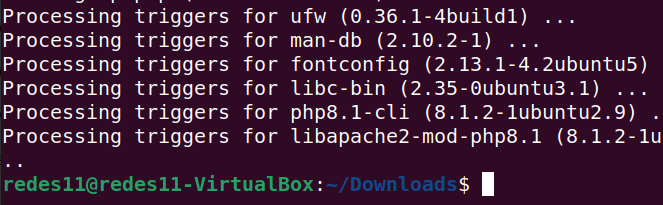
Criando a base de dados para o zabbix
Para criar a database para o zabbix vamos usar o comando abaixo.
sudo mysql -uroot -pComo resolver o erro de Can’t connect to local MySQL server through socket
Caso apareça um erro como o da figura abaixo.
Can’t connect to local MySQL server through socket ‘/var/run/mysqld/mysqld.sock

Isso significa que você ainda não tem o mysql-server instalado.
Portanto, vamos instalar o mysql-server usando o comando abaixo
sudo apt-get install mysql-server
Nota. Estamos assumindo que a máquina que estamos instalando o zabbix não tinha uma base de dados mysql instalada anteriormente.
Criando o banco de dados
Em seguida, precisamos inseir um password para a base de dados. Nesse exemplo, vamos usar o password = 123456
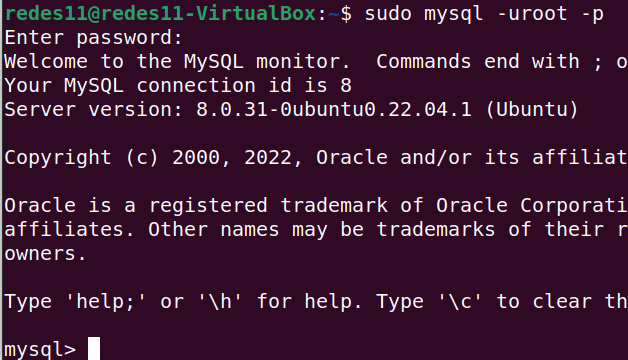
Agora vamos digitar o comando abaixo.
create database zabbix character set utf8mb4 collate utf8mb4_bin;
Creating database zabbixEm seguida, vamos digitar o comando abaixo.
create user zabbix@localhost identified by ‘password‘;
No lugar de ‘password‘ vamos usar nosso password que é o 123456. Portanto em nosso caso o comando será o :
create user zabbix@localhost identified by '123456';
Agora, vamos garantir provilegios no banco de dados com o comando abaixo.
grant all privileges on zabbix.* to zabbix@localhost;
Em seguida vamos usar o comando abaixo.
set global log_bin_trust_function_creators = 1;
Finalmente vamos finalizar com o comando abaixo.
quit;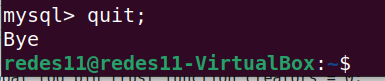
Importando Zabbix server e o initial schema
Para importar o initial schema e os dados, vamos usar o comando abaixo.
Vale lembrar que após o comando será requisitado o password que usamos. Portanto, vamos usar o mesmo password que usamos anterirormente, nesse caso é o 123456.
sudo zcat /usr/share/zabbix-sql-scripts/mysql/server.sql.gz | mysql --default-character-set=utf8mb4 -uzabbix -p zabbix 
Nota. Após digitar o seu password é comum demorar para processar. Portanto, tenha calma.
Desabilitando a opção log_bin_trust_function_creators
O site do zabbix recomenda que desabilitemos a opção log_bin_trust_function_creators. Portanto, vamos desabilitar usando os comandos abaixo.
sudo mysql -uroot -pDepois vamos usar a mesma senha que criamos anteriormente, a nossa é a 123456.
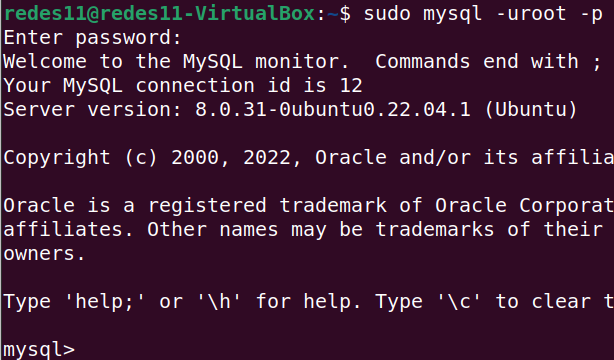
Em seguida, vamos usar o comando abaixo.
set global log_bin_trust_function_creators = 0;
Agora, vamos finalizar com o comando abaixo.
quit;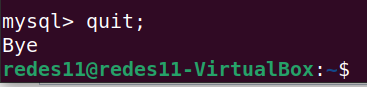
Configurando o acesso do Zabbix server
Para isso, vamos entrar no arquivo /etc/zabbix/zabbix_server.conf.
Vamos usar o comando abaixo.
sudo nano /etc/zabbix/zabbix_server.conf
Em seguida vamos procurar a linha DBPassword= e vamos incluir nosso password 123456.
DBPassword=123456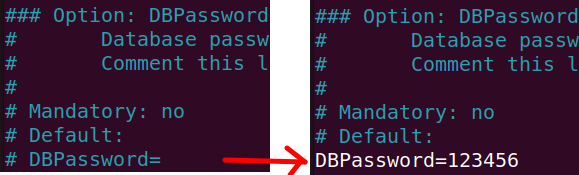
Depois disso, vamos salvar as alterações e sair do editor nano.
Iniciar o servidor e o agente Zabbix
Para iniciar o servidor zabbix, o agente zabbix e o servidor apache vamos usar o comando abaixo.
sudo systemctl restart zabbix-server zabbix-agent apache2Agora, vamos configurar para que o o servidor zabbix, o agente zabbix e o servidor apache sejam iniciados junto com o sistema operacional.
sudo systemctl enable zabbix-server zabbix-agent apache2Iniciando o zabbix no navegador
Vamos abrir um navegador e digitar o link abaixo.
http://localhost/zabbixNesse caso estamos acessando o zabbiz usando o endereço de loopback = localhost que também pode ser substituido por “127.0.0.1”.
Para acessar o zabbix server de outra máquina, você precisará inserir o IP da máquina do zabbix server no navegador da máquina cliente, como no exemplo abaixo.
http://zabbix_serverIP/zabbix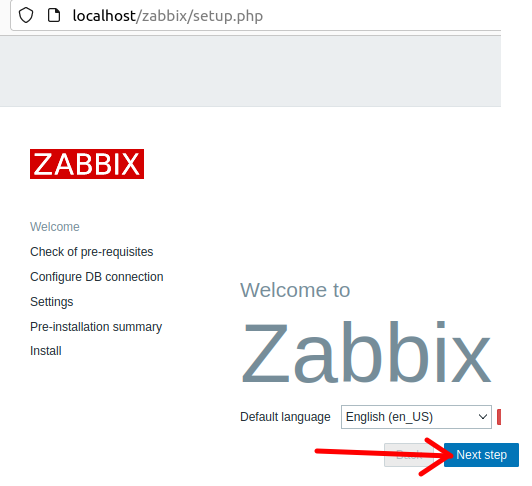
Depois de escolhida a linguagem, vamos clicar em “Next step”.
Em seguida teremos a checagem dos prerquisitos como na figura abaixo. Depois vamos clicar em “Next step.
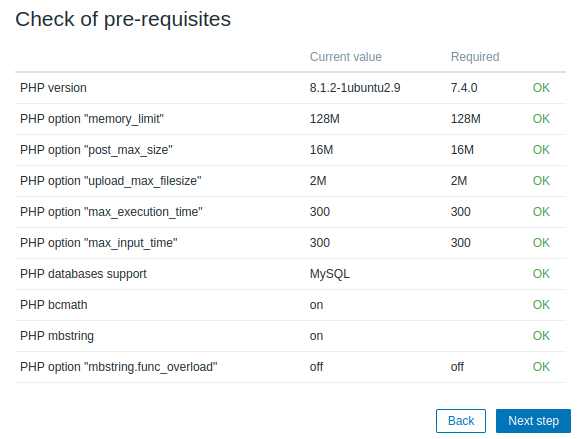
Depois de checar o prerequisitos, vamos agora configurar o acesso ao banco de dados.
Para isso, vamos incluir o password que definimos anteriormente.
Nesse caso, o nosso password foi o 123456. Depois vamos clicar em “Next step.
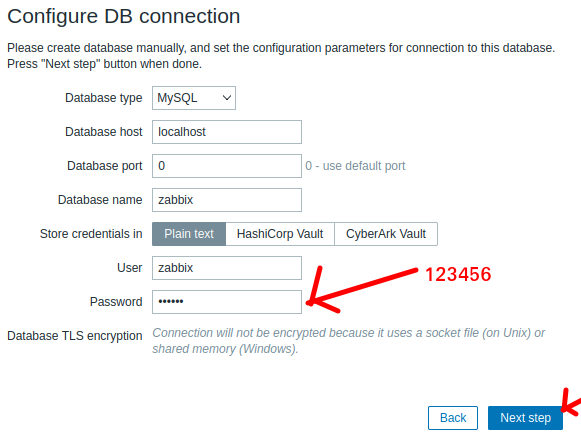
Agora vamos definir o nome do servidor Zabbix e a time zone.
No nosso exemplo, vamos usar o nome “my_zabbix” e a time zone de Sao Paulo. Depois vamos clicar em “Next step.
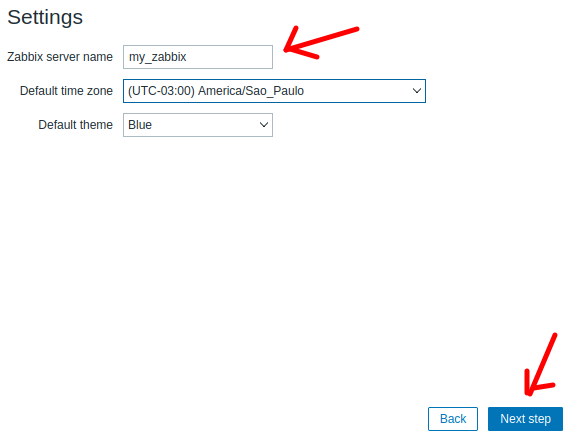
Depois temos um resumo de preinstalação. Nesse caso, apenas vamos confirmar e clicar em “Next step.
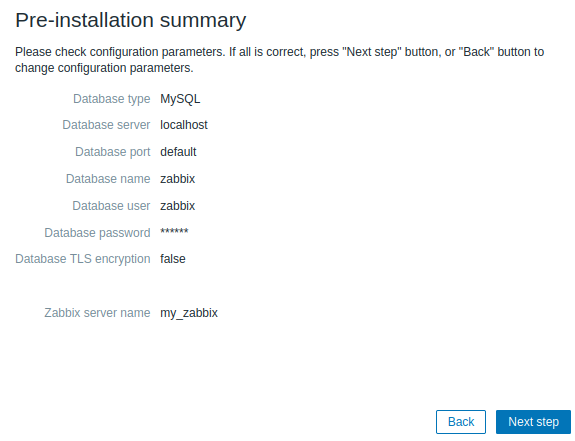
Na figura abaixo, podemos ver que conseguimos fazer a instalação do fronted do servidor zabbix.
Portanto,vamos clicar em Finish.
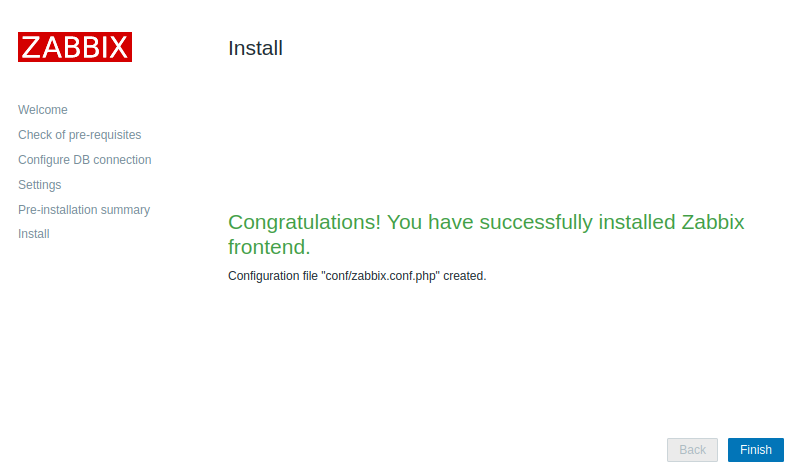
Iniciando o frontend do zabbix server
Agora, vamos iniciar digitando o usuário padrão que nesse caso é “Admin” e o password que nesse caso é “zabbix”.
Sem aspas.
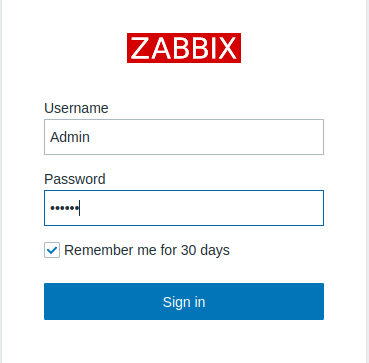
Finalmente temos o zabbix instalado e veremos uma página como a abaixo.
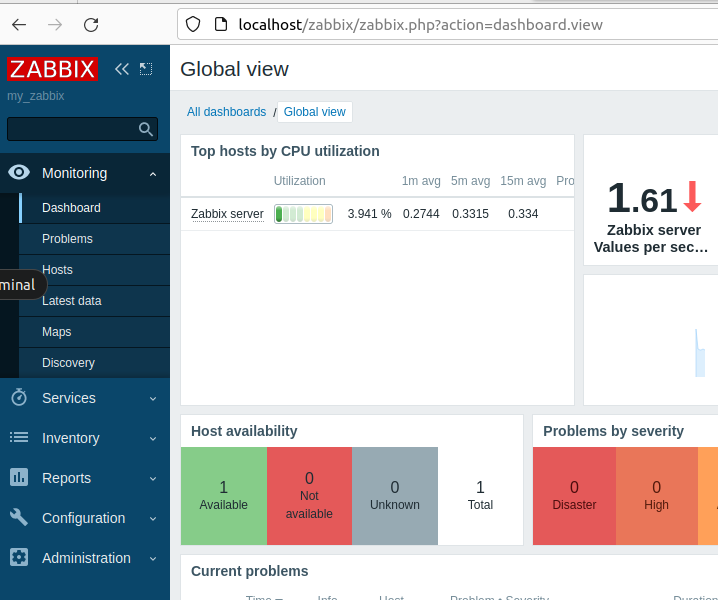
Veja também:
Como instalar o Zabbix no Raspberry Pi

Juliana Mascarenhas
Data Scientist and Master in Computer Modeling by LNCC.
Computer Engineer
Packet tracer rede com 1 roteador
Nesse tutorial, vamos mostrar como configurar uma rede com apenas um roteador no Packettracer. Será…
Como Usar o Snap em Redes com Proxy (Linux)
Neste post, você vai aprender a configurar o Snap para funcionar atrás de um proxy,…
Como Criar uma Rede com Switch no Packet Tracer: Passo a Passo para Iniciantes
Neste tutorial prático, vou te mostrar como criar uma rede simples com switch utilizando o…
Por que usar o Kali Linux dentro do VirtualBox?
Neste artigo, veremos os principais motivos para considerar o uso do Kali Linux em um…
Como instalar pfblocker no pfsense: guia passo a passo
Hoje vamos aprender a instalar o pfBlockerNG no pfsense. O pfBlocker NG é uma excelente…
Crie sua Primeira Rede no Packet Tracer: Guia Passo a Passo para Iniciantes (2 Computadores)
Está pronto para dar o primeiro passo no mundo fascinante das redes de computadores? Neste…







