Nesse tutorial, vamos mostrar como configurar uma rede com apenas um roteador no Packettracer. Será um tutorial bem simples e objetivo.
O tutorial também vai mostrar alguns pontos importantes como o uso do defaut gateway e testes com ping e tracert. Além disso, vamos mostrar como fica a tabela ARP quando uma máquina está falando com outra usando um roteador.
Conectando os dispositivos
Primeiramente, vamos escolher os computadores que vamos usar no nosso tutorial. Para isso, vamos clicar em “End Devices” conforme já vimos antes no tutorial.
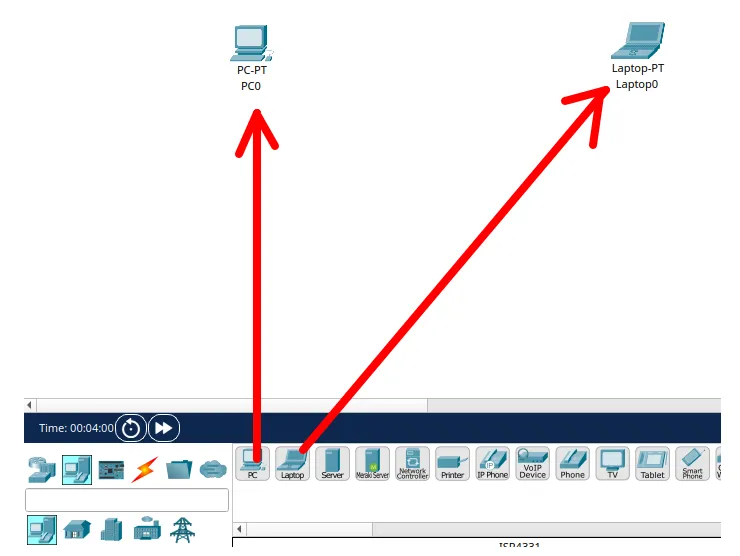
Depois, vamos escolher o roteador, clicando em network devices e selecionando o roteador.
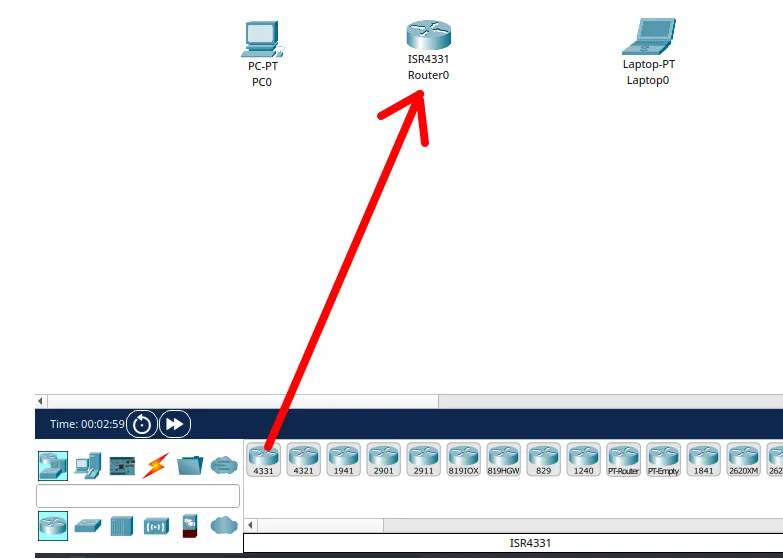
Agora, vamos escolher o tipo de conexão. Como estamos conectando equipamentos que vão pelo menos até a camada de rede, vamos selecionar o cabo “cross” como na figura abaixo.
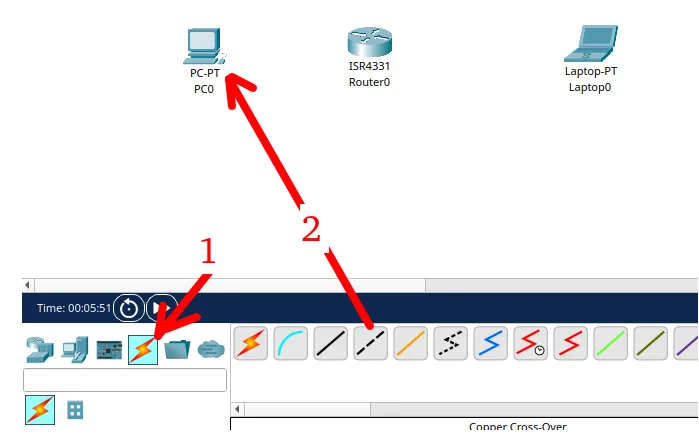
Em seguida, vamos selecionar a interface Ethernet do primeiro computador.
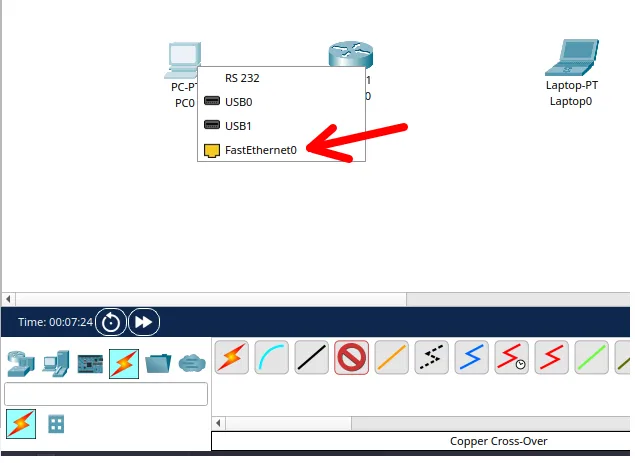
E vamos conectar no roteador. Nesse caso, vamos escolher a interface “GigabitEthernet0/0/0” do roteador.
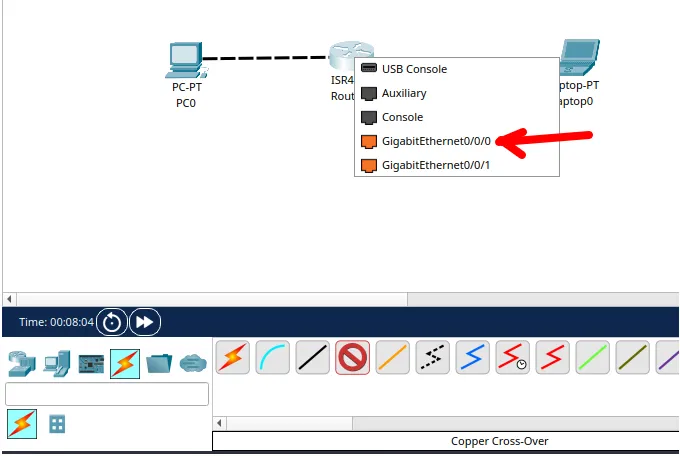
Agora, vamos fazer o mesmo procedimento para o outro computador ao clicar no cabo “cross” e selecionar a “Fastethernet” do computador.
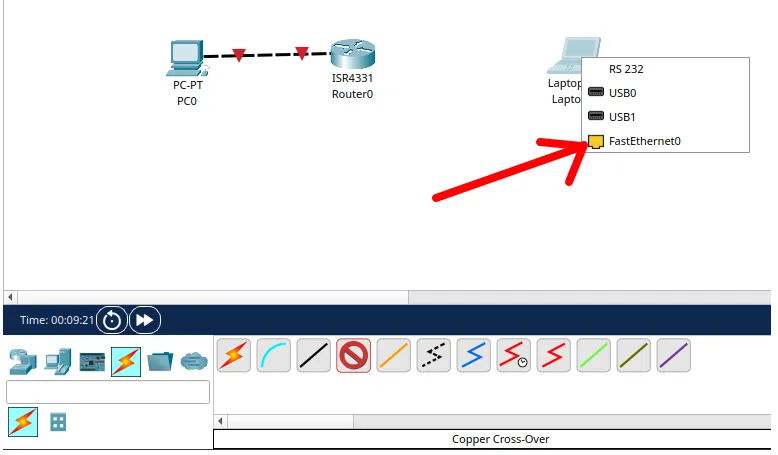
Depois disso, vamos selecionar a outra interface “GigabitEthernet” disponível no roteador. Nesse caso, a interface disponível é a “GigabitEthernet0/0/1”.
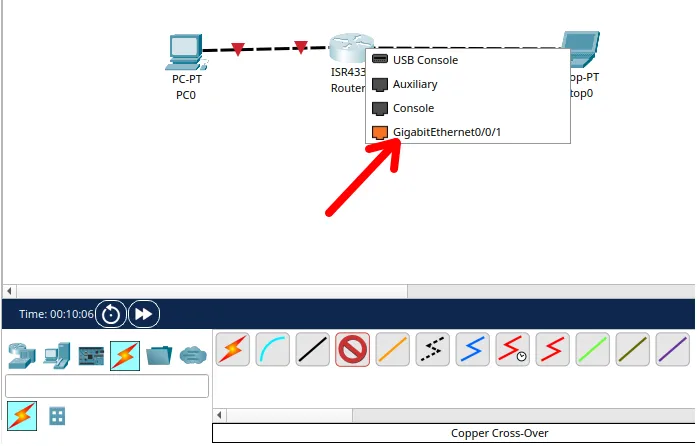
Podemos ver que as máquinas foram conectadas no roteador, conforme figura abaixo.
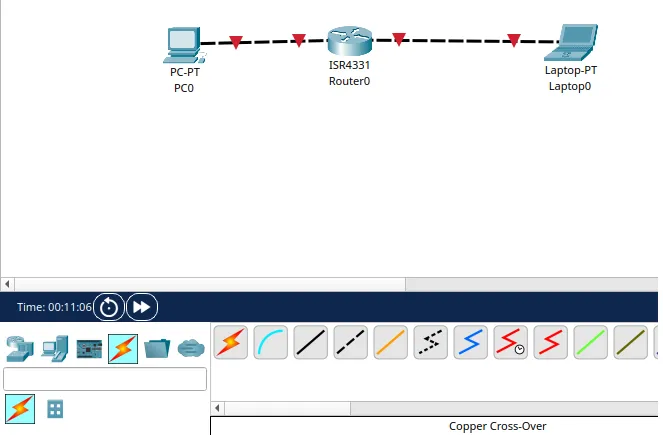
Agora, podemos clicar no ícone de “texto ” para inserir etiquetas com informação sobre a rede que estamos usando em cada enlace. Gosto de fazer isso porque me ajuda a lembrar onde cada rede está sendo usada.
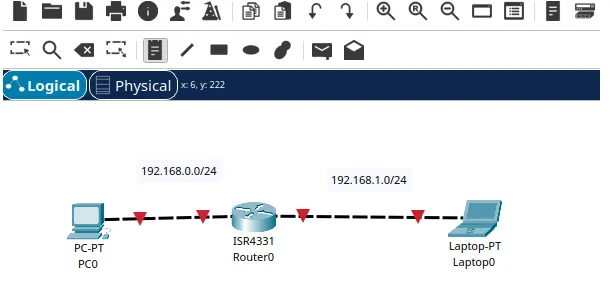
Configurando os computadores e o roteador
Depois de ter criado as conexões físicas, vamos iniciar a configuração dos dispositivos. Vamos iniciar pelo primeiro computador. Nesse caso, o primeiro computador precisa ter um endereço e máscara e precisa também ter o endereço do “default gateway”.
Lembre-se que o “default gateway” é responsável por encaminhar pacotes que são destinados a outras redes diferentes da rede que o computador está.
Portanto, em nosso exemplo o primeiro computador está na rede “192.168.0.0/24” e para falar com qualquer outra rede ele precisa enviar pacotes para o “default gateway” que é o “192.168.0.2”.
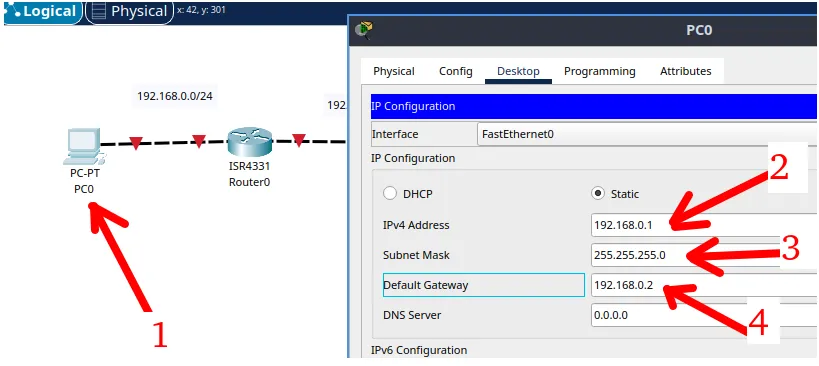
Agora, vamos dar um duplo clique no roteador e em seguida clicar em “config”. Em seguida vamos descrever as etapas para a configuração abaixo.
- Passo 1: Duplo clique no roteador.
- Passo 2: Selecionar a interface conectada ao primeiro computador. Nesse caso é a “GigabitEthernet0/0/0”.
- Passo 3: Inserir o IP que a interface do roteador terá. Lembre-se que tem que ser um IP dentro do range da rede que está conectado.
- Passo 4: Inserir a máscara da rede.
- Passo 5: Clicar em “On” para ligar a interface.
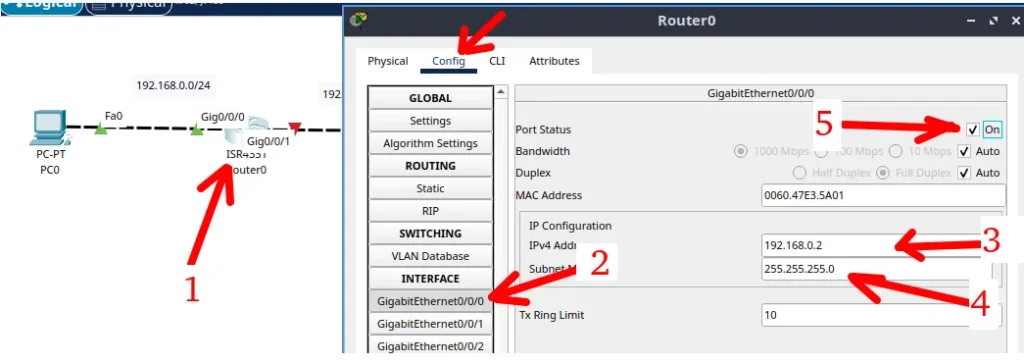
Aproveitando que já estamos no roteador e vamos configurar a outra interface que está ligada na outra rede. Vamos descrever as etapas para a configuração abaixo.
- Passo 1: Selecionar a outra interface que está conectando a rede da direita. Em nosso caso é a “GigabitEthernet0/0/1”.
- Passo 2: Inserir o IP que a interface do roteador terá. Lembre-se que tem que ser um IP dentro do range da rede que está conectado.
- Passo 3: Inserir a máscara da rede.
- Passo 4: Clicar em “On” para ligar a interface.
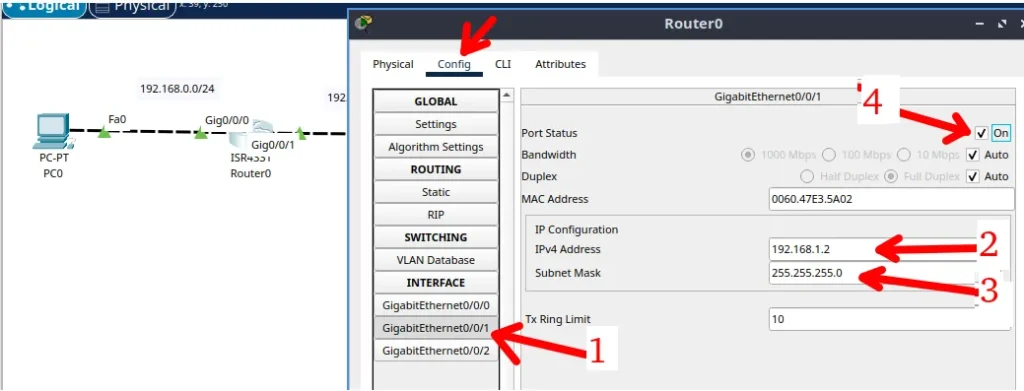
Por último, vamos configurar o outro computador e para isso vamos seguir os passos abaixo.
- Duplo clique no computador.
- Selecionar a aba “Desktop””.
- Passo 1: Inserir o IP que a interface do computador terá. Lembre-se que tem que ser um IP dentro do range da rede que está conectado.
- Passo 2: Inserir a máscara da rede.
- Passo 3: Inserir o IP do “default gateway”. Lembre-se esse será o IP da interface do roteador ligada a esse computador.
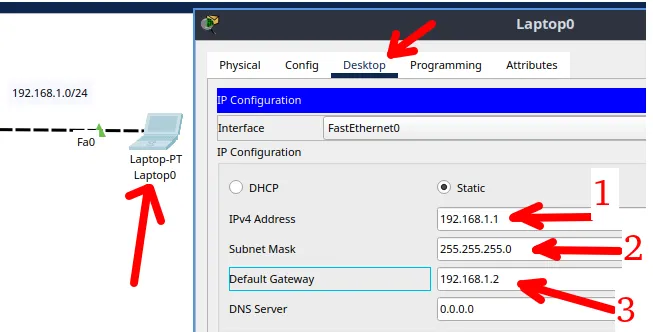
Fazendo teste de conectividade com ping
Depois de configurada a rede, podemos iniciar os testes. Vamos começar com o teste de conectividade usando o comando ping.
Para teste de conectividade com o comando ping, vamos selecionar o computador da esquerda e dar um duplo clique. Em seguida, vamos selecionar a aba “Desktop” e depois vamos selecionar o “Command prompt ” como na figura abaixo.
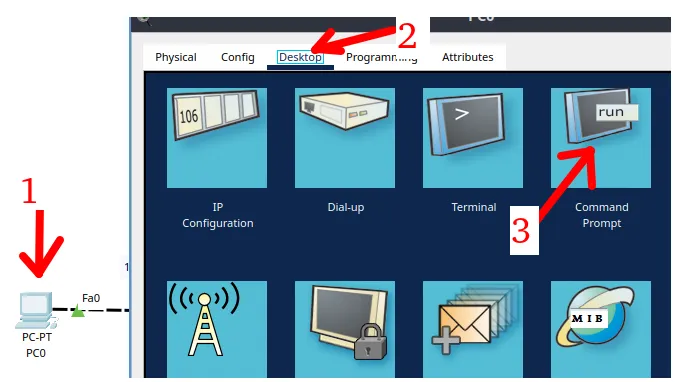
Dentro do terminal, vamos digitar o comando abaixo para mostrar o IP da máquina atual.
ipconfigEm seguida, vamos usar o comando ping e em seguida o IP da máquina destino. No nosso caso, a máquina de destino será o computador da direita.
ping 192.168.1.1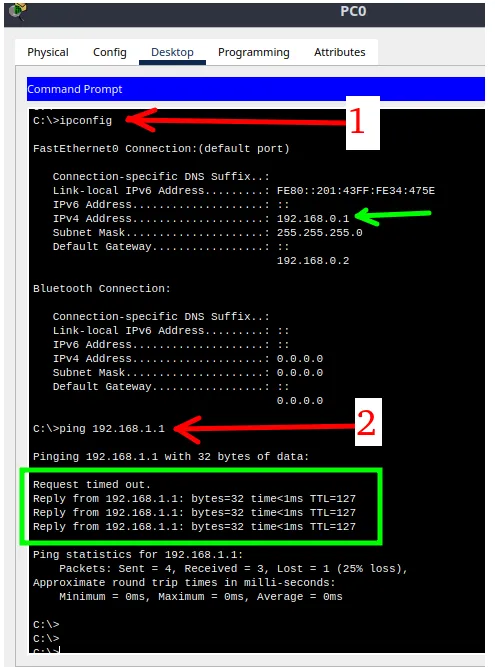
Podemos ver na figura acima que o teste de conectividade com o ping funcionou corretamente.
Agora, vamos ver os saltos que existem entre o computador da esquerda e o computador da direita. Para isso, vamos usar o comando tracert que pode ser usado para sabermos qual a rota que os pacotes estão percorrendo.
Abaixo está o exemplo do comando tracert para o destino 192.168.1.1.
tracert 192.168.1.1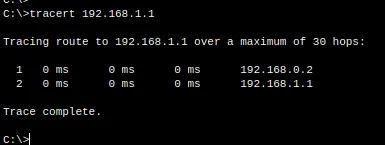
Em seguida, podemos ver a tabela ARP do computador da esquerda.
arp -aObserve que incrível: o MAC e o IP que aparecem na tabela ARP do computador da esquerda são da interface do roteador que está conectada ao próprio computador.
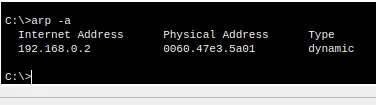
Caso queira, você pode testar conectividade usando a cartinha que o packet tracer tem. Para isso, você vai clicar na cartinha como na figura abaixo.
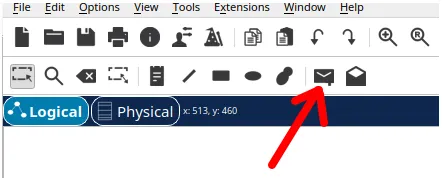
Em seguida, clique no primeiro computador e logo em seguida, clique no segundo computador.
Depois disso você vai ver uma mensagem mostrando se a conexão foi bem sucedida como na figura abaixo.
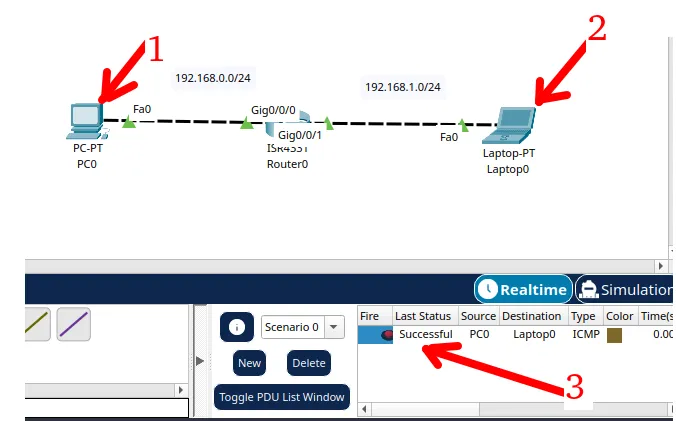
Veja mais:

