Neste tutorial prático, vou te mostrar como criar uma rede simples com switch utilizando o simulador Cisco Packet Tracer, uma das ferramentas mais usadas no ensino de redes.
Se você está dando os primeiros passos no mundo das redes de computadores ou precisa revisar conceitos essenciais para uma certificação, este post é para você.
Ao final deste guia, você terá configurado sua primeira rede funcional, entendendo melhor a comunicação entre dispositivos e os papéis de cada componente.
Além de ser uma excelente forma de aprender na prática, essa atividade ajuda a consolidar conhecimentos fundamentais sobre endereçamento IP, conectividade e funcionamento de switches.
Inserindo os dispositivos finais no Packet Tracer
Vamos escolher os dois computadores que vamos usar na nossa rede. Para isso, vamos no menu do canto inferior e vamos escolher “End devices” ou dispositivos finais.
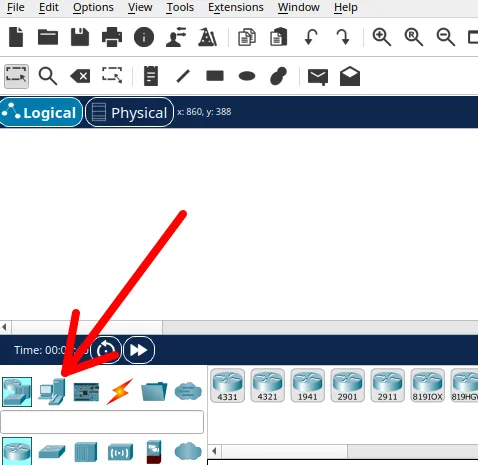
Depois de clicar em “end devices“, vamos escolher o dispositivo com o nome “PC“. O “PC” será o computador que vamos usar em nossa rede.
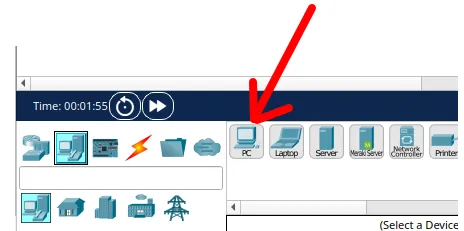
Agora, vamos clicar nos “PC + Laptop” e arrasta-los para a tela onde ficará posicionado. Depois de clicar e arrastar com o mouse, você pode soltar o botão do mouse no local que deseja posicionar os computadores.
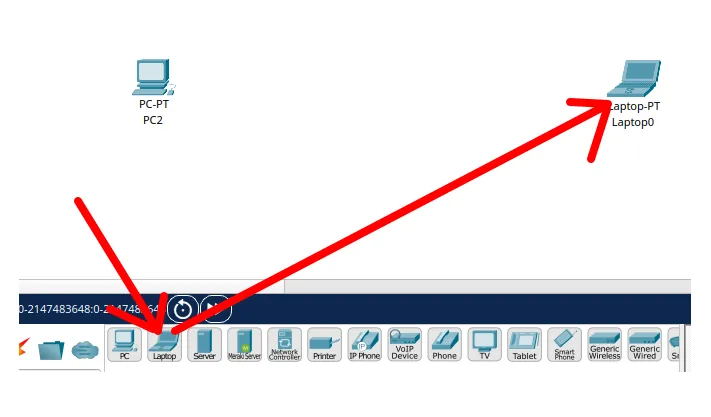
Inserindo o Switch
Agora, vamos seguir os passos da figura abaixo.
- 1 = Clicar em “Network devices“.
- 2 = Escolher o Switch.
- 3 = Vamos escolher o primeiro switch da lista.
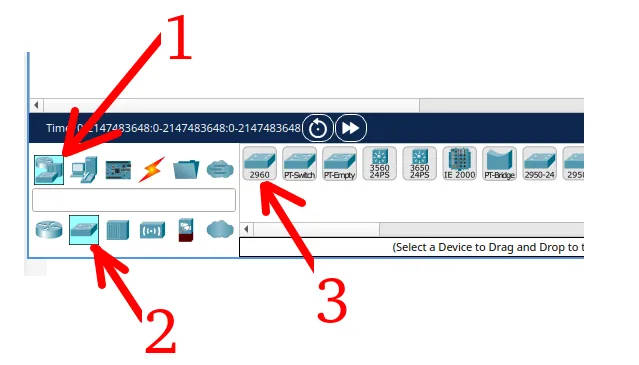
Em seguida, vamos arrastar o switch para a tela e posiciona-lo entre os dois computadores.
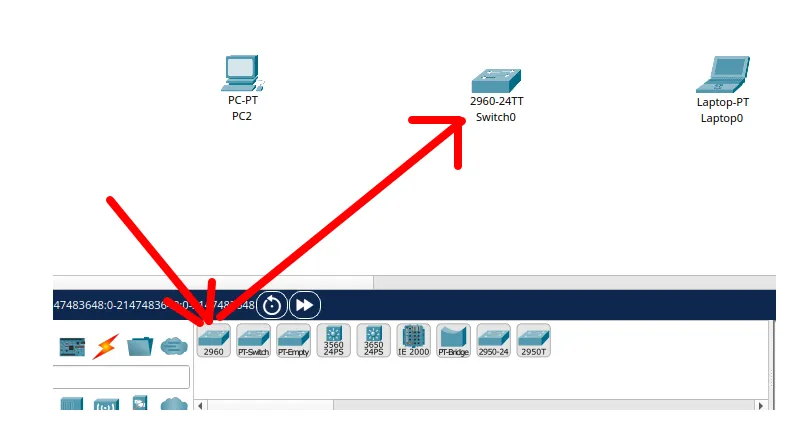
Habilitando os labels das interfaces
Algo interessante quando estamos usando uma rede com dispositivos é usar a opção de ver os “labels” das interfaces. Para isso, vamos clicar em “Options” e depois em “Preferences” como na figura abaixo.
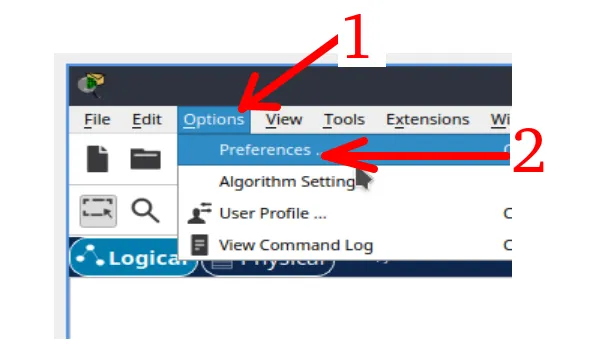
Em seguida, vamos clicar em “Interface” e depois vamos habilitar o “Always Show Port Labels in Logical Workspace“.
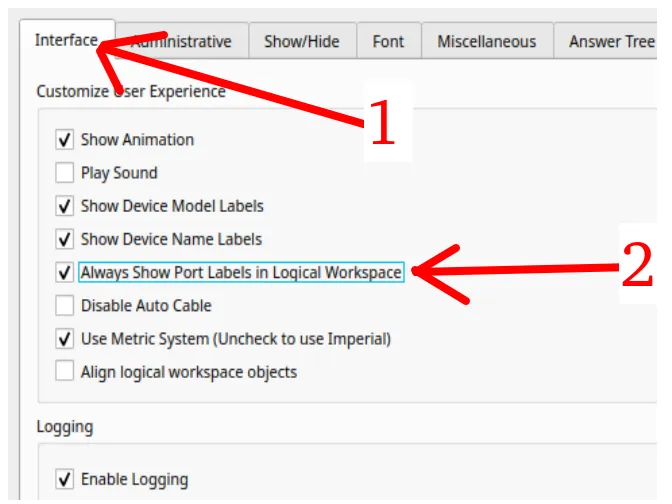
Conectando os dispositivos
A figura abaixo mostra como vamos conectar os dois dispositivos que inserimos em nossa rede.
Para isso, vamos clicar no ícone de raio “Connections” representado pela seta 1 e depois vamos escolher o tipo de cabeamento como “Copper straight” na seta 2.
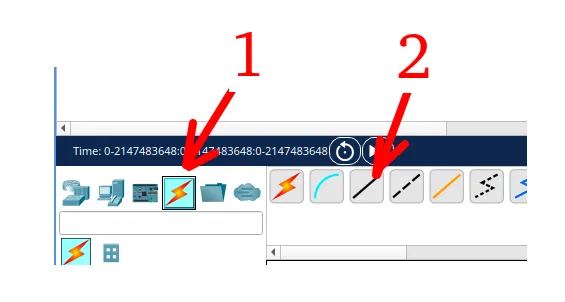
Ao clicar no computador após ter selecionado o cabo, vamos clicar em “FastEthernet0” como nas figuras abaixo.
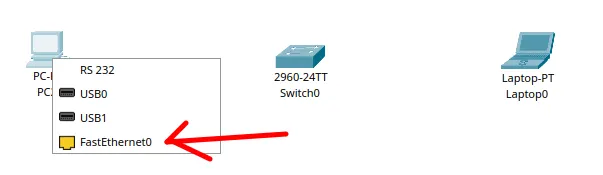
Em seguida, vamos clicar no Switch e escolher uma das portas, como na figura abaixo.
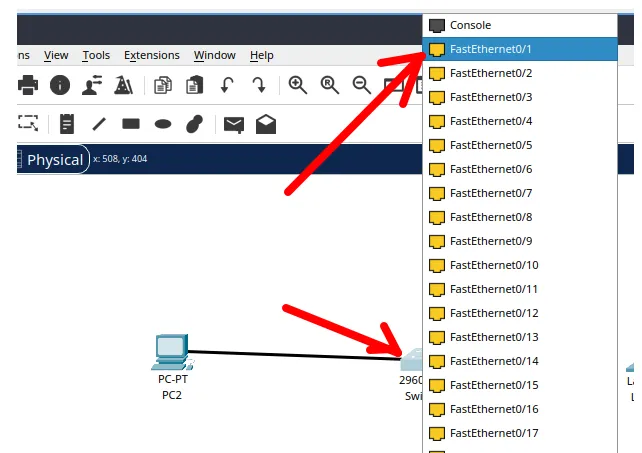
Depois disso, podemos ver que agora o primeiro computador está conectado ao switch.
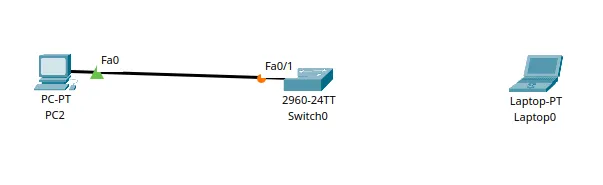
Agora, vamos conectar o segundo computador ao switch. Para isso vamos repetir o processo que fizemos anteriormente ao clicar o outro computador e selecionar a interface.
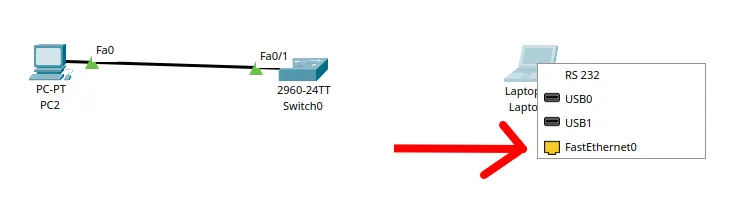
Em seguida, vamos escolher outra interface do switch para conectar o segundo computador.
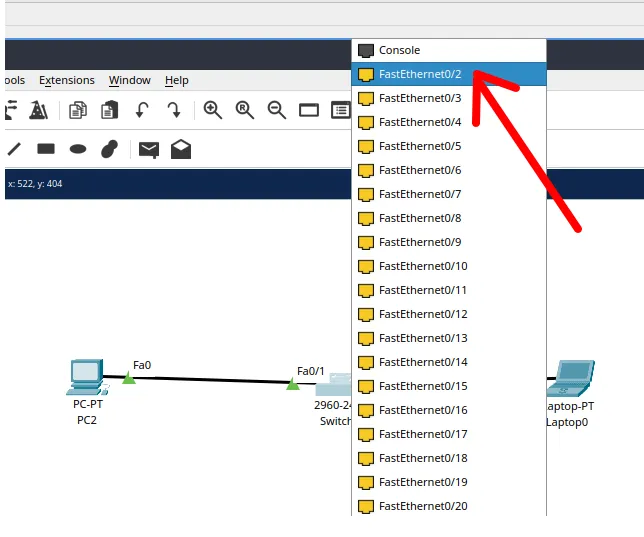
Podemos ver que agora os dois computadores estão conectados no switch como na figura abaixo.
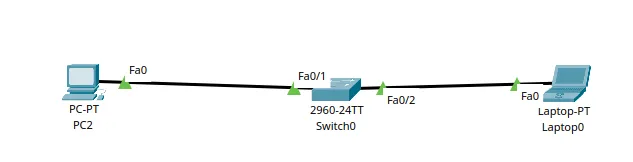
Inserindo endereços IP nos dispositivos do Packet Tracer
Agora, vamos inserir endereços IPs nos nossos dispositivos para que possam se comunicar. Para isso, vamos primeiramente escolher o primeiro “PC” e vamos dar um duplo click.
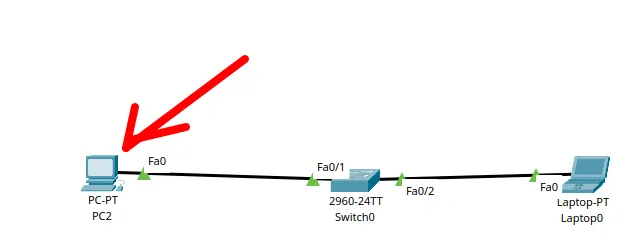
Depois de dar um duplo click no primeiro “PC”, vamos seguir os passos descritos abaixo e demonstrados na figura abaixo.
- 1: vamos clicar em “Config” no menu superior.
- 2: vamos escolher a interface de rede do dispositivo. Nesse caso, será “FastEthernet0“.
- 3: Vamos inserir o IP do dispositivo. Nesse caso, será “192.168.0.1“.
- 4: Vamos inserir a máscara da rede. Nesse caso será “255.255.255.0“.
- 5: Vamos clicar o botão de sair para poder sair da janela de configuração.
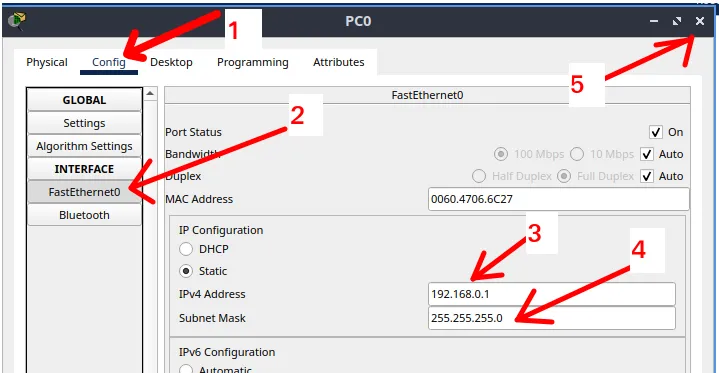
Agora, vamos dar um duplo click no outro computador “PC”.
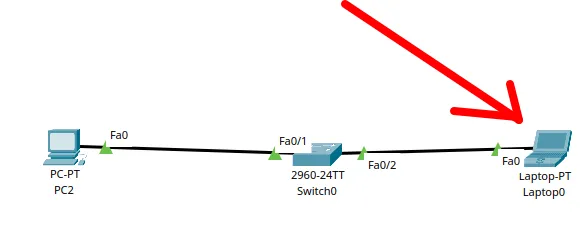
Em seguida, vamos clicar em “Desktop” no menu superior e depois clicar em “IP Configuration” como mostrado pela seta 2. Estamos fazendo esses passos para mostrar uma outra forma de inserir IP em dispositivos finais.
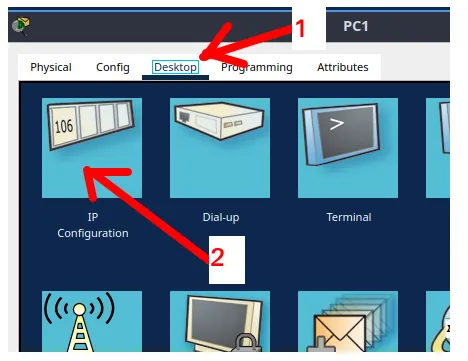
Agora, vamos inserir a configuração de IP para o segundo dispositivo seguindo os passos abaixo e demonstrado na figura abaixo.
- 1: aqui vamos inserir o IP do dispositivo. Nesse caso, o IP é “192.168.0.2“.
- 2: aqui vamos inserir a máscara da rede. Nesse caso, será “255.255.255.0“.
- 3: Vamos clicar o botão de sair para poder sair da janela de configuração.
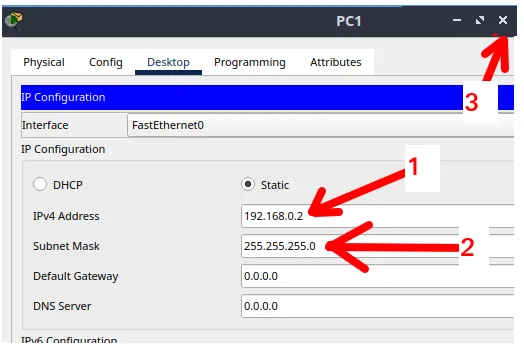
Testando conectividade com o ping no Packet Tracer
Para usar o ping para testar conectividade, vamos dar um duplo click em um dos dispositivos. Nesse caso vamos escolher o primeiro computador.
Em seguida, vamos clicar em “Desktop” e depois selecionar o botão “Command Prompt“, como na figura abaixo.
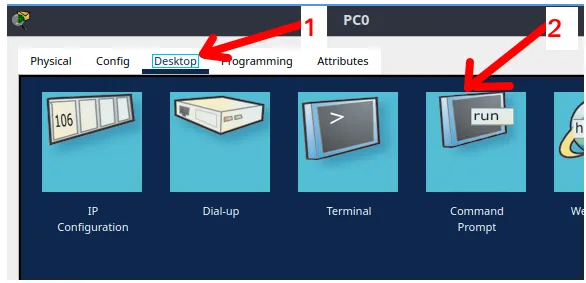
Agora podemos verificar o IP da máquina pelo terminal com o comando abaixo.
ipconfig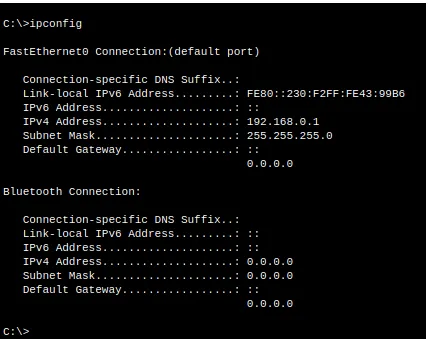
Agora, vamos digitar o comando abaixo para fazer o teste de conectividade e em seguida pressionar “ENTER”.
ping 192.168.0.2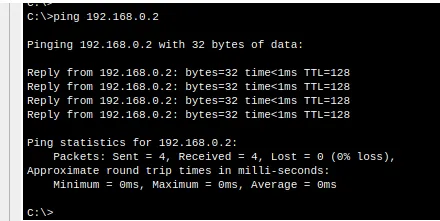
Esse comando “ping 192.168.0.2” está sendo usado para enviar um pacote ICMP do dispositivo de origem “192.168.0.1” para o dispositivo destino “192.168.0.2“.
Podemos ver que houve resposta e isso indica que temos conectividade entre dispositivos.
Você também pode testar a conectividade usando a interface gráfica com cartas como mostramos nesse tutorial Aqui.
Verificando a tabela ARP de um computador no Packet Tracer
Caso queira ver a tabela ARP de um dispositivo final “PC”, podemos fazer um ping seguindo os passos anteriores e em seguida, na mesma tela de comandos, digitar o comando abaixo.
arp -a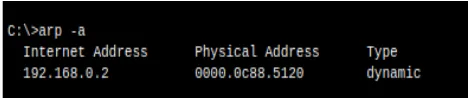
Nesse caso, vamos ver uma tela como o da figura acima. Essa figura mostra a tabela ARP do dispositivo de origem do ping.
Nessa tabela ARP, podemos ver o IP do dispositivo de destino “192.168.0.2” e o MAC do dispositivo de destino.
Verificando a tabela do switch
Agora, vamos ver a tabela do switch. Essa parte é bem interessante e mostra o que geralmente vemos na teoria sobre switch.
Para ver a tabela do switch, vamos dar um duplo clique no switch.
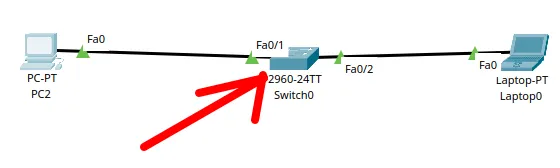
Em seguida, vamos selecionar a aba “CLI”, como na figura abaixo.
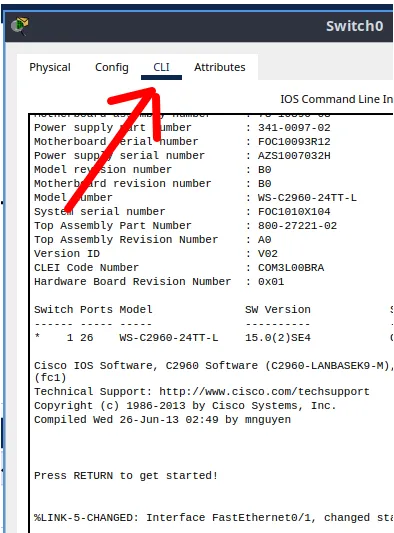
Depois de dar um ou dois “ENTER” para que o prompt permita a escrita, vamos ver o terminal como na figura abaixo.
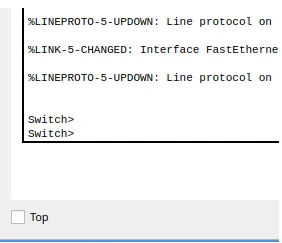
Agora, vamos digitar o comando abaixo para mostrar a tabela do switch.
show mac-address-table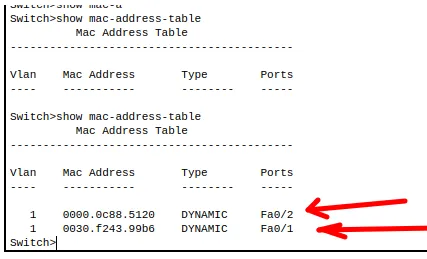
Podemos ver na figura acima que a tabela do switch mostra os MACs dos dois computadores que inserimos e também as interfaces do switch que inserimos cada computador.
Veja mais:
- Aula 1: Instalar Packet Tracer em Linux
- Aula 2: Crie sua Primeira Rede no Packet Tracer: Guia Passo a Passo para Iniciantes (2 Computadores)
- Aula 3: Criar Rede com Switch no packet tracer
- Aula 4: Packet tracer rede com 1 roteador
Aprenda a usar o comando curl: tutorial com exemplos práticos
Tutorial: Como usar o WHOIS ou RDAP
https://prelogin-authoring.netacad.com/courses/packet-tracer

Juliana Mascarenhas
Data Scientist and Master in Computer Modeling by LNCC.
Computer Engineer

